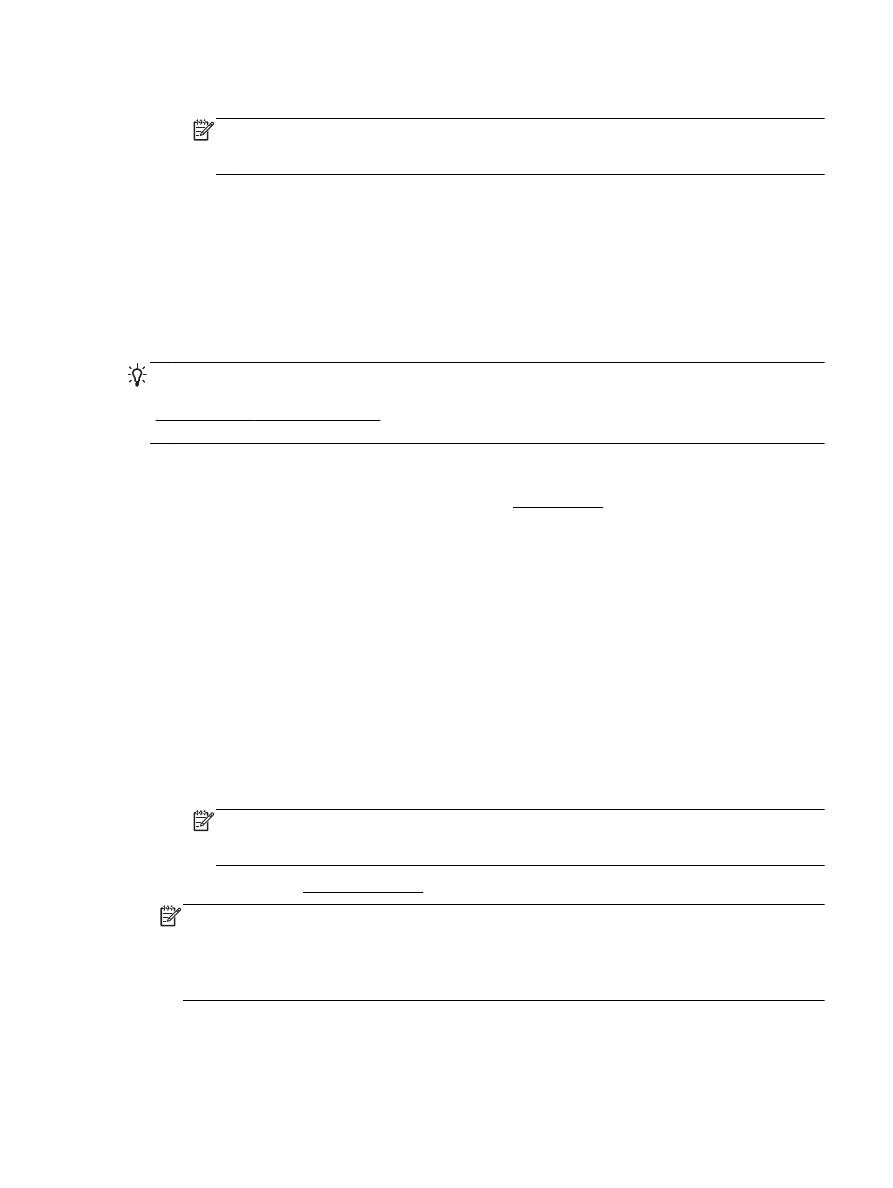
写真を印刷する
未使用のフォト用紙を給紙トレイに置いたままにしないでください。用紙が波打って印刷品質が低
下することがあります。フォト用紙は印刷前に平らにしておいてください。
ヒント: このプリンターを使ってモバイル
デバイス
(スマートフォン、タブレットなど)
上のドキュメントや写真を印刷できます。
詳細については、
HP モバイル印刷 Web サイト
(www.hp.com/go/mobileprinting) にアクセスしてください。 (現時点では、この Web サイト
はすべての言語には対応していません
)。
コンピューターから写真を印刷するには
(Windows)
1.
トレイに用紙をセットします。詳細については、用紙のセットを参照してください。
2.
お使いのソフトウェアから
[印刷] を選択します。
3.
お使いのプリンターが選択されていることを確認します。
4.
[プロパティ] ダイアログ ボックスを開くボタンをクリックします。
ソフトウェアによって、このボタンは
[プロパティ]、[オプション]、[プリンタ設定]、[プリンタ
のプロパティ
]、[プリンタ]、 [プリファレンス] などの名前になっています。
5.
適切なオプションを選択します。
●
[レイアウト] タブで、[縦] または [横] を選択します。
●
[用紙
/品質] タブで、[トレイ選択] 領域の [メディア] ドロップダウン リストから適切な用紙
の種類を選択し、
[品質設定] 領域で適切な用紙品質を選択します。
●
[詳細] ボタンをクリックし、[用紙
/出力] の [用紙サイズ] ドロップダウン リストから適切な
用紙サイズを選択します。
注記:
[用紙サイズ] を変更する場合は、正しい用紙がセットされていることを確
認して、プリンターのコントロール
パネル上で一致する用紙サイズを設定してくだ
さい。
詳細については、印刷完了のヒントを参照してください。
注記: 最大
dpi 解像度を設定するには、[用紙/品質] タブに移動して、[メディア] ドロ
ップダウン
リストから [フォト用紙] を選択してから、[詳細] ボタンをクリックして [最
大
DPI で印刷する] ドロップダウン リストから [はい] を選択します。 グレースケール
で印刷する場合、
[グレースケールで印刷] ドロップダウン リストから [高画質グレース
ケール
] を選択します。
JAWW
写真を印刷する
25
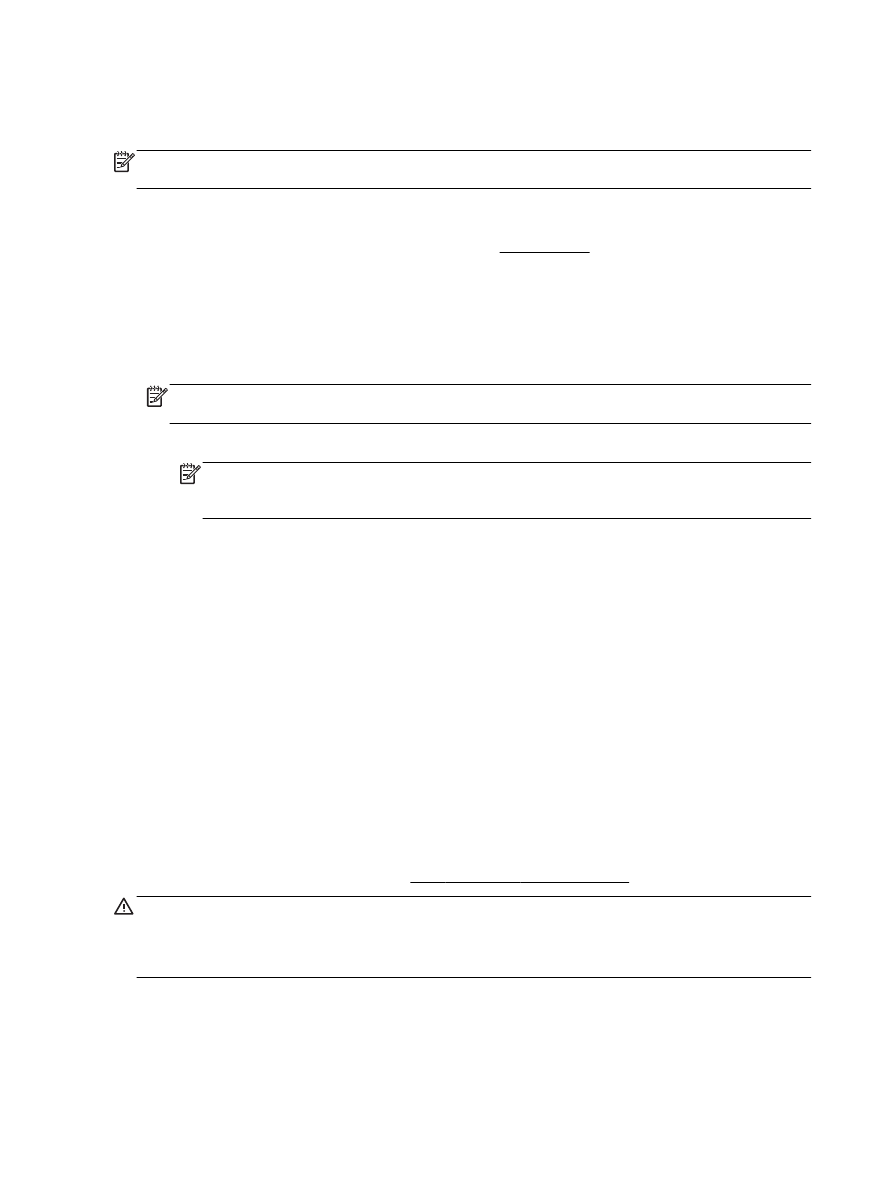
6.
[
OK] をクリックして、[プロパティ] ダイアログ ボックスに戻ります。
7.
[
OK] をクリックして、[印刷]、または [印刷] ダイアログ ボックスの [OK] をクリックします。
注記: 印刷が完了したら、給紙トレイから未使用のフォト用紙を取り出します。
印刷品質
が低下する原因となる用紙のカールを防ぐため、フォト用紙を保存します。
コンピューターから写真を印刷するには
(OS X)
1.
トレイに用紙をセットします。詳細については、用紙のセットを参照してください。
2.
お使いのソフトウェアで、
[ファイル] メニューの [プリント] をクリックします。
3.
お使いのプリンターが選択されていることを確認します。
4.
印刷オプションを設定します。
[プリント] ダイアログにオプションが表示されない場合、[詳細の表示] をクリックしてください。
注記: お使いのプリンターには次のオプションがあります。
オプションの場所はアプ
リケーションごとに異なる場合があります。
a.
[用紙サイズ] ポップアップ メニューから適切な用紙サイズを選択します。
注記:
[用紙サイズ] を変更する場合は、正しい用紙がセットされていることを確
認して、プリンターのコントロール
パネル上で一致する用紙サイズを設定してくだ
さい。
b.
[方向] を選択します。
c.
ポップアップ
メニューから、[用紙の種類
/品質] を選択し、続けて次の設定を選択します。
●
[用紙の種類]: 適切なフォト用紙の種類
●
[品質]: [高画質] または [最大
dpi]
●
[カラー オプション] の三角マークをクリックして、適切な [写真の修正] オプションを
選択します。
◦
[オフ] 画像に変更を適用しません。
◦
[標準] 自動的に画像の焦点を調整し、 シャープネスも適度に調整します。
5.
その他の必要な印刷設定を行い、
[印刷] をクリックします。
USB フラッシュ ドライブから写真を印刷するには
USB フラッシュ ドライブ (キーチェーン ドライブなど) をプリンター正面の USB ポートに接続でき
ます。
メモリ
デバイスの使用方法については、
USB フラッシュ ドライブを挿入を参照してください。
注意:
USB フラッシュ ドライブにプリンターがアクセスしているときは、USB フラッシ
ュ
ドライブをプリンターの
USB ポートから取り外さないでください。 USB フラッシュ ド
ライブ内のファイルが損傷することがあります。
USB ポート ランプが点滅していない場合
にのみ、
USB フラッシュ ドライブを安全に取り外すことができます。
1.
USB フラッシュ ドライブを前面の USB ポートに挿入します。
2.
コントロール
パネル ディスプレイで、[写真の印刷] をタッチします。
3.
コントロール
パネル ディスプレイから、[表示と印刷] をタッチして写真を表示します。
26 第 3 章 印刷
JAWW
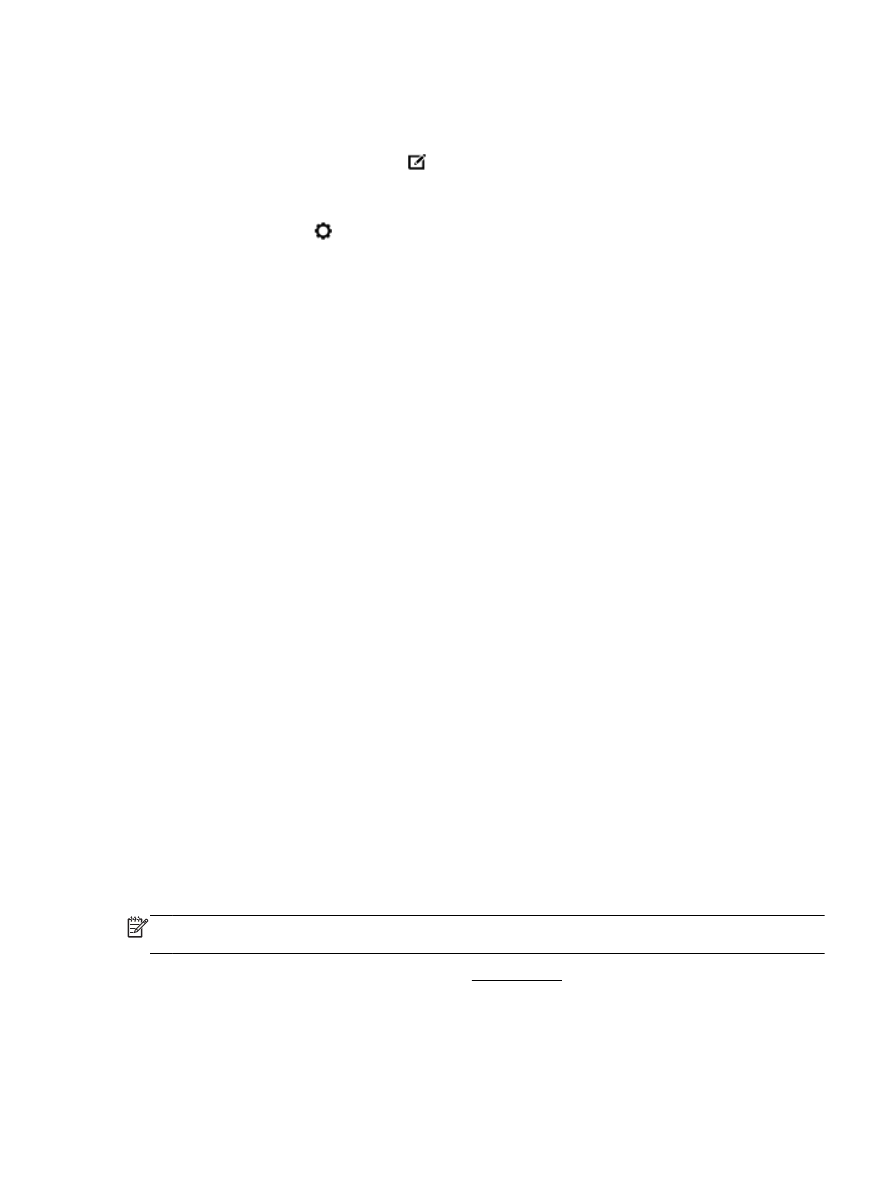
4.
プリンターのディスプレイで、印刷する写真を選択して、
[続行] をタッチします。
5.
印刷する写真枚数を指定する場合は、上下にスクロールします。
6.
選択した写真を編集する場合は、
([編集]) をタッチしてオプションを選択します。 写真の回
転、トリミング、または
[写真の修正] や [赤目除去] のオン
/オフの切り替えが可能です。
7.
[完了]、[続行] の順にタッチして、選択した写真をプレビューします。 レイアウトや用紙の種類
を調整する場合は、
([設定]) をタッチし、選択項目をタッチします。 新しい設定をデフォルト
として保存することもできます。
8.
印刷を開始するには、
[印刷] をタッチします。
特殊およびカスタム
サイズの用紙の印刷
お使いのアプリケーションがカスタムサイズの用紙をサポートする場合、文書を印刷する前にアプリ
ケーションで用紙サイズを設定しておきます。
もしサポートしない場合は、プリンター ドライバー
で用紙サイズを設定します。
カスタムサイズの用紙に正しく印刷するには、既存文書の書式変更が必
要となる場合があります。
カスタム
サイズを設定するには
(Windows)
1.
オペレーティング
システムに応じて、以下のいずれかを実行します。
●
Windows 8.1 および Windows 8: 画面の右上隅をポイントするかタップしてチャーム バー
を開き、
[設定] アイコン、[コントロール パネル] の順にクリックまたはタップし、[デバイ
スとプリンターの表示
]をクリックまたはタップします。 プリンター名をクリックまたは
タップして、
[プリント サーバ プロパティ] をクリックまたはタップします。
●
Windows 7: Windows の [スタート] メニューから、[デバイスとプリンター] をクリックし
ます。
プリンター名を選択して、[プリント サーバ プロパティ] を選択します。
●
Windows Vista: Windows の[スタート] メニューから、[コントロール パネル]、 [プリンタ]
の順にクリックします。
[プリンタ] ウィンドウの何も表示されていない領域を右クリック
し、
[サーバ プロパティ] をクリックします。
●
Windows XP: Windows の [スタート] メニューから、[コントロール パネル]、[プリンタと
FAX] の順にクリックします。 [ファイル] メニューの [サーバ プロパティ] を選択します。
2.
[新しいフォームの作成] チェックボックスを選択します。
3.
カスタム
サイズの用紙の名前を入力します。
4.
[フォーム説明
(測定値)] セクションにカスタム サイズの寸法を入力してください。
5.
[フォームの保存]、[閉じる] の順にクリックします。
特殊またはカスタム
サイズ用紙に印刷するには
(Windows)
注記:
カスタム
サイズの用紙に印刷するには、プリント サーバー プロパティでカスタム
サイズを設定しておきます。
1.
トレイに用紙をセットします。
詳しくは、用紙のセットを参照してください。
2.
お使いのソフトウェア
アプリケーションの [ファイル] メニューから、[印刷] をクリックします。
3.
お使いのプリンターが選択されていることを確認します。
JAWW
特殊およびカスタム