
Сканиране в компютър
Уверете се
, че сте инсталирали препоръчания софтуер на принтера на HP, преди да сканирате
в компютър
. Принтерът и компютърът трябва да са свързани и включени.
Освен това на
Windows компютри софтуерът за принтера трябва да е стартиран преди
сканирането
.
Можете да използвате софтуера на принтера на
HP за сканиране на документи в редактируем
текст
. За допълнителна информация вж. Сканиране на документи като текст за редактиране.
Разрешаване на функцията за сканиране в компютър
(Windows)
Функцията за сканиране в компютър е фабрично разрешена по подразбиране
. Следвайте тези
инструкции
, ако функцията е била забранена и искате да я разрешите отново (независимо дали
чрез
Ethernet кабел, или безжична връзка).
1. Отворете софтуера на принтера на HP.
2. Отидете на раздела Scan (Сканиране).
3. Изберете Manage Scan to Computer (Управление на сканиране в компютъра).
4. Щракнете върху Enable (Разрешаване).
Разрешаване на функцията за сканиране в компютър
(OS X)
Функцията за сканиране в компютър е фабрично разрешена по подразбиране
. Изпълнете тези
инструкции
, ако функцията е забранена и вие искате да я разрешите отново.
38 Глава 4 Копиране и сканиране
BGWW

1. Отворете HP Utility (Помощна програма на HP).
2. Под Scan Settings (Настройки за сканиране) щракнете върху Scan to Computer (Сканиране
в компютър
).
3. Уверете се, че е избрано Enable Scan to Computer (Разрешаване на сканиране в
компютър
).
Сканиране на оригинал от контролния панел на принтера
1. Поставете оригинала на документа със страната за печат надолу на стъклото на скенера
или със страната за печат нагоре в подаващото устройство
.
За допълнителна информация вж
. Поставяне на оригинали върху стъклото на скенера или
Зареждане на оригинал в подаващото устройство
.
2. Докоснете Scan (Сканиране), след което изберете Компютър.
3. Докоснете компютър, на който искате да сканирате.
4. Изберете типа на профила за сканиране, който желаете.
5. Докоснете Start Scan (Стартиране на сканиране).
Сканиране на оригинал от софтуера на принтера на
HP (Windows)
1. Поставете оригинала на документа със страната за печат надолу на стъклото на скенера
или със страната за печат нагоре в подаващото устройство
.
За допълнителна информация вж
. Поставяне на оригинали върху стъклото на скенера или
Зареждане на оригинал в подаващото устройство
.
2. В зависимост от операционната система, направете едно от следните неща:
●
Windows 8.1: Щракнете върху стрелката надолу в долния ляв ъгъл на стартовия
екран
, след което изберете името на принтера.
●
Windows 8: Щракнете с десен бутон върху празна област на стартовия екран,
щракнете върху
All Apps (Всички приложения) на лентата с приложения и после
изберете името на принтера
.
●
Windows 7, Windows Vista и Windows XP: В работния плот на компютъра щракнете
върху
Start (Старт), изберете All Programs (Всички програми) , щракнете върху HP,
щракнете върху папката за принтера
, след което изберете иконата с името на вашия
принтер
.
3. Щракнете върху иконата Print, Scan & Fax (Печат, сканиране и факс) и след това изберете
Scan a Document or Photo (Сканиране на документ или снимка).
4. Изберете от менюто за кратък път типът сканиране, което искате и след това щракнете
върху
Scan (Сканиране).
ЗАБЕЛЕЖКА: Ако
Show Scan Preview (Покажи преглед за сканиране) е избрано, ще
можете да настроите сканираното изображение в екрана за преглед
.
5. Изберете Save (Запис), ако искате да оставите приложението отворено за друго
сканиране
, или изберете Done (Готово), за да излезете от приложението.
След като сканираното е запаметено
, Windows Explorer ще отвори директорията, където
сканираното е запаметено
.
BGWW
Сканиране
39
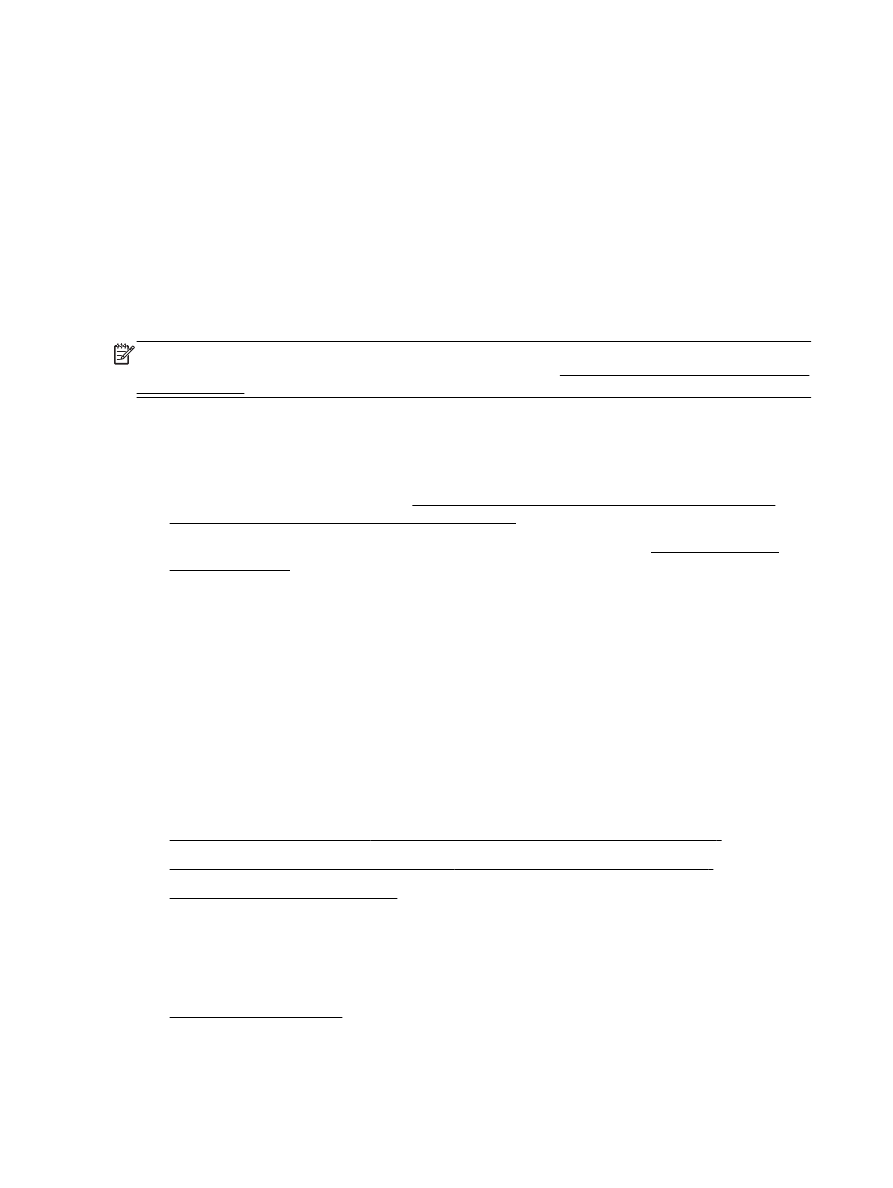
Сканиране на оригинал от софтуера на принтера на
HP (OS X)
1. Отворете HP Scan.
HP Scan се намира в папката Applications/Hewlett-Packard (Приложения/Hewlett-Packard) в
най
-горното ниво на твърдия диск.
2. Щракнете върху Scan (Сканиране).
3. Изберете желания тип на профил за сканиране и следвайте инструкциите на екрана.
За да сканирате към
устройство с памет
Можете да сканирате директно в
USB флаш устройство от контролния панел на принтера, без
да използвате компютър или софтуера за принтера на
HP, предоставен с принтера.
ЗАБЕЛЕЖКА: Можете да използвате софтуера на принтера на НР и за сканиране на
документи в редактируем текст
. За повече информация вж. Сканиране на документи като текст
за редактиране
.
Сканиране на оригинал в
устройство с памет от контролния панел на принтера
1. Поставете оригинала на документа със страната за печат надолу на стъклото на скенера
или със страната за печат нагоре в подаващото устройство
.
За допълнителна информация вж
. Поставяне на оригинали върху стъклото на скенера или
Зареждане на оригинал в подаващото устройство
.
2. Поставете USB флаш устройство. За допълнителна информация вж. Поставяне на USB
флаш устройство
.
3. Докоснете Scan (Сканиране), след което изберете Устройство с памет.
4. Ако е необходимо, извършете промени на опциите за сканиране.
5. Докоснете Start Scan (Стартиране на сканиране).
Сканиране към имейл съобщение
Приложението
Scan-to-Email позволява бързо да сканирате и изпращате по имейл снимки или
документи на указаните получатели директно от принтера
HP e-All-in-One. Можете да задавате
вашите имейл адреси
, да влизате в своите акаунти с дадените ПИН кодове и след това да
сканирате или изпращате по имейл документите си
.
Този раздел съдържа следните теми
:
●
Настройване на функцията „
Scan to Email” (Сканиране към имейл съобщение)
●
Използване на функцията „
Scan to Email” (Сканиране към имейл съобщение)
●
Промяна на настройки на акаунт
Настройване на функцията „
Scan to Email” (Сканиране към имейл съобщение)
Настройване на функцията „