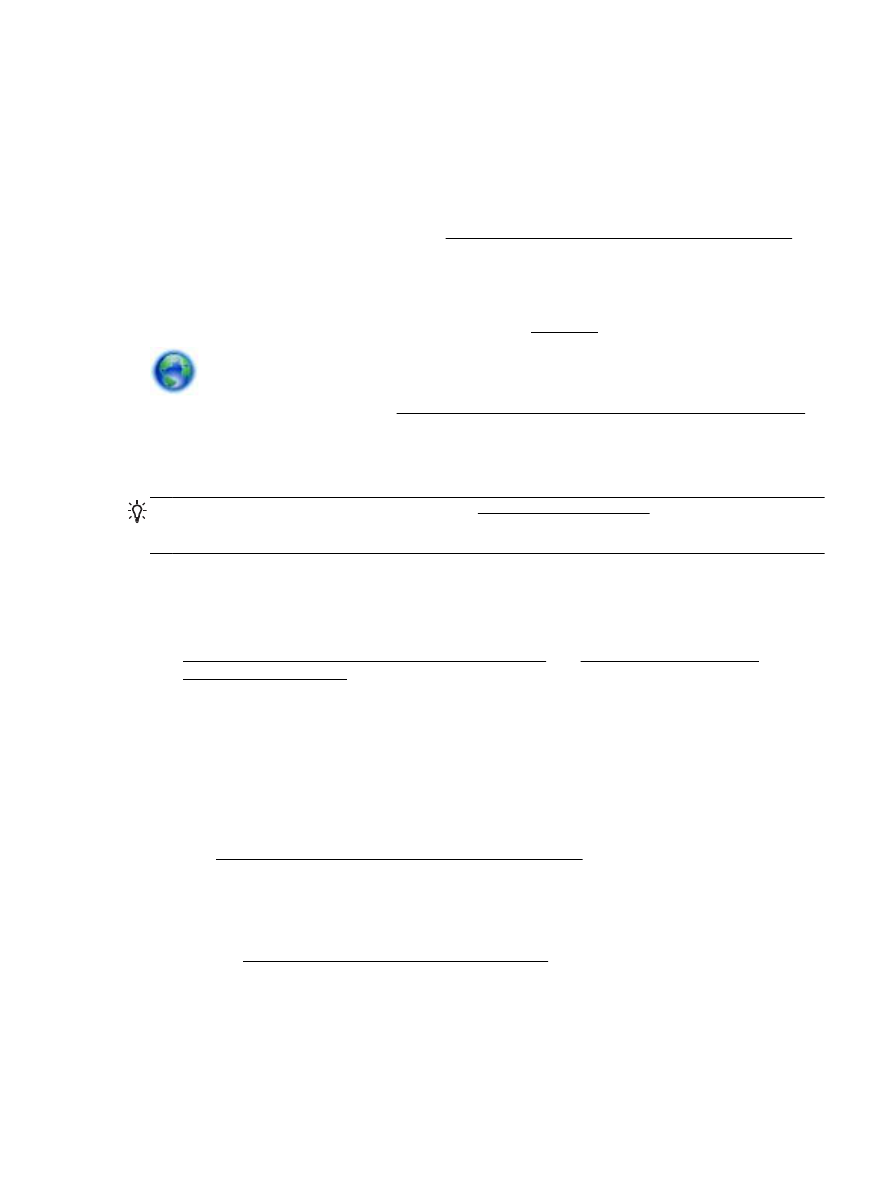
Решаване на проблеми при сканиране
СЪВЕТ:
(Windows) Изпълнете приложението HP Print and Scan Doctor за диагностика и
автоматично отстраняване на проблеми с печат
, сканиране и копиране. Приложението не е
налично на всички езици
.
Скенерът не прави нищо
●
Проверете оригинала
Проверете дали оригиналът е зареден правилно
. За допълнителна информация вж.
Поставяне на оригинали върху стъклото на скенера или Зареждане на оригинал в
подаващото устройство
.
●
Проверка на принтера
Принтерът може да излиза от режим на пестене на енергия след период на неактивност
,
което малко забавя сканирането
.
●
Проверка на софтуера на
HP
Уверете се
, че софтуерът на HP, предоставен с принтера, е инсталиран правилно.
◦
Windows: Отворете софтуера на принтера на HP. За допълнителна информация вж.
Отваряне на софтуера на принтера на
HP (Windows). В прозореца, който се появява,
изберете
Print, Scan & Fax (Печат, сканиране и факс) или Print & Scan (Печат и
сканиране
) и след това изберете Scan a Document or Photo (Сканиране на документ
или снимка
) под Scan (Сканиране).
◦
OS X: Отворете HP Utility (Помощна програма на HP). За допълнителна информация
вж
. HP Utility (Помощна програма на HP) (OS X). Под Scan Settings (Настройки на
сканиране
) изберете Scan to Computer (Сканиране към компютър) и се уверете, че е
избрано
Enable Scan to Computer (Сканиране към компютър разрешено).
BGWW
Решаване на проблеми при сканиране
107
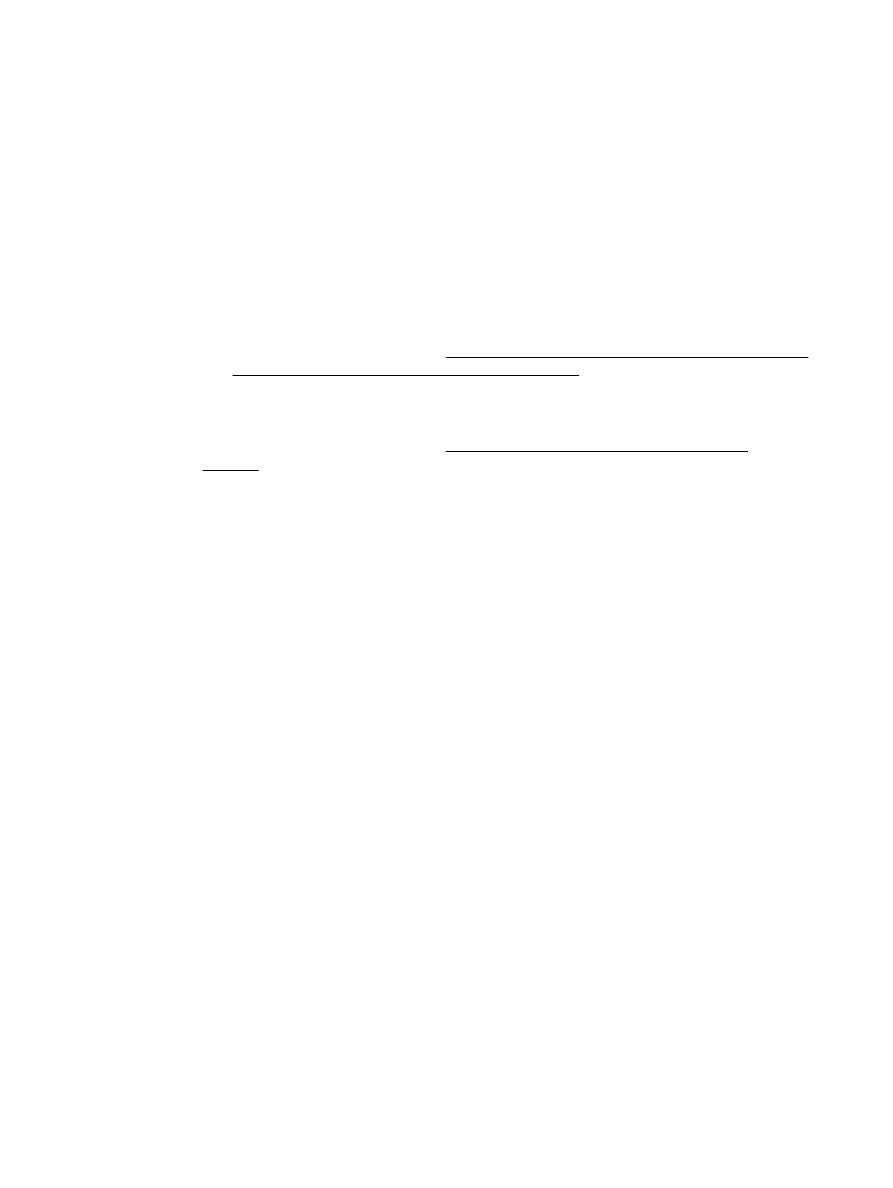
Сканирането отнема твърде много време
●
Сканирането с по
-висока разделителна способност трае по-дълго и дава в резултат по-
големи по размер файлове
. Намалете разделителната способност, за да сканирате по-
бързо
.
●
Ако изпратите задание за печат или копиране преди опит за сканиране
, сканирането ще
започне само ако скенерът не е зает
. Процесите за печат и сканиране обаче споделят
паметта
, което означава, че сканирането може да е по-бавно от обикновено.
Част от документа не се сканира или липсва текст
●
Проверете оригинала
◦
Проверете дали оригиналът е поставен правилно
.
За допълнителна информация вж
. Поставяне на оригинали върху стъклото на скенера
или Зареждане на оригинал в подаващото устройство
.
◦
Ако сте сканирали документа от подаващото устройство
, опитайте да го сканирате от
стъклото на скенера
.
За допълнителна информация вж
. Поставяне на оригинали върху стъклото на
скенера
.
◦
Цветните фонове може да накарат изображенията на преден план да се смесват с
фона
. Опитайте да регулирате настройките, преди да сканирате оригинала, или
опитайте да подобрите изображението
, след като сте сканирали оригинала.
●
Проверете настройките
◦
Уверете се
, че размерът на хартията, поставена във входната тава, е достатъчно
голям за оригинала
, който сканирате.
◦
Ако използвате софтуера на принтера на
HP, настройките по подразбиране в него
може да са зададени за автоматично изпълняване на конкретна задача
, различна от
тази
, която опитвате да изпълните в момента. Вж. екранната помощ на софтуера на
принтера за инструкции за това как да промените свойствата
.
Текстът не може да се редактира
●
Уверете се
, че е инсталирана програмата OCR (optical character recognition; оптично
разпознаване на знаци
):
108 Глава 10 Решаване на проблем
BGWW
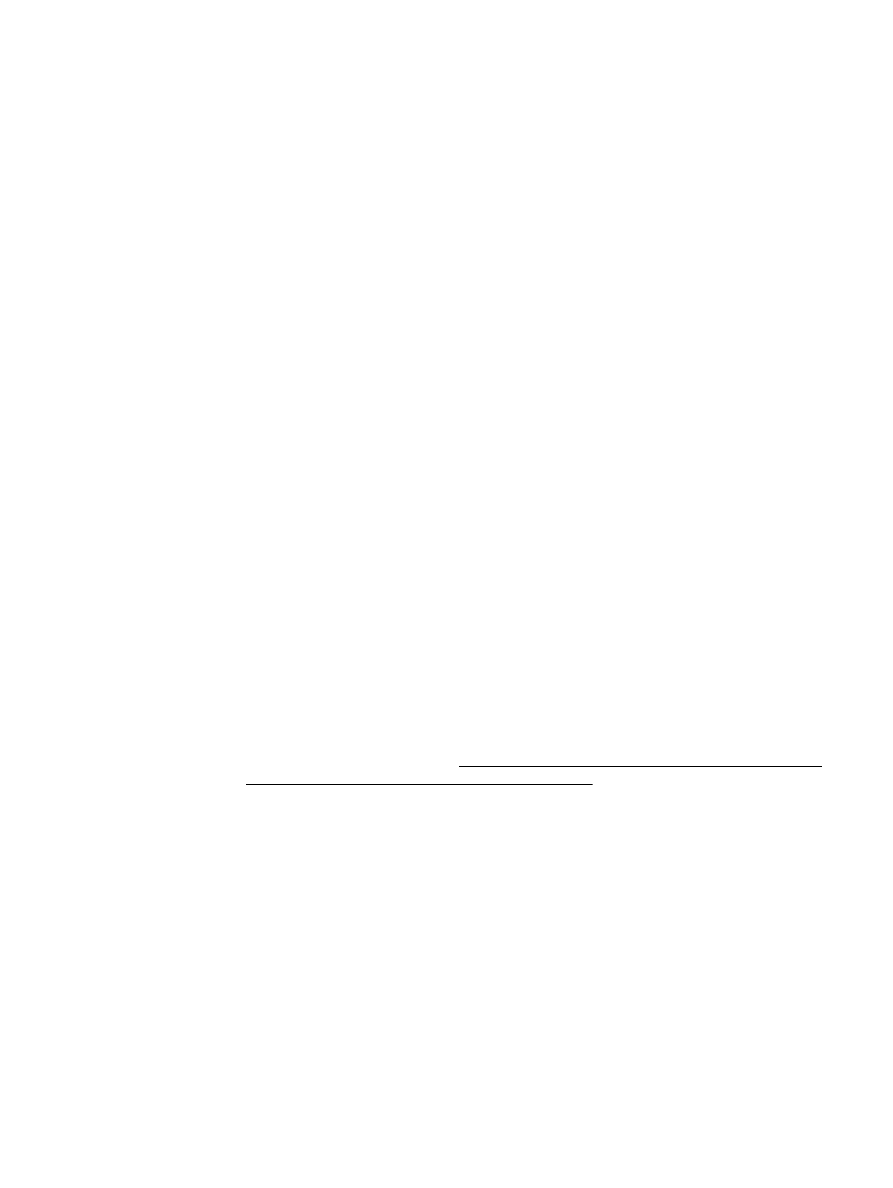
В зависимост от операционната система
, направете едно от следните неща:
◦
Windows 8.1: Щракнете върху стрелката надолу в долния ляв ъгъл на стартовия
екран
, изберете името на принтера, след което щракнете върху Utilities (Помощни
програми
). Изберете Printer Setup & Software (Настройка на принтер и софтуер).
Щракнете върху
Add More Software (Добавяне на допълнителен софтуер), щракнете
върху
Customize Software Selections (Персонализиране на избор в софтуера) и се
уверете
, че опцията OCR е избрана.
◦
Windows 8: Щракнете с десен бутон върху празна област на стартовия екран,
щракнете върху
All Apps (Всички приложения) на лентата с приложения, изберете
името на принтера и след това щракнете върху
Utilities (Помощни програми). Изберете
Printer Setup & Software (Настройка на принтер и софтуер). Щракнете върху Add More
Software (Добавяне на допълнителен софтуер), щракнете върху Customize Software
Selections (Персонализиране на избор в софтуера) и се уверете, че опцията OCR е
избрана
.
◦
Windows 7, Windows Vista и Windows XP: От работния плот на компютъра щракнете
върху
Start (Старт), изберете All Programs (Всички програми), щракнете върху HP,
изберете името на вашия принтер
, след което изберете Printer Setup & Software
(Настройка на принтер и софтуер). Щракнете върху Add More Software (Добавяне на
допълнителен софтуер
), щракнете върху Customize Software Selections
(Персонализиране на избор в софтуера) и се уверете, че опцията OCR е избрана.
Когато сканирате оригинала
, уверете се, че сте избрали тип на документа в софтуера,
който създава текст за редактиране
. Ако текстът се класифицира като графика, той няма
да може да се конвертира в текст
.
Ако използвате отделна програма за
OCR, тя може да е свързана с програма за
текстообработка
, която не извършва OCR задачи. За допълнителна информация вж.
документацията към програмата за
OCR.
Уверете се
, че сте избрали език за OCR, който съответства на езика, използван за
документа
, който сканирате. За допълнителна информация вж. документацията към
програмата за
OCR.
●
Проверете оригиналите
◦
Проверете дали оригиналът е поставен правилно
.
За допълнителна информация вж
. Поставяне на оригинали върху стъклото на скенера
или Зареждане на оригинал в подаващото устройство
.
◦
Уверете се
, че документът не е изкривен.
◦
Софтуерът може да не разпознае текст
, който е много гъст. Например, ако в текста,
който софтуерът конвертира
, липсват знаци или има комбинирани знаци, буквите "rn"
може да се разпознаят като
"m".
◦
Точността на софтуера зависи от качеството на изображението
, размера на текста и
структурата на оригинала и от качеството на самото сканиране
. Уверете се, че вашият
оригинал е с добро качество на изображението
.
◦
Цветните фонове може да накарат изображенията на преден план да се смесват
.
BGWW
Решаване на проблеми при сканиране
109
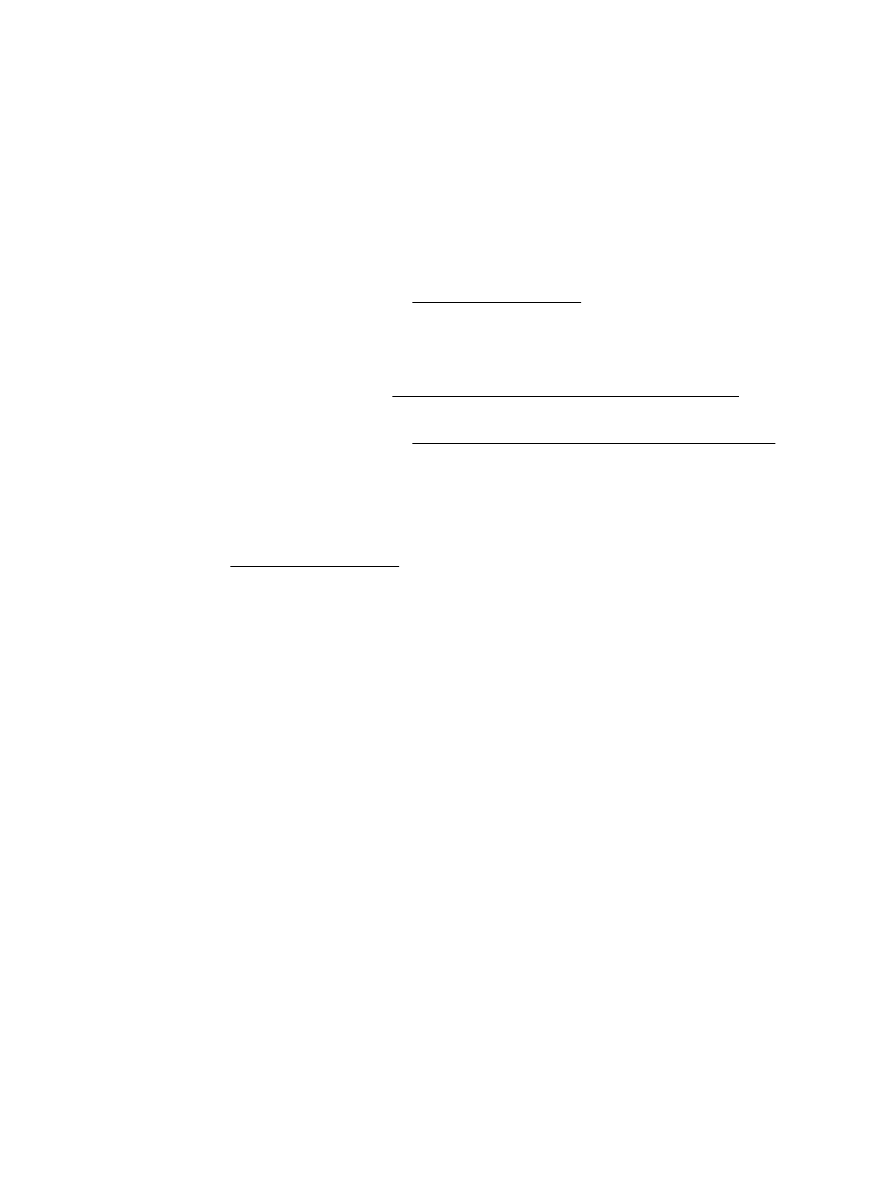
Качеството на сканиране е лошо
●
В сканираното изображение се показва текст или изображения от другата страна на
двустранен оригинал
При двустранните оригинали текстът или изображенията от другата страна на листа може
да се разтекат
, ако хартията е твърде тънка или прозрачна.
●
Нежелани линии
На стъклото на скенера може да има мастило
, лепило, коректор или нежелано вещество.
Опитайте да почистите стъклото на скенера
.
За допълнителна информация вж
. Поддръжка на принтера.
●
Сканираното изображение е изкривено
(настрани)
Възможно е оригиналът да е зареден неправилно
. Не забравяйте да използвате водачите
за хартията по ширина при зареждането на оригиналите в подаващото устройство
. За
допълнителна информация вж
. Зареждане на оригинал в подаващото устройство.
За най
-добри резултати използвайте стъклото на скенера вместо подаващото устройство.
За допълнителна информация вж
. Поставяне на оригинали върху стъклото на скенера.
●
В сканираното изображение има размазани елементи
, линии, вертикални бели ивици
или други дефекти
◦
Ако стъклото на скенера е замърсено
, яснотата на сканираното изображение няма да
е оптимална
.
Вж
. Поддръжка на принтера за инструкции за почистване.
◦
Дефектите може да са от самия оригинал
, а не в резултат на процеса на сканиране.
●
Размерът е намален
Настройките на софтуера на принтера на
HP може да са зададени да намаляват размера
на сканираните изображения
.
За допълнителна информация относно промяната на настройките вж
. помощта в софтуера
на принтера на
HP.
Невъзможност за сканиране към имейл съобщение
●
Профилът на имейла не е правилно зададен
Уверете се
, че валидните изходящи настройки за сървър SMTP са въведени в софтуера на
HP. За допълнителна информация относно настройките на SMTP сървъра, вж.
документацията
, предоставена от вашия доставчик на услуга за електронна поща.
●
Имейл съобщенията се изпращат до някои получатели
, но до други не, когато
изпращате до няколко получатели
Имейл адресът може да не е правилен или може имейл сървъра да не го разпознава
.
Уверете се
, че имейл адресите на имейл получателите са въведени правилно в софтуера
на
HP. Проверете входящата си пощенска кутия за съобщения за уведомление за
неуспешно доставяне от имейл сървъра
.
●
Изпращане на големи имейл съобщения
Някои имейл сървъри са конфигурирани така
, че да отхвърлят имейл съобщения, по-
големи от
предварително определения размер. За да определите дали вашият имейл
сървър има
ограничение за максимален размер на файл, вж. документацията,
110 Глава 10 Решаване на проблем
BGWW
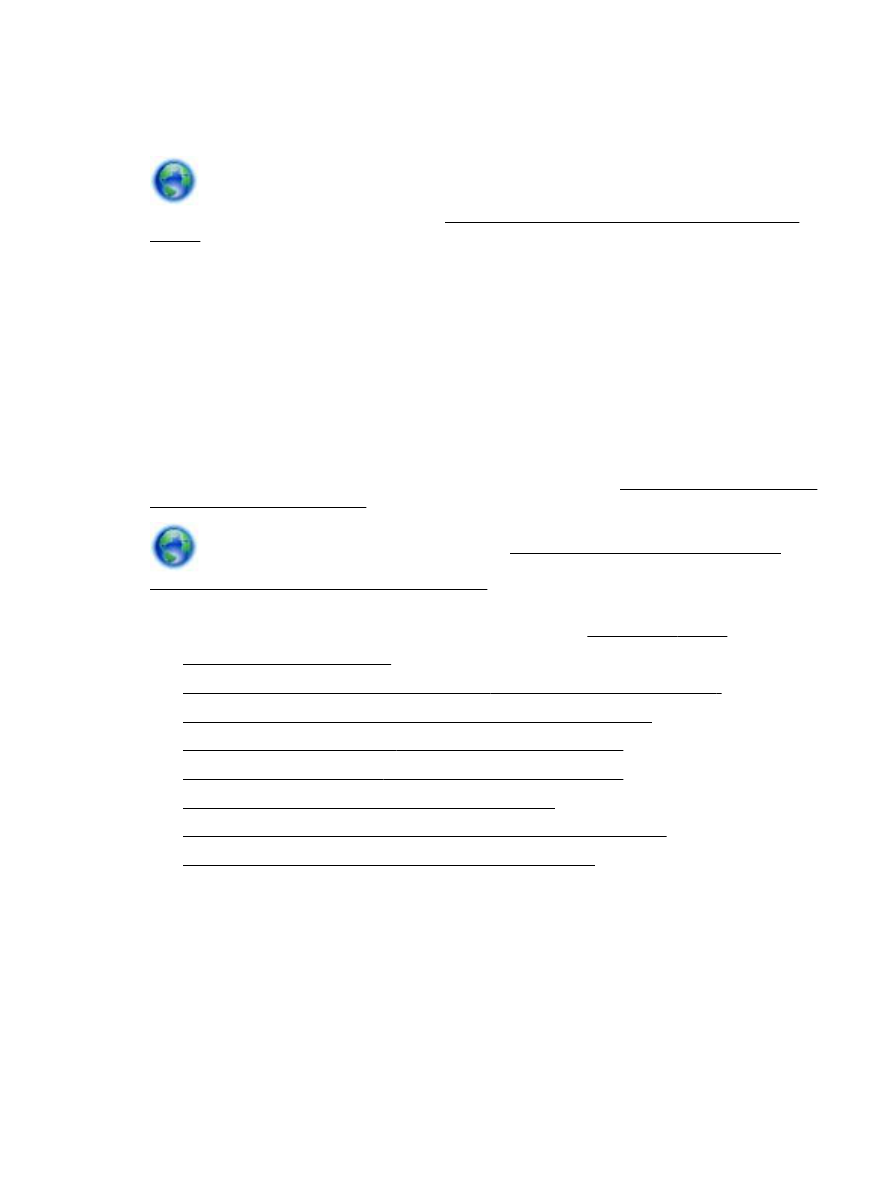
предоставена от съответния доставчик на услугата за електронна поща
. Ако имейл
сървърът има такова
ограничение, променете максималния размер на прикачен файл за
имейл за профила за изходяща поща на
стойност, по-малка от тази на имейл сървъра.
За онлайн информация за отстраняване на неизправности и да научите повече за това
как да решавате проблеми при копиране
. Щракнете тук, за да получите повече информация
онлайн. Към момента този уеб сайт може да не е наличен на всички езици.