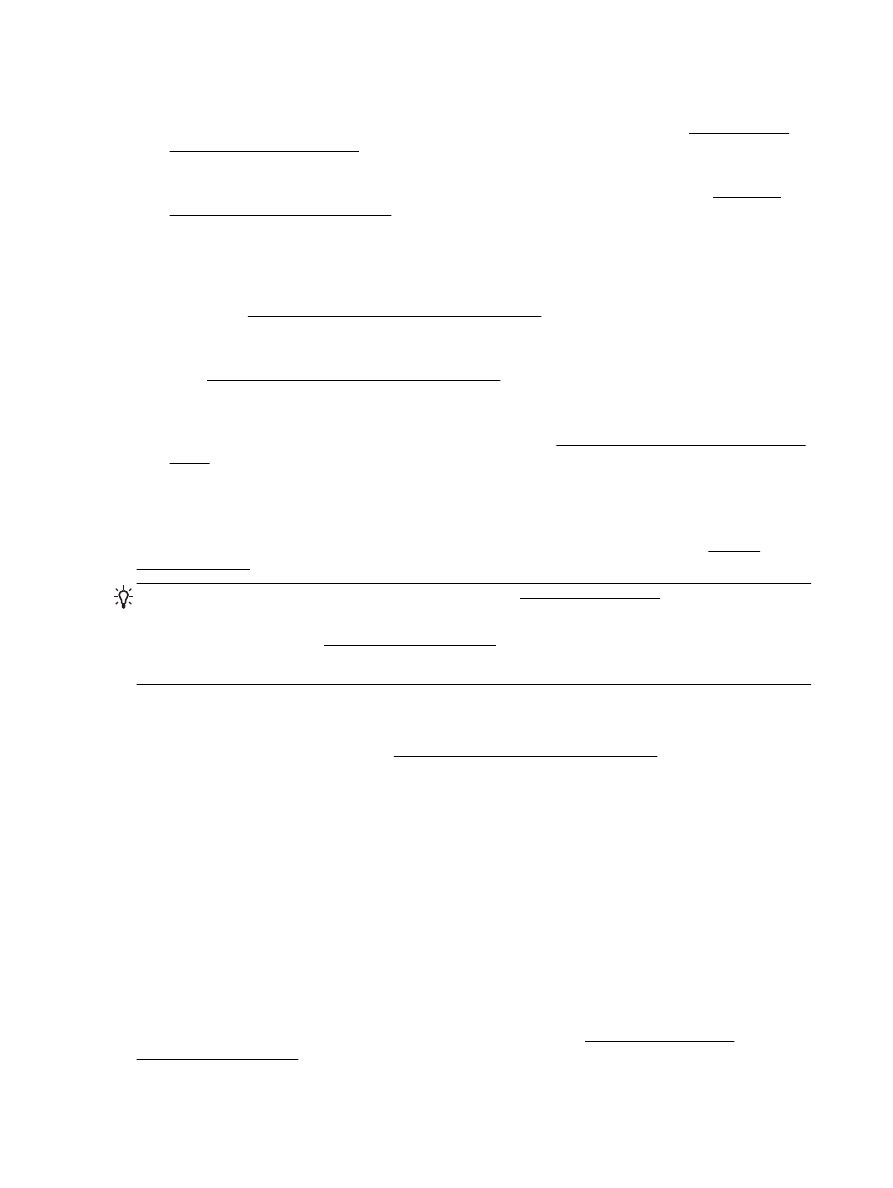
K tiskárně se nelze bezdrátově připojit
Ujistěte se, že jste již bezdrátové možnosti tiskárny nastavili dokončením nastavení bezdrátového
připojení.
Další informace o nastavení bezdrátového připojení naleznete zde: Nastavení tiskárny pro
bezdrátovou komunikaci.
112 Kapitola 10 Řešení problémů
CSWW
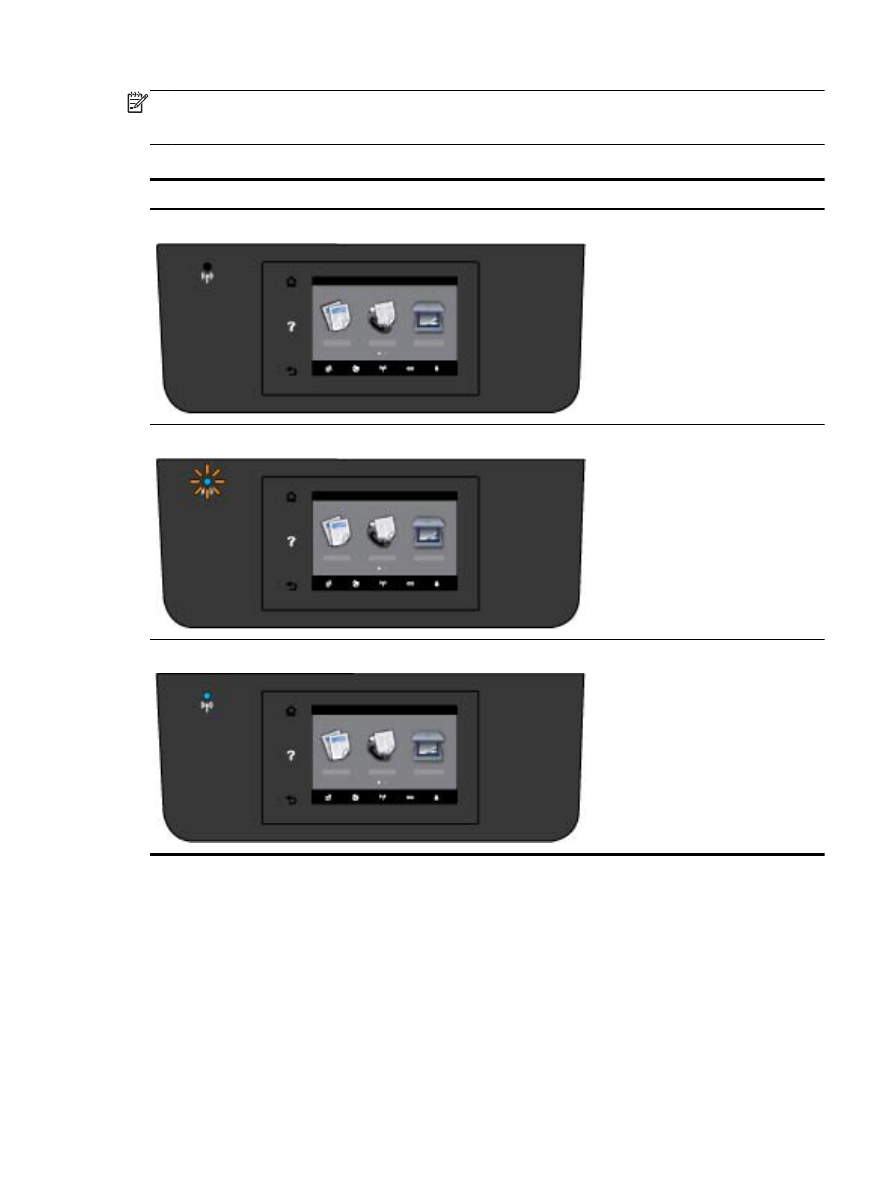
POZNÁMKA: Pokud tiskárna podporuje sítě Ethernet, zkontrolujte, že kabel Ethernet není připojen
k tiskárně. Jestliže k tiskárně připojíte kabel Ethernet, funkce bezdrátového připojení tiskárny budou
vypnuty.
Tabulka 10-1 Informujte se o chování kontrolky bezdrátového připojení (802.11) tiskárny.
Popis kontrolek/Schémata kontrolek
Vysvětlení
Kontrolka Bezdrátové připojení nesvítí.
Funkce bezdrátového připojení tiskárny
je vypnuta.
Kontrolka Bezdrátové připojení svítí, ale bliká.
Funkce bezdrátového připojení tiskárny
je zapnuta, ale tiskárna není připojena
k síti.
Kontrolka Bezdrátové připojení trvale svítí.
Funkce bezdrátového připojení tiskárny
je zapnuta a tiskárna je připojena k síti.
K bezdrátovému připojení tiskárny použijte následující kroky.
1.
Zkontrolujte, že kontrolka bezdrátového připojení (802.11) svítí. Pokud modrá kontrolka
bezdrátového připojení na ovládacím panelu tiskárny nesvítí, funkce bezdrátového připojení
možná nejsou zapnuty.
Postup zapnutí funkce bezdrátového připojení tiskárny
CSWW
Řešení problémů se sítí 113
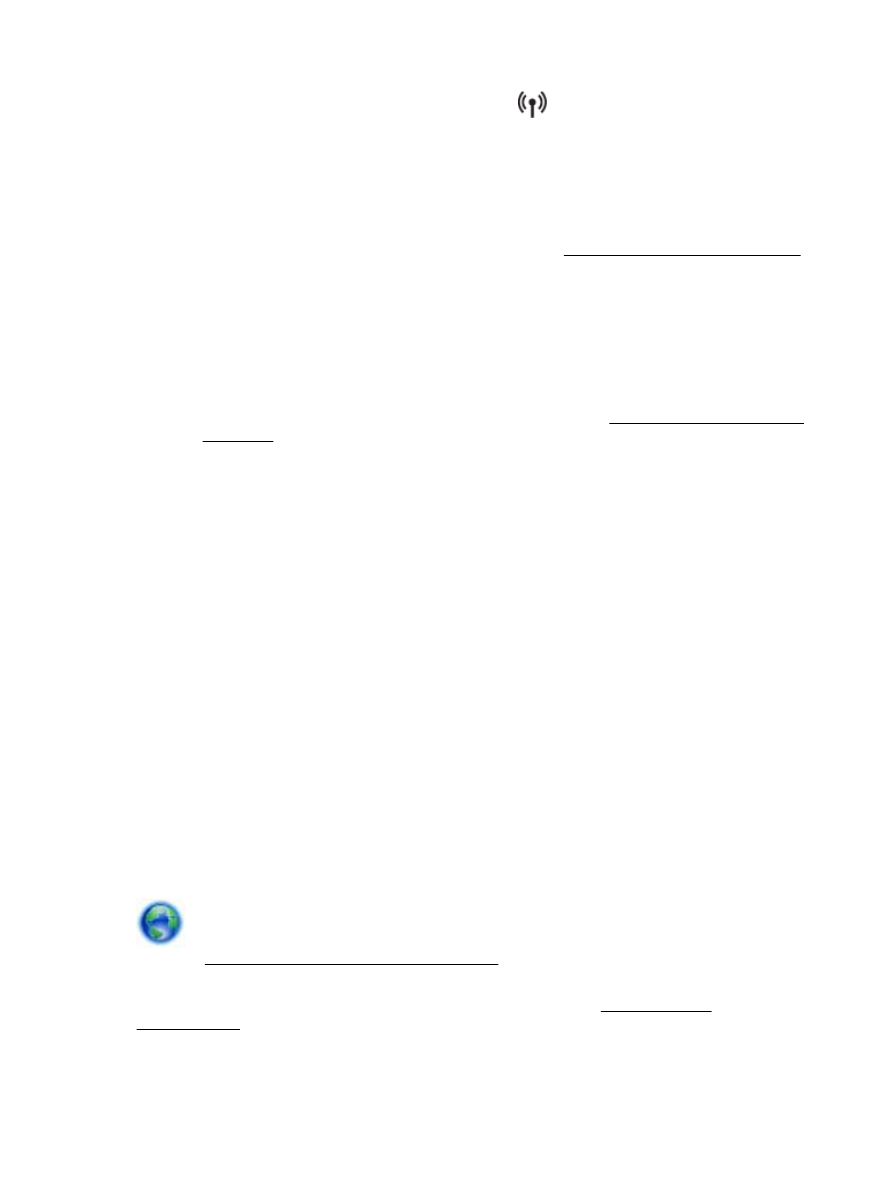
a.
Na ovládacím panelu tiskárny stiskněte tlačítko
(Bezdrátové připojení) a poté tlačítko
Nastavení.
b.
Stiskněte Nastavení bezdrátového připojení.
c.
Chcete-li zapnout bezdrátové připojení tiskárny, přepněte tlačítko do polohy Zapnuto.
Pokud modrá kontrolka bezdrátového připojení bliká, tiskárna není připojená k síti. Pomocí
Průvodce nastavením bezdrátového spojení na displeji ovládacího panelu tiskárny nastavte
bezdrátovou komunikaci. Další informace naleznete v části Nastavení tiskárny v bezdrátové síti.
2.
Zkontrolujte, zda je počítač připojen k bezdrátové síti.
Jestliže nelze počítač připojit k síti, mohlo dojít k hardwarovým potížím se směrovačem nebo
počítačem.
3.
Ověřte, že IP adresa tiskárny nebyla změněna. Pokud se IP adresa tiskárny od poslední
instalace změnila, je třeba před opětovným tiskem spustit nástroj Aktualizovat adresu IP. Nástroj
Aktualizovat adresu IP byl nainstalován softwarem.
a.
Otevřete software tiskárny. Další informace naleznete v části Spusťte software tiskárny HP
(Windows).
b.
Vyberte nástroj Aktualizovat adresu IP.
Jestliže test proběhne neúspěšně, vyhledejte v protokolu informace, jak potíže vyřešit, a test
opakujte.
4.
Spuštěním testu bezdrátového připojení se ujistěte, že bezdrátové připojení funguje správně.
a.
Přesvědčte se, zda je tiskárna zapnuta a v zásobníku je vložen papír.
b.
Na displeji ovládacího panelu tiskárny stiskněte tlačítko Nastavení.
c.
Stiskněte tlačítko Nastavení sítě.
d.
Stiskněte tlačítko Vytisknout zprávu.
e.
Stiskněte možnost Protokol testu bezdrátového připojení.
Jestliže test proběhne neúspěšně, vyhledejte v protokolu informace, jak potíže vyřešit, a test
opakujte.
5.
Restartujte komponenty bezdrátové sítě.
a.
Vypněte směrovač a tiskárnu.
b.
Znovu zapněte směrovač a tiskárnu v tomto pořadí: nejprve směrovač a poté tiskárnu.
Někdy pomůže problémy s komunikací v síti vyřešit vypnutí zařízení a jejich následné zapnutí.
Pokud se stále nemůžete připojit, vypněte směrovač, tiskárnu i počítač a znovu je zapněte
v následujícím pořadí: nejdříve směrovač, poté tiskárnu a nakonec počítač.
Pomocí tohoto poradce při potížích můžete připojit tiskárnu k síti, když byla k síti připojena
a již není. Klepnutím sem získáte více informací online. Tyto webové stránky aktuálně nemusí být
k dispozici ve všech jazykových verzích.
Jestliže problémy přetrvají, navštivte centrum HP pro bezdrátový tisk (www.hp.com/go/
wirelessprinting). (Tyto webové stránky aktuálně nemusí být k dispozici ve všech jazykových verzích.)
Webová stránka obsahuje nejnovější informace o nastavení a používání tiskárny v bezdrátové síti
a řešení potíží s bezdrátovým připojením a bezpečnostním softwarem.
114 Kapitola 10 Řešení problémů
CSWW
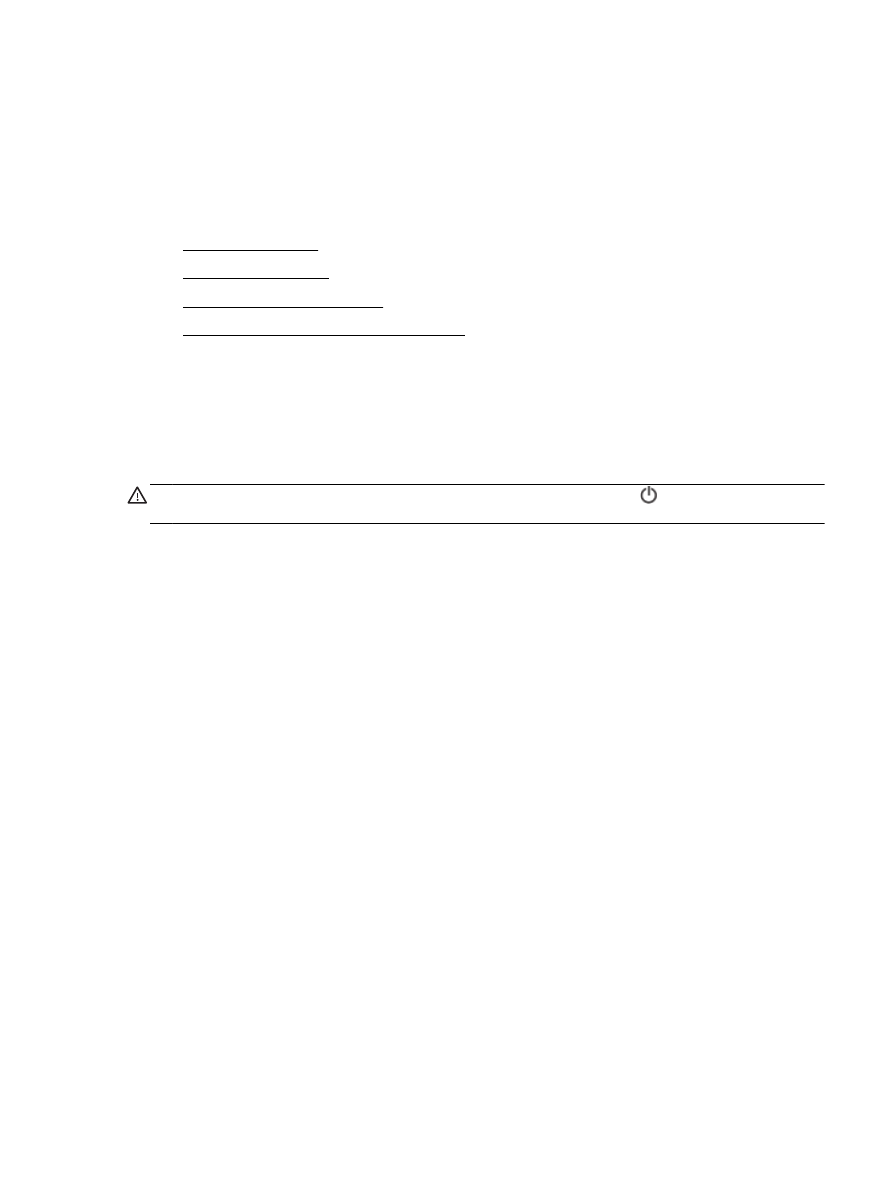
Pokud nelze navázat bezdrátové připojení, můžete tiskárnu připojit k síti také pomocí kabelu
Ethernet.