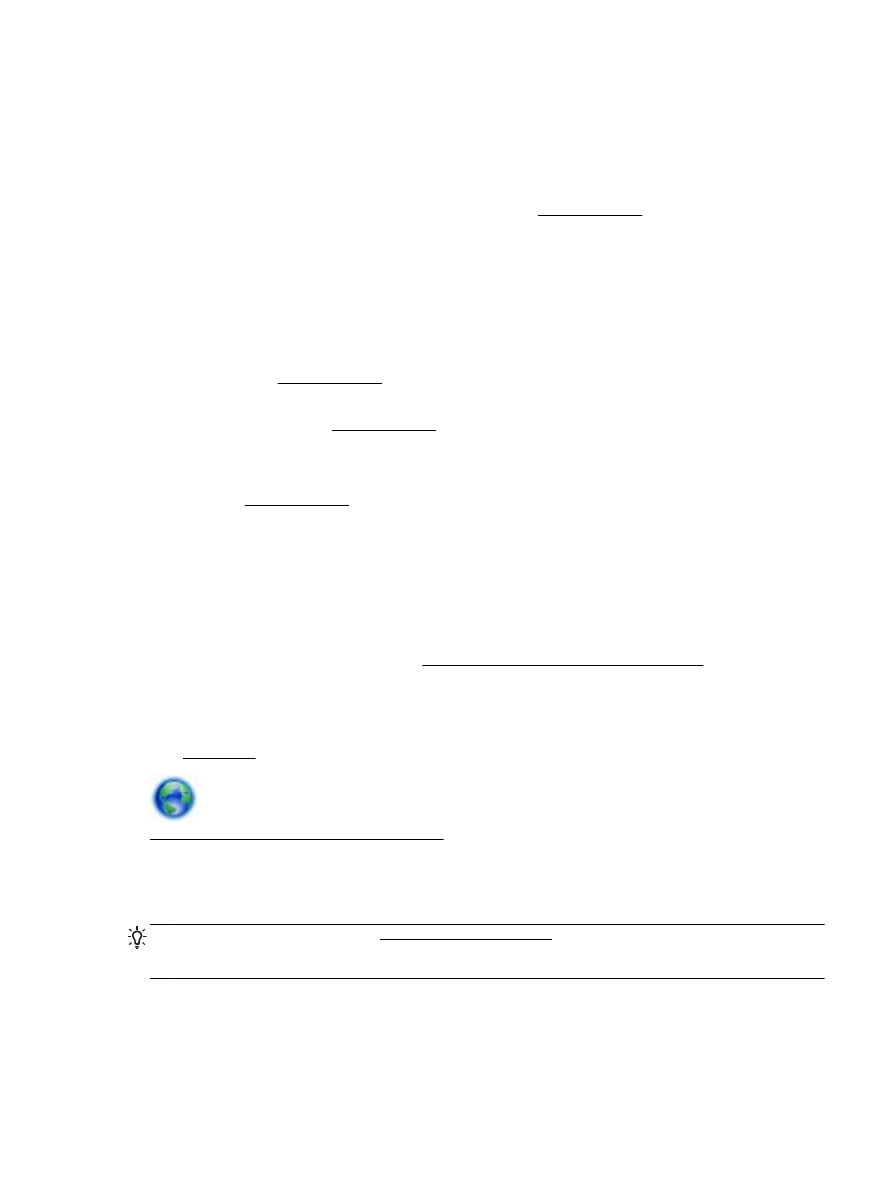
Řešení problémů se skenováním
TIP: (Windows) Pomocí nástroje HP Print and Scan Doctor můžete diagnostikovat a automaticky
opravovat problémy s tiskem, skenováním a kopírováním. Tato aplikace nemusí být k dispozici ve
všech jazycích.
CSWW
Řešení problémů se skenováním 97
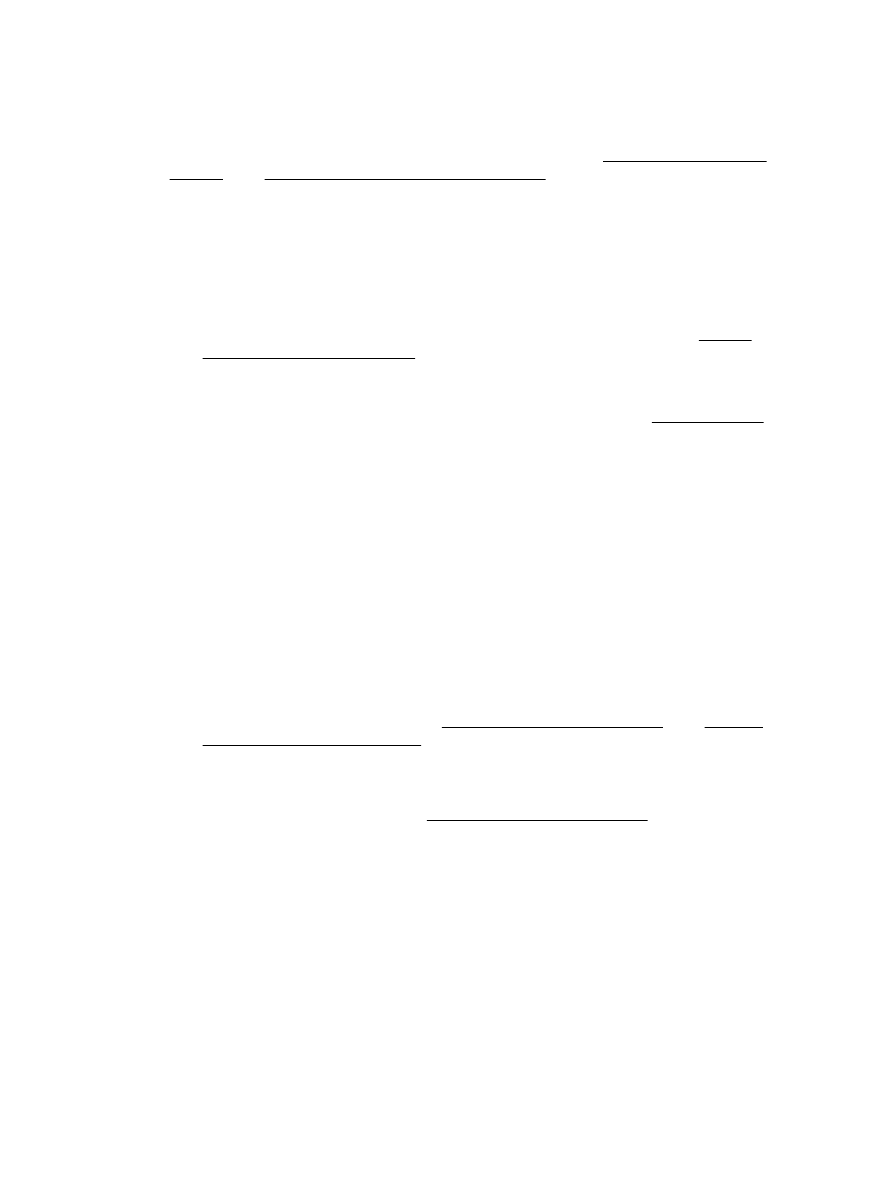
Skener nereaguje
●
Zkontrolujte předlohu
Zkontrolujte, že je předloha správně vložena. Další informace viz Vložení předlohy na sklo
skeneru nebo Vkládání předloh do podavače dokumentů.
●
Zkontrolujte tiskárnu
Tiskárna může po určité době nečinnosti opustit režim spánku, což o krátkou dobu oddálí
zpracování úlohy.
●
Zkontrolujte software HP
Ujistěte se, že software HP dodávaný s tiskárnou je nainstalován správně.
◦
Windows: Spusťte software tiskárny HP. Další informace naleznete v části Spusťte
software tiskárny HP (Windows). V zobrazeném okně vyberte možnost Tiskárna, skener
a fax nebo Tisk a skenování a poté vyberte možnost Skenovat dokument nebo fotografii
v části Skenování.
◦
OS X: Otevřete nástroj HP Utility. Další informace naleznete v části HP Utility (OS X).
V části Nastavení a předvolby skenování, vyberte možnost Skenování do počítače
a zkontrolujte, zda je vybrána možnost Povolit skenování do počítače.
Skenování trvá příliš dlouho
●
Skenování ve vyšším rozlišení trvá déle a výsledné soubory jsou větší. Snížíte-li rozlišení,
můžete skenovat mnohem rychleji.
●
Jestliže před pokusem o skenování odeslána úloha tisku nebo kopírování, skenování začne
ihned, jakmile skener nebude zaneprázdněn. Procesy tisku a snímání sdílejí společnou paměť,
což znamená, že skenování bude zřejmě pomalejší.
Část obrazu se nenaskenovala nebo chybí text
●
Zkontrolujte předlohu
◦
Zkontrolujte, zda je předloha správně vložena.
Další informace naleznete v tématu Vložení předlohy na sklo skeneru nebo Vkládání
předloh do podavače dokumentů.
◦
Jestliže dokument skenujete z podavače dokumentů, zkuste jej naskenovat přímo ze skla
skeneru.
Další informace naleznete v části Vložení předlohy na sklo skeneru.
◦
Barevné pozadí může způsobit, že obraz v popředí splývá s pozadím. Zkuste před
skenováním předlohy upravit nastavení nebo vylepšete obraz po naskenování předlohy.
●
Zkontrolujte nastavení
◦
Zkontrolujte, zda je formát papíru vloženého do vstupního zásobníku dostatečně velký pro
skenovanou předlohu.
◦
Pokud používáte software tiskárny HP, mohou být výchozí nastavení tohoto softwaru
tiskárny provedena tak, aby se automaticky provedla jiná úloha, než kterou chcete. Více
informací o změně nastavení naleznete v nápovědě k softwaru tiskárny na obrazovce.
Text nelze upravit
●
Ujistěte se, že je nainstalován program OCR (optické rozpoznávání znaků):
98 Kapitola 10 Řešení problémů
CSWW
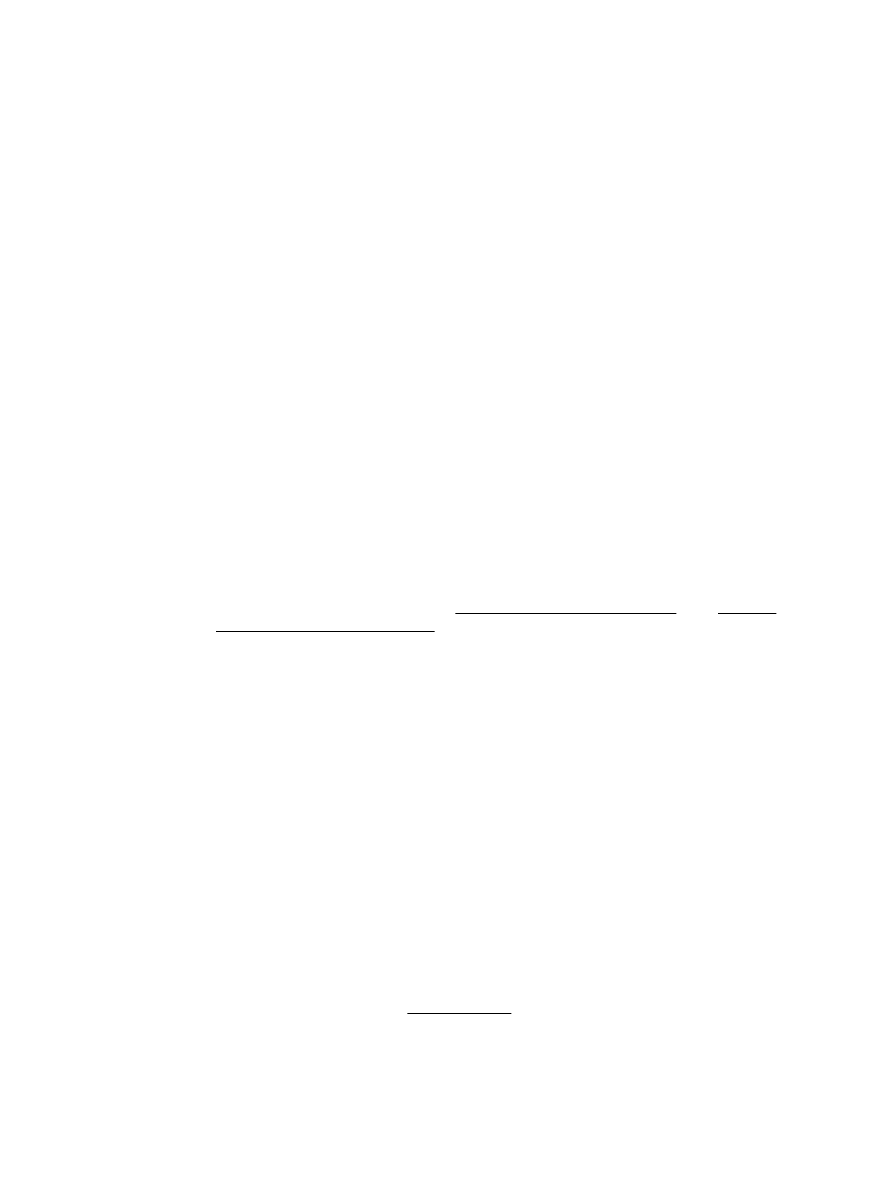
V závislosti na operačním systému udělejte něco z následujícího:
◦
Windows 8.1: Klikněte na šipku dolů v levém dolním rohu úvodní obrazovky, vyberte název
tiskárny a poté klikněte na položku Nástroje. Vyberte položku Nastavení a software
tiskárny. Klikněte na možnost Přidat další software a Přizpůsobit výběr softwaru a ujistěte
se, že je vybrána možnost OCR.
◦
Windows 8: Na úvodní obrazovce klikněte pravým tlačítkem do prázdné oblasti, na panelu
aplikací klikněte na položku Všechny aplikace , klikněte na ikonu s názvem tiskárny a poté
klikněte na možnost Nástroje. Vyberte položku Nastavení a software tiskárny. Klikněte na
možnost Přidat další software a Přizpůsobit výběr softwaru a ujistěte se, že je vybrána
možnost OCR.
◦
Windows 7, Windows Vista a Windows XP: Na ploše počítače klikněte na nabídku Start,
vyberte možnost Všechny programy, klikněte na položku HP, vyberte název tiskárny
a vyberte možnost Nastavení a software tiskárny. Klikněte na možnost Přidat další software
a Přizpůsobit výběr softwaru a ujistěte se, že je vybrána možnost OCR.
Při skenování předlohy se ujistěte, že jste v softwaru vybrali typ dokumentu, který vytváří
upravovatelný text. Pokud vyberete formát obrázku, nebude sken převeden na text.
Pokud používáte oddělený program OCR, tento program může být napojen na program pro
zpracování textu, který neprovádí úkoly OCR. Další informace naleznete v dokumentaci
dodávané s programem OCR.
Ujistěte se, že jste vybrali jazyk OCR, který odpovídá jazyku používaným dokumentem, který
skenujete. Další informace naleznete v dokumentaci dodávané s programem OCR.
●
Zkontrolujte předlohu
◦
Zkontrolujte, zda je předloha správně vložena.
Další informace naleznete v tématu Vložení předlohy na sklo skeneru nebo Vkládání
předloh do podavače dokumentů.
◦
Ujistěte se, zda dokument není umístěn šikmo.
◦
Software nemusí rozeznat text, který je příliš natěsnán. Pokud například v textu, který
software převádí, chybějí znaky nebo jsou spojené, pak se rn může zobrazit jako m.
◦
Přesnost softwaru závisí na kvalitě obrázku, velikosti textu a struktuře předlohy a kvality
samotného skenu. Ujistěte se, že je předloha dobré kvality.
◦
Barevné pozadí může způsobit, že obraz v popředí příliš splývá.
Nízká kvalita skenovaného obrazu
●
Na skenovaném obrazu se objevují obrázky, které jsou na zadní straně oboustranné předlohy
U oboustranných předloh může docházet k „prosvítání” textu nebo obrázků ze zadní strany
skenované předlohy, jestliže jsou předlohy tištěny na papír, který je příliš tenký nebo je příliš
průhledný.
●
Nežádoucí čáry
Na skle skeneru je možná inkoust, lepidlo, korekční kapalina nebo jiné nežádoucí látky.
Vyčistěte sklo skeneru.
Další informace naleznete v části Údržba tiskárny.
●
Skenovaný obraz je zkosený (zohýbaný)
CSWW
Řešení problémů se skenováním 99
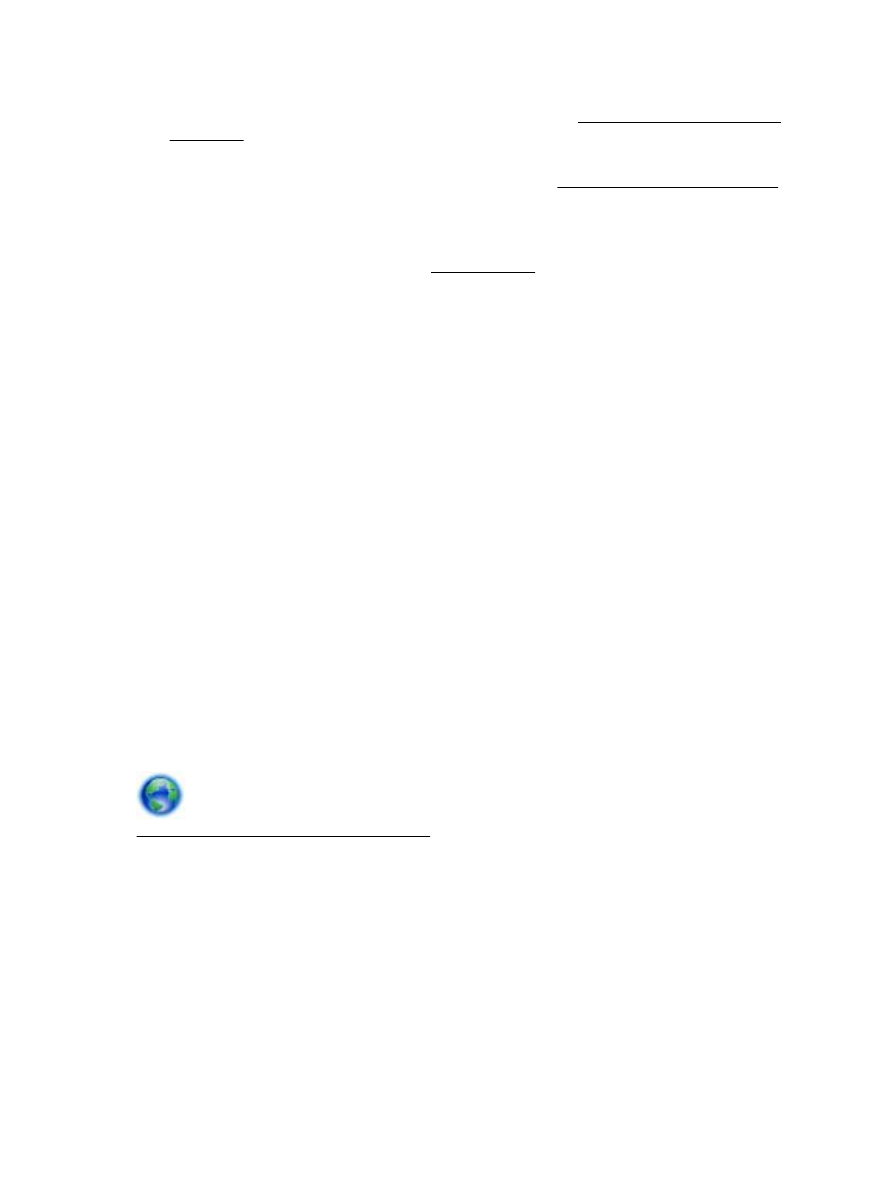
Předloha mohla být nesprávně vložena. Při vkládání předloh do podavače dokumentů je důležité
použít vodítka šířky papíru. Další informace naleznete v části Vkládání předloh do podavače
dokumentů.
Chcete-li dosáhnout nejlepších výsledků, používejte raději snímání ze skla skeneru než
z podavače dokumentů. Další informace naleznete v části Vložení předlohy na sklo skeneru.
●
Naskenovaný obraz obsahuje nežádoucí skvrny, čáry, svislé bílé pruhy nebo jiné vady
◦
Je-li sklo skeneru znečištěné, vytvořené obrazy nejsou optimálně čisté.
Pokyny pro čištění naleznete zde: Údržba tiskárny.
◦
Závada může být v předloze a nikoli jako výsledek procesu skenování.
●
Velikost je zmenšena
V softwaru tiskárny HP lze nastavit zmenšení skenovaného obrázku.
Více informací o změně nastavení naleznete v nápovědě k softwaru tiskárny HP.
Nelze skenovat do e-mailu
●
Profil elektronické pošty není správně nastaven
Ujistěte se, zda byla v softwaru HP zadána platná nastavení serveru SMTP odchozí pošty. Další
informace o síťovém připojení naleznete v dokumentaci od svého poskytovatele e-mailových
služeb.
●
Při odesílání více uživatelům se e-maily odešlou jen některým uživatelům
E-mailové adresy možná nebyly zadány správně nebo nebyly e-mailovým serverem rozpoznány.
Zkontrolujte, zda byly v softwaru HP správně zadány e-mailové adresy všech příjemců e-mailu.
Zkontrolujte, zda ve složce příchozí pošty nejsou uloženy zprávy o chybách z e-mailového
serveru.
●
Odesílání velkých e-mailových zpráv
Některé e-mailové servery jsou nastaveny tak, aby přijímaly e-mailové zprávy pouze do určité
velikosti. Informaci, zda má váš e-mailový server limit maximální velikosti souborů, naleznete
v dokumentaci od svého poskytovatele e-mailových služeb. Pokud e-mailový server limit
používá, změňte maximální velikost příloh e-mailu pro odchozí poštu na hodnotu menší, než je
hodnota nastavená v e-mailovém serveru.
Získejte rady pro řešení problémů online a zjistěte více o řešení problémů se skenováním.
Klepnutím sem získáte více informací online. Tyto webové stránky aktuálně nemusí být k dispozici ve
všech jazykových verzích.