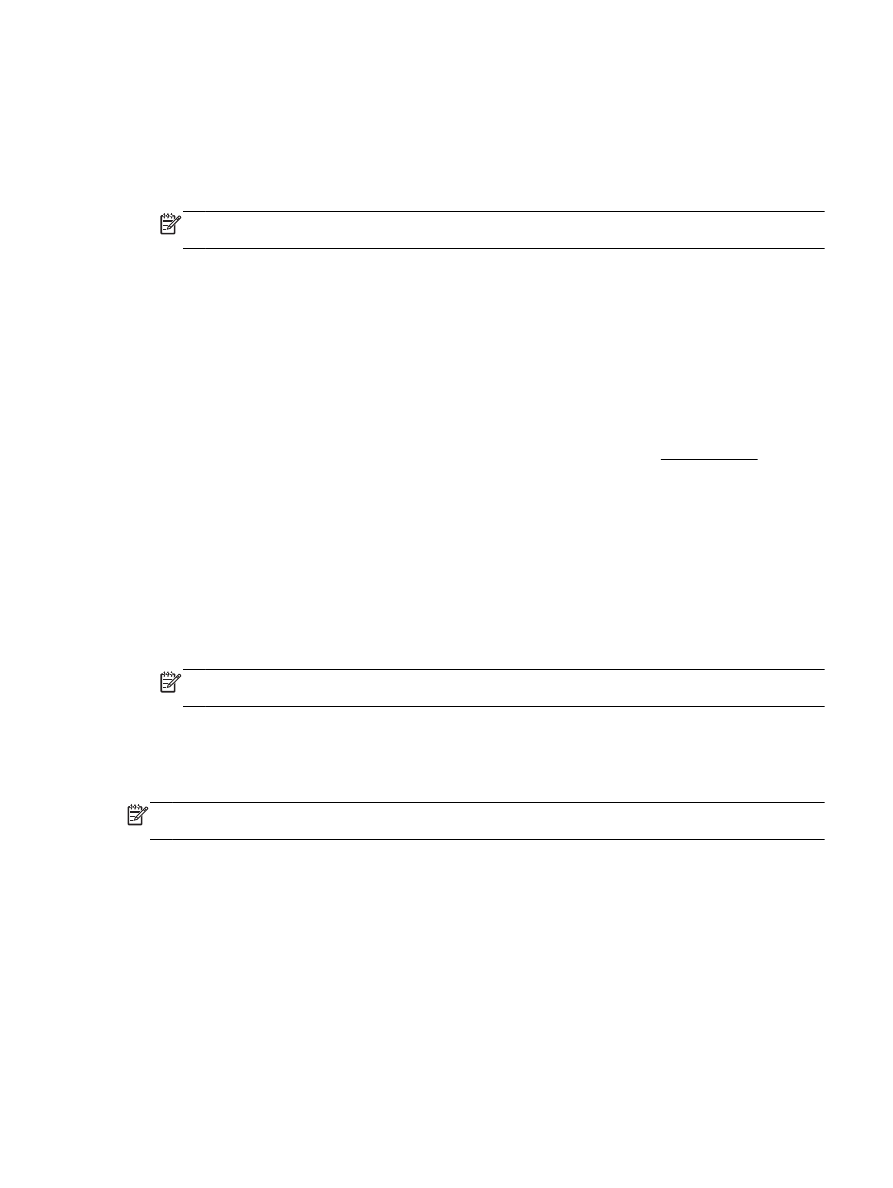
Oboustranný tisk (duplexní tisk)
Pomocí zařízení pro automatický oboustranný tisk (duplexní jednotky) lze tisknout automaticky na
obě strany listu papíru.
Tisk na obě strany listu (Windows)
1.
Vyberte v softwaru možnost Tisk.
2.
Ujistěte se, že je vybrána tiskárna.
CSWW
Oboustranný tisk (duplexní tisk) 27
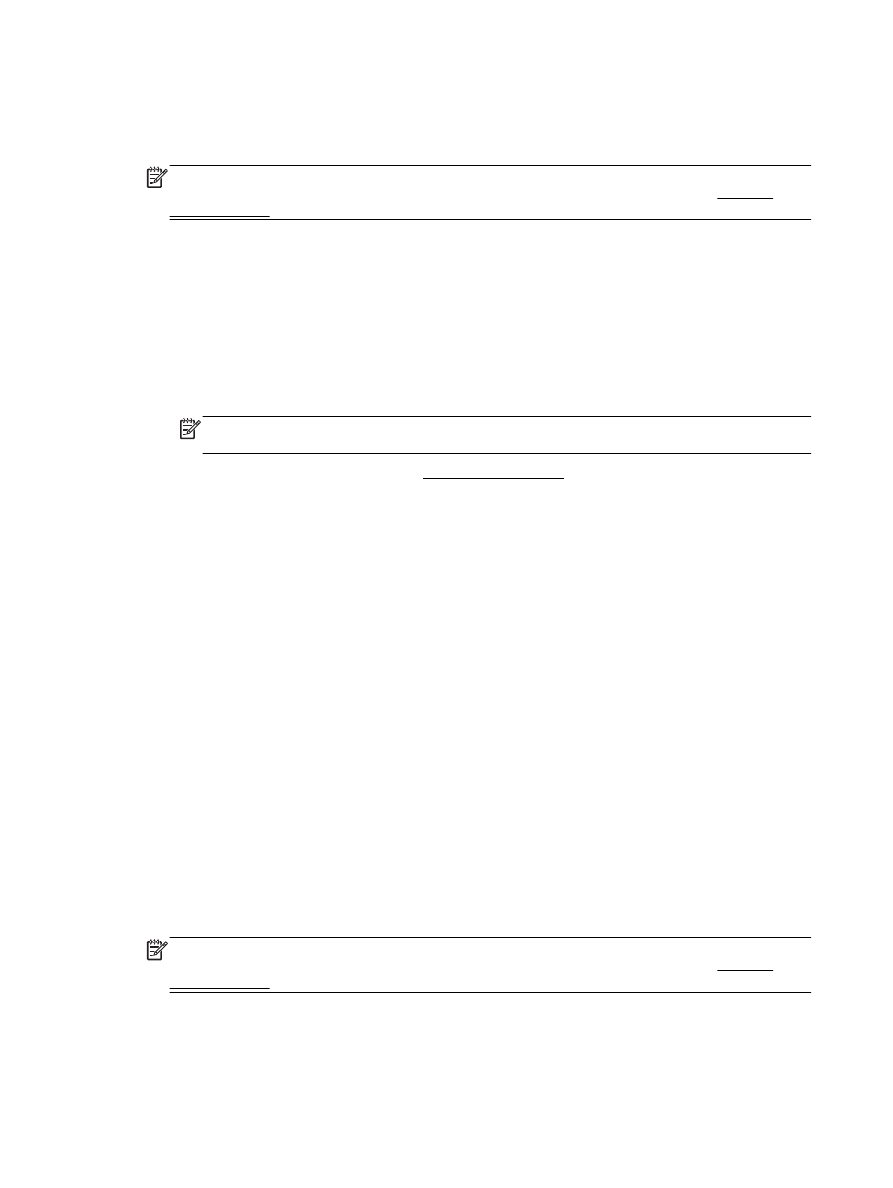
3.
Klepněte na tlačítko, kterým se otevře dialogové okno Vlastnosti.
V závislosti na softwarové aplikaci může být toto tlačítko označeno Vlastnosti, Možnosti,
Nastavení tiskárny, Vlastnosti tiskárny, Tiskárna nebo Předvolby.
POZNÁMKA: Chcete-li nastavení tisku použít pro všechny tiskové úlohy, proveďte změny v
softwaru HP dodávaném s tiskárnou. Více informací o softwaru HP najdete v části Nástroje
správy tiskárny.
4.
Vyberte příslušnou možnost.
●
Na kartě Rozvržení vyberte orientaci Na výšku nebo Na šířku a z rozevíracího seznamu
Tisk na obě strany vyberte možnost Obracet podél krátké strany nebo Obracet podél
dlouhé strany.
●
Na kartě Papír/Kvalita vyberte příslušný formát papíru z rozbalovací nabídky Média
v oblasti Výběr zásobníku a příslušnou kvalitu tisku z oblasti Nastavení kvality.
●
Klepněte na tlačítko Upřesnit v oblasti Papír/Výstup a vyberte z rozevíracího seznamu
Formát papíru příslušný formát papíru.
POZNÁMKA: Pokud změníte Formát papíru, je třeba vložit odpovídající papír a nastavit
formát papíru na ovládacím panelu tiskárny.
Další možnosti tisku naleznete v části Tipy pro úspěšný tisk.
5.
Klepnutím na tlačítko OK zahájíte tisk.
Tisk na obě strany listu (OS X)
1.
V aplikaci otevřete nabídku Soubor a klikněte na příkaz Tisk.
2.
V dialogovém okně Tisk vyberte z rozbalovací nabídky možnost Rozvržení.
3.
Vyberte typ vázání, které chcete u oboustranných listů použít, a klikněte na tlačítko Tisk.