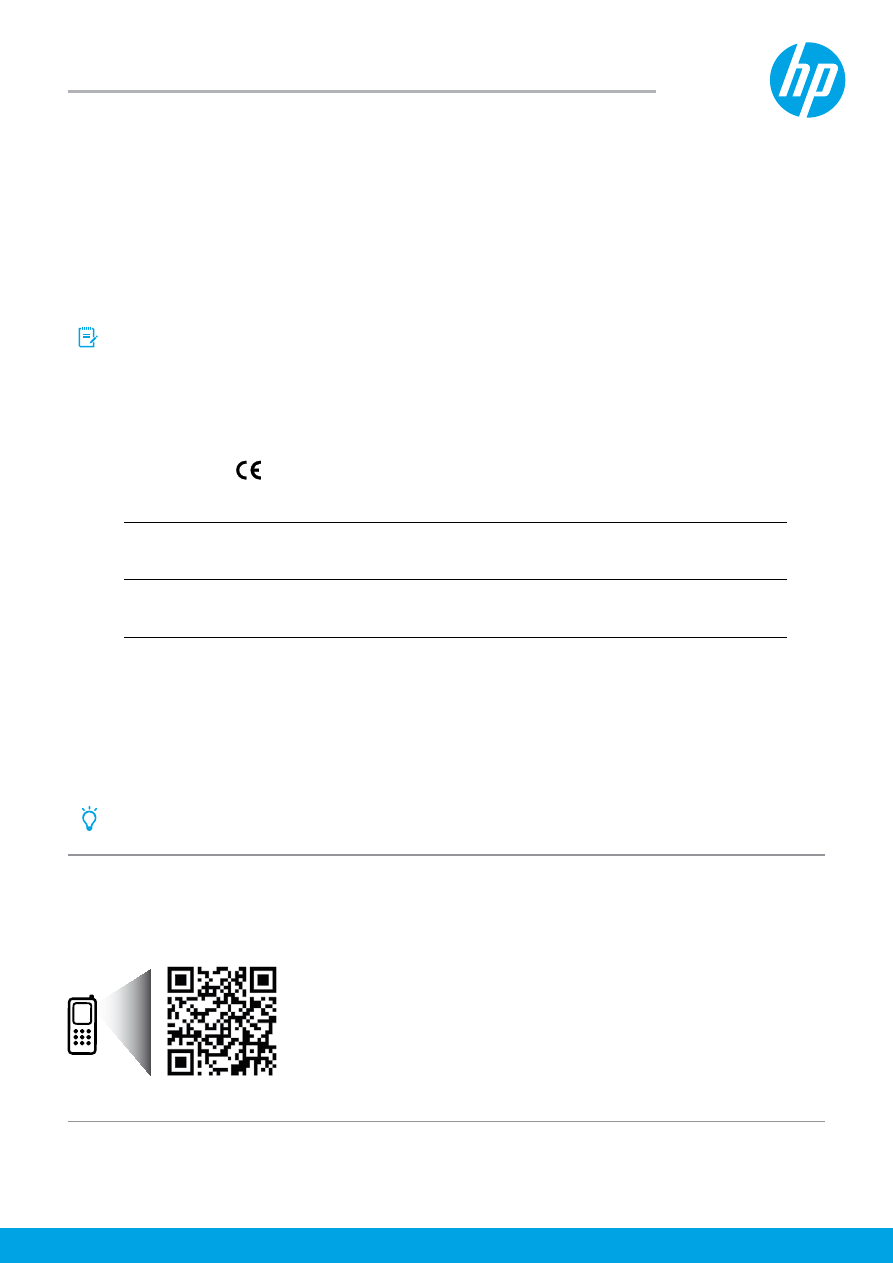
Apps und dann auf die Hilfe für Ihren Drucker.
HP Officejet Pro
6830 e-All-in-One series
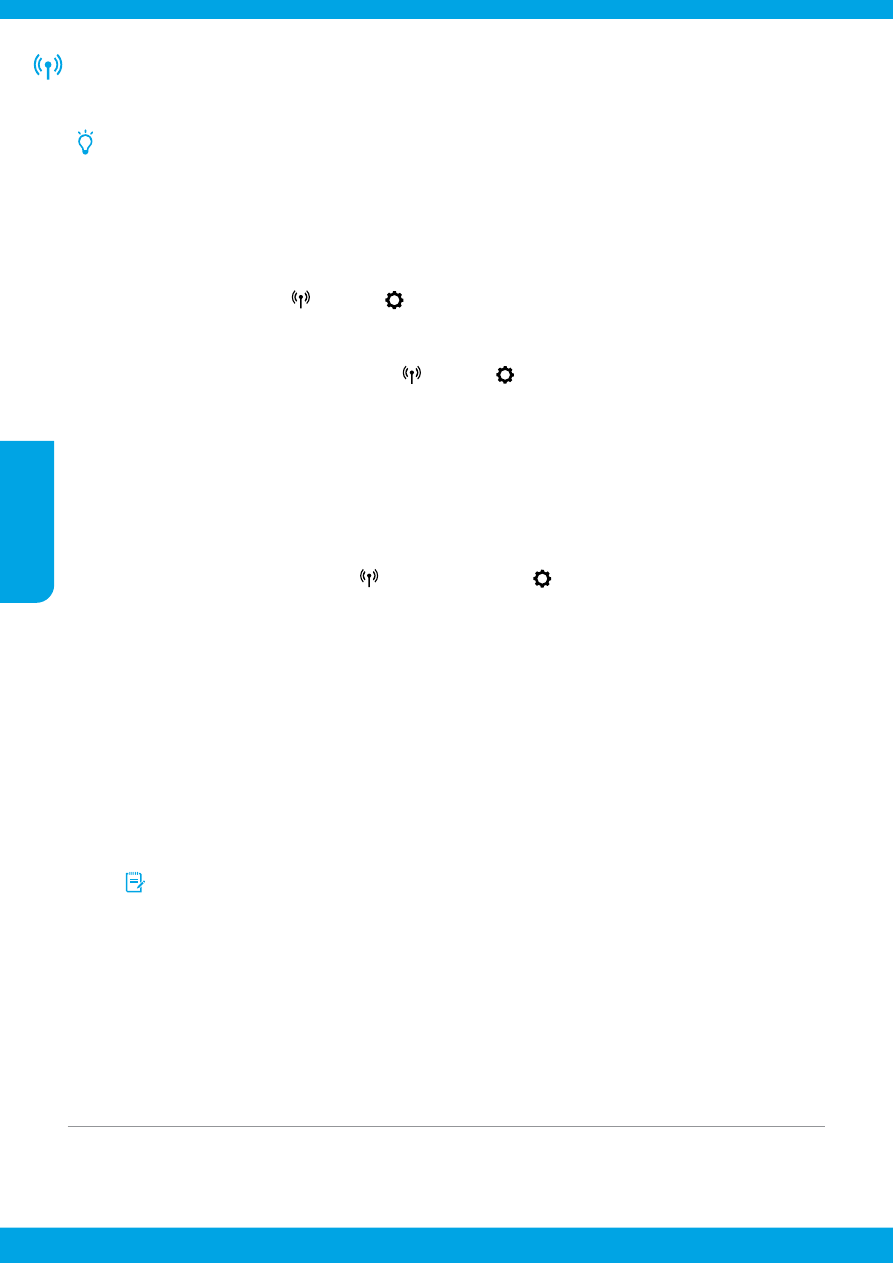
10
Marken
Microsoft, Windows, Windows XP, Windows Vista, Windows 7, Windows 8 und Windows 8.1 sind in den USA eingetragene
Marken der Microsoft Corporation.
Wireless
Die Verbindung zwischen dem Drucker und dem Wireless-Netzwerk sollte anhand der Anweisungen auf dem Bedienfeld des
Druckers und durch Installieren der HP Druckersoftware erfolgreich hergestellt worden sein.
Mithilfe von HP Drahtlos direkt können Sie kabellos von einem Computer, Smartphone, Tablet-PC oder einem anderen
wireless-fähigen Gerät drucken, ohne eine Verbindung zu einem vorhandenen Wireless-Netzwerk herstellen zu
müssen. Weitere Informationen finden Sie in der Hilfedatei (siehe „Weitere Infos“ auf Seite 9).
Beheben von Problemen mit Wireless-Verbindungen
Sicherstellen, dass die LED für den Wireless-Betrieb (802.11) leuchtet
Wenn die blaue LED neben dem Bedienfeld des Druckers nicht leuchtet, ist möglicherweise die Wireless-Funktion
nicht aktiviert. Tippen Sie auf
(Wireless),
(Wireless-Einrichtung), Wireless-Einst. und dann im Feld Wireless
auf Ein, um den Wireless-Betrieb einzuschalten.
Wenn die blaue Wireless-LED blinkt, ist der Drucker nicht mit einem Netzwerk verbunden. Verwenden Sie den
Wireless-Einrichtungsassistenten, der im Bedienfeld des Druckers verfügbar ist, um eine Wireless-Verbindung
herzustellen. Tippen Sie in der Startanzeige auf
(Wireless),
(Wireless-Einrichtung), Wireless-Einst. und
Wireless-Einrichtungsassistent. Befolgen Sie dann die angezeigten Anweisungen.
Sicherstellen, dass der Computer mit dem Wireless-Netzwerk verbunden ist
1
Stellen Sie sicher, dass der Computer mit Ihrem Wireless-Netzwerk verbunden ist. Falls Sie den Computer nicht mit
dem Netzwerk verbinden können, wenden Sie sich an die Person, von der das Netzwerk eingerichtet wurde, oder an
den Hersteller des Routers. Möglicherweise liegt ein Hardwareproblem mit dem Router oder Computer vor.
Wireless-Test ausführen
Drucken Sie den Wireless-Testbericht, um zu überprüfen, ob die Wireless-Verbindung korrekt funktioniert.
1. Stellen Sie sicher, dass der Drucker eingeschaltet ist und sich Papier im Fach befindet.
2. Tippen Sie in der Startanzeige auf
(Wireless) und dann auf
(Wireless-Einrichtung).
3. Tippen Sie auf Berichte drucken.
4. Tippen Sie auf Wirel.-Testbericht.
Wenn während des Tests Fehler auftreten, lesen Sie die im Bericht enthaltenen Anweisungen zur Fehlerbehebung.
Führen Sie anschließend den Test erneut aus.
Wenn die Funksignalstärke schwach ist, stellen Sie den Drucker näher am Wireless-Router auf.
Komponenten des Wireless-Netzwerks neu starten
Schalten Sie den Router und den Drucker aus und schalten Sie diese in der genannten Reihenfolge wieder ein:
zuerst den Router und dann den Drucker. Manchmal lassen sich Probleme mit der Netzwerkkommunikation durch
Ausschalten und erneutes Einschalten beheben. Falls Sie immer noch keine Verbindung herstellen können, schalten
Sie Router, Drucker und Computer aus und danach in dieser Reihenfolge wieder ein: zuerst den Router, dann den
Drucker und anschließend den Computer.
Lässt sich keine Wireless-Verbindung herstellen, kann der Drucker auch über ein Ethernet-Kabel mit dem Netzwerk
verbunden werden.
Sollten weiterhin Probleme auftreten, besuchen Sie das HP Wireless-Druckcenter
(www.hp.com/go/wirelessprinting). Diese Website enthält die umfassendsten und neuesten Informationen
zum Wireless-Druck sowie Informationen zum Vorbereiten Ihres Wireless-Netzwerks, Lösen von Problemen
beim Verbinden des Druckers mit dem Wireless-Netzwerk und Lösen von Problemen in Bezug auf die
Sicherheitssoftware.
Auf einem Windows-Computer können Sie das Tool HP Print and Scan Doctor verwenden. Sollten Probleme
mit dem Drucker auftreten, unterstützt Sie dieses Tool bei der Lösung vielfältiger Probleme. Sie können dieses
Tool unter www.hp.com/go/tools herunterladen.
4
2
3
Deutsch
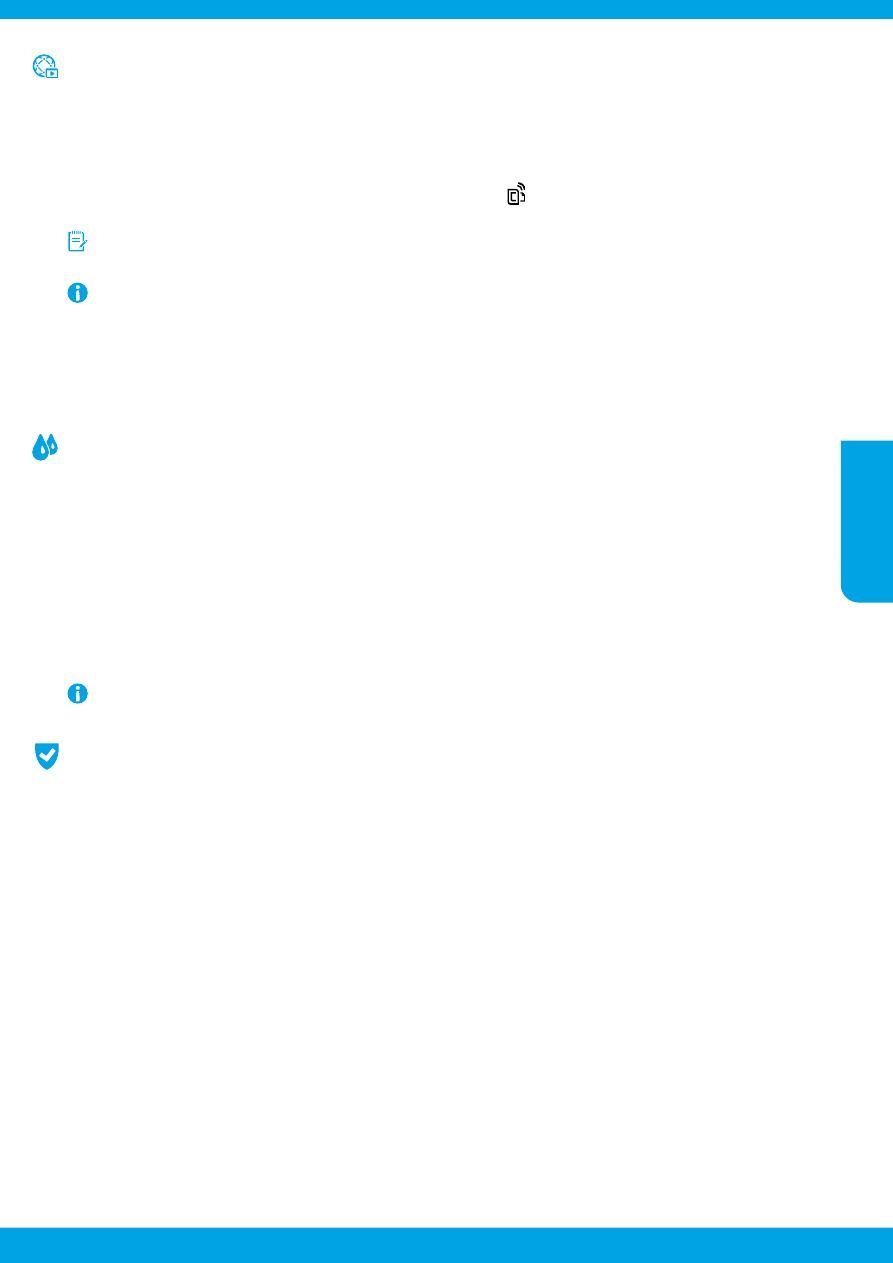
11
Webdienste
HP ePrint
Mithilfe von HP ePrint können Sie sicher und bequem Dokumente und Fotos von Ihrem Computer oder Ihrem mobilen Gerät
(z. B. Smartphone oder Tablet-PC) drucken – es ist keine zusätzliche Software erforderlich! Hängen Sie Dokumente oder Fotos
zum Drucken mit HP ePrint an eine E-Mail-Nachricht an. Senden Sie dann diese E-Mail-Nachricht an die E-Mail-Adresse,
die Ihrem Drucker bei Ihrer Anmeldung zugewiesen wurde. Vom Drucker werden die E-Mail-Nachricht plus die Anhänge
gedruckt. Um HP ePrint zu aktivieren, tippen Sie in der Startanzeige auf (HP ePrint). Aktivieren Sie die Webdienste,
wenn Sie dazu aufgefordert werden, und befolgen Sie dann die angezeigten Anweisungen.
Damit Sie HP ePrint verwenden können, muss der Drucker mit einem Netzwerk verbunden sein, das eine
Internetverbindung bereitstellt.
HP Drucksachen
Mit Ihrem Drucker mit Internetverbindung können Sie ganz ohne Computer vom Internet aus drucken. Tippen Sie in der
Startanzeige auf HP Drucksachen, um Kalender, Notizblock- und Millimeterpapier, Puzzles, Karten, Bastelbögen und mehr
zu drucken!
Informationen zu den Tintenpatronen
Setup-Patronen: Wenn Sie während der Einrichtung aufgefordert werden, Tintenpatronen einzusetzen, müssen Sie
darauf achten, dass Sie die mit dem Drucker gelieferten Patronen mit der Beschriftung „SETUP“ oder „SETUP CARTRIDGE“
(SETUP-PATRONE) verwenden.
Tintenverbrauch: Die Tinte in den Patronen wird beim Druckvorgang auf unterschiedliche Weise verwendet, etwa bei der
Initialisierung, um den Drucker und die Tintenpatronen für den Druck vorzubereiten, oder bei der Wartung der Druckköpfe,
damit die Düsen frei bleiben und die Tinte ungehindert fließt. Beachten Sie, dass nach der Verwendung Tintenrückstände
in den Patronen verbleiben. Weitere Informationen erhalten Sie unter www.hp.com/go/inkusage.
Speicher für anonyme Nutzungsdaten: Die in diesem Drucker verwendeten HP Patronen enthalten einen Speicherchip,
der beim Betrieb des Druckers hilfreich ist. Außerdem wird auf diesem Speicherchip ein begrenzter Satz an anonymen
Daten zur Nutzung des Druckers gespeichert. Diese Informationen können für die weitere Verbesserung zukünftiger
HP Drucker verwendet werden.
Sicherheitsinformationen
Beachten Sie beim Einsatz dieses Druckers immer die folgenden Sicherheitshinweise, um die Verletzungsgefahr durch
Feuer oder einen elektrischen Schlag zu verringern.
1. Lesen und beachten Sie unbedingt die Anweisungen in der Dokumentation, die dem Drucker beiliegt.
2. Beachten Sie alle Warnhinweise und Anweisungen, die am Drucker angebracht sind.
3. Ziehen Sie vor dem Reinigen des Druckers den Netzstecker aus der Steckdose.
4. Installieren oder verwenden Sie diesen Drucker nicht in der Nähe von Wasser bzw. wenn Ihre Hände nass sind.
5. Sorgen Sie für einen sicheren Stand des Druckers auf einer stabilen Auflagefläche.
6. Wählen Sie für den Drucker einen geschützten Standort, an dem keine Personen auf das Netzkabel treten oder
darüber stolpern können. Das Netzkabel darf nicht beschädigt werden.
7. Wenn der Drucker nicht einwandfrei funktioniert, finden Sie weitere Informationen in der Hilfedatei (die auf dem
Computer nach der Installation der Software verfügbar ist). (Siehe „Weitere Infos“ auf Seite 9.)
8. Im Inneren des Produkts befinden sich keine Teile, die vom Endnutzer instand gesetzt werden können. Überlassen
Sie Wartungsarbeiten qualifiziertem Wartungspersonal.
9. Verwenden Sie das Produkt ausschließlich mit dem Netzkabel und dem Netzteil (sofern im Lieferumfang enthalten),
die von HP geliefert wurden.
Weitere Informationen zum Verwenden und Verwalten der Webdienste finden Sie bei HP Connected
(www.hpconnected.com).
Weitere Informationen und Anweisungen zum Deaktivieren der Funktion zum Sammeln der Nutzungsdaten finden Sie
in der Hilfedatei (siehe „Weitere Infos“ auf Seite 9).
Deutsch
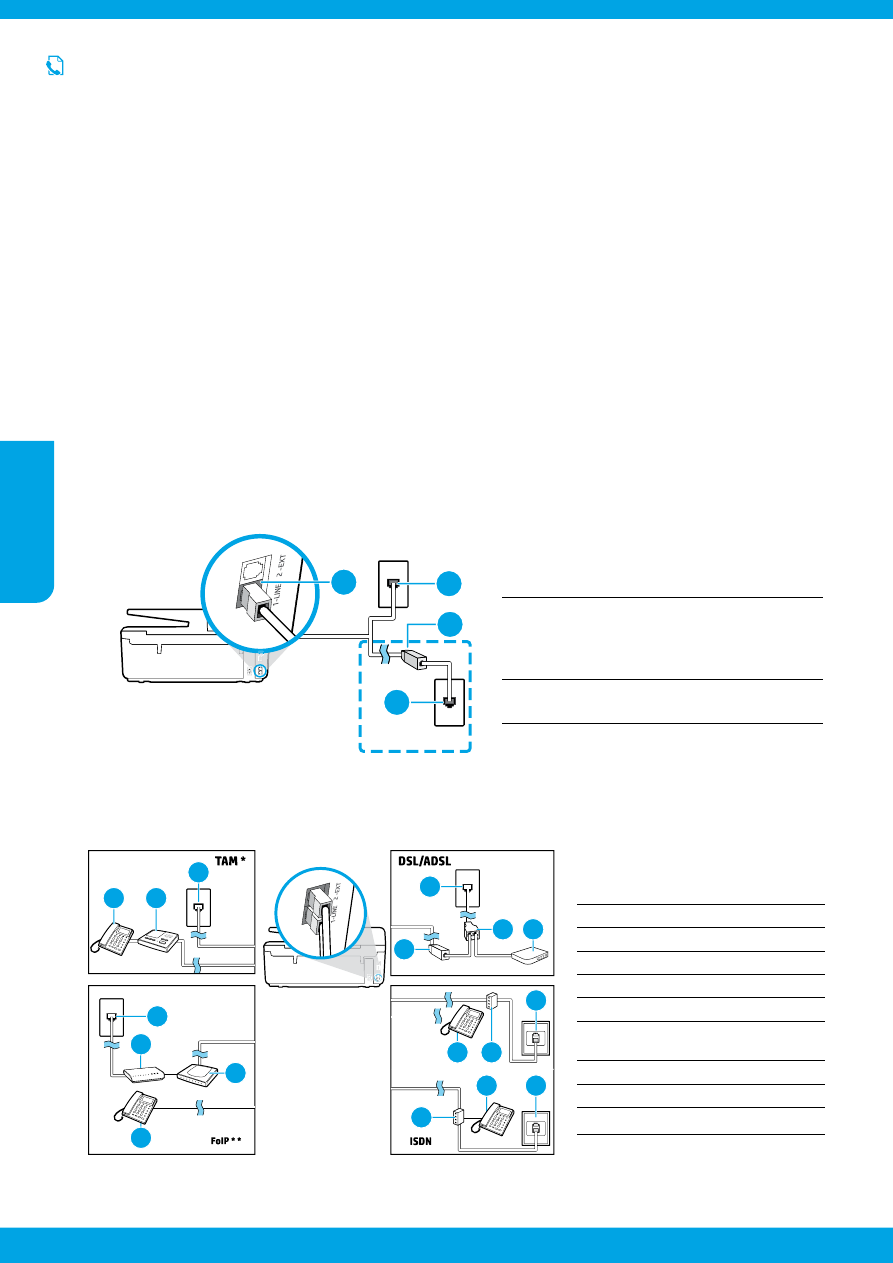
12
1
Telefonsteckdose
2
Splitter für parallele Leitungen
3
DSL-/ADSL-Modem
4
Telefonanrufbeantworter
5
Telefon
6
ISDN-Steckdose
7
Terminaladapter oder ISDN-
Router
8
Breitbandmodem
9
DSL-/ADSL-Filter
10
Adapter für Analogtelefone
Anschließen zusätzlicher Geräte
Wenn Sie weitere Geräte anschließen müssen, schließen Sie diese wie im Diagramm weiter unten dargestellt an:
2-EXT
1-LINE
1
4
5
1-LINE
2-EXT
1
8
5
10
1-LINE
1
2
3
9
1-LINE
2-EXT
1-LINE
6
6
5
5
7
7
TAM: Telefonanrufbeantworter
FoIP: Fax über Internetprotokoll
*
**
3
Anschließen der Telefonleitung
Telefonleitung, die nur für das Faxgerät genutzt wird
Wenn der Drucker mit einem Telefonkabel geliefert wird, empfiehlt HP, dieses Telefonkabel zu verwenden. Wenn das
Telefonkabel zu kurz ist, verwenden Sie zur Verlängerung ein Kupplungsstück und ein weiteres Telefonkabel.
1. Schließen Sie ein Ende des Telefonkabels an der Telefonsteckdose an.
2. Schließen Sie das andere Ende des Kabels an den Anschluss 1-LINE auf der Rückseite des Druckers an.
Stecken Sie das Telefonkabel NICHT in den Anschluss 2-EXT.
3. Wenn Sie einen DSL/ADSL-Teilnehmeranschluss haben, schließen Sie ein DSL/ADSL-Filter zwischen dem
Druckeranschluss 1-LINE und der Telefonsteckdose an.
2
1
Telefonsteckdose
2
Anschluss 1-LINE auf der Rückseite des
Druckers
Stecken Sie das Telefonkabel NICHT in den
Anschluss 2-EXT.
3
DSL-/ADSL-Filter (von der Telefongesellschaft
oder vom Dienstanbieter bereitgestellt)
1-LINE
2
1
1
3
Für Benutzer in Europa
Wenn Sie in den folgenden Ländern/Regionen leben, besuchen Sie die Website www.hp.com/uk/faxconfig. Dort
erhalten Sie weitere Informationen zur Faxeinrichtung. Befolgen Sie andernfalls die weiteren Anweisungen in diesem
Handbuch.
Belgien
Dänemark
Deutschland
Finnland
Frankreich
Großbritannien
Irland
Italien
Niederlande
Norwegen
Österreich
Portugal
Schweden
Schweiz
Spanien
1
Faxen
Faxeinrichtung
Deutsch
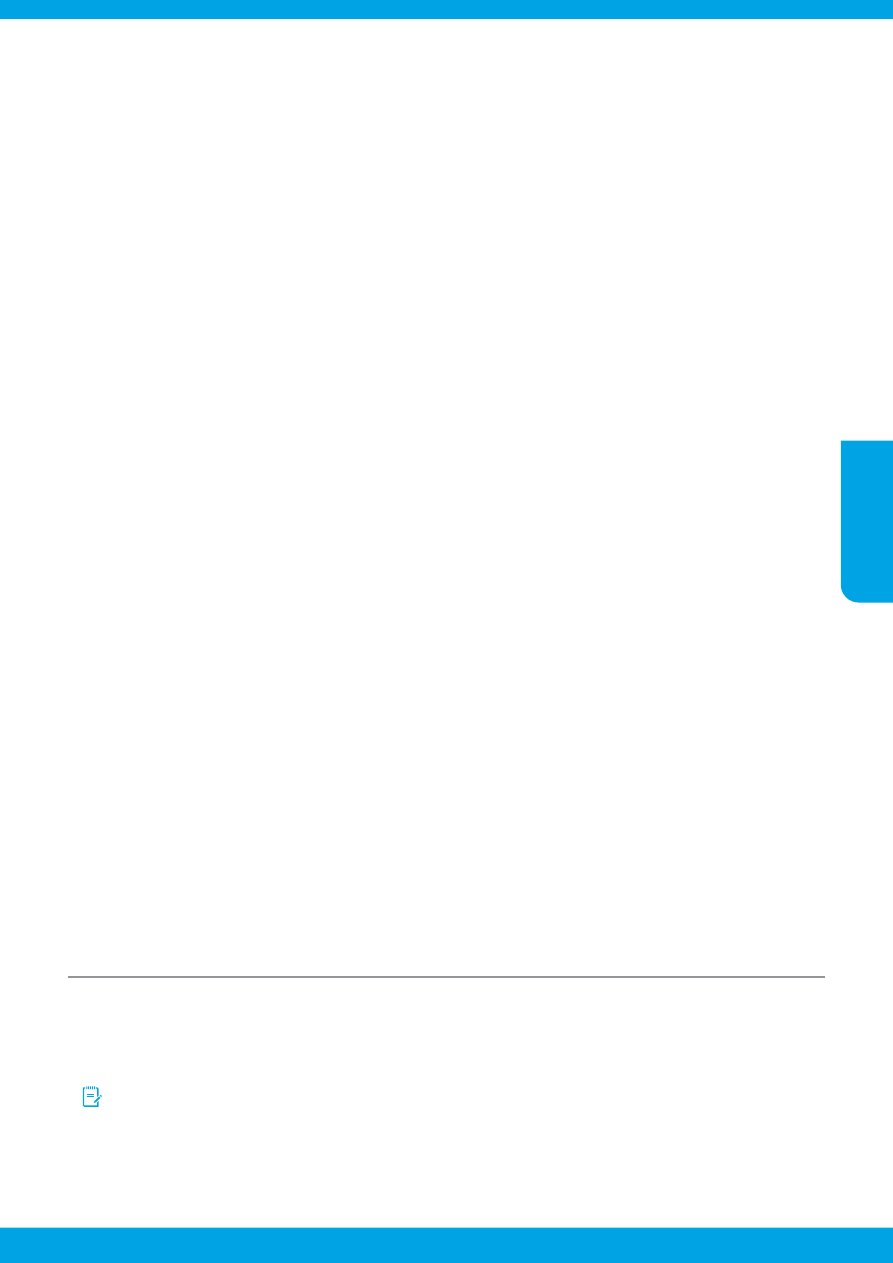
13
Wie schließe ich HP Drucker in Umgebungen mit Digitaltelefonen an?
HP Drucker wurden speziell für die Verwendung herkömmlicher analoger Telefondienste entwickelt. Wenn Sie in einer
digitalen Telefonumgebung arbeiten (DSL/ADSL, PBX, ISDN oder FoIP), müssen Sie u. U. Digital-Analog-Filter oder
-Umsetzer verwenden, um den Drucker für den Faxversand einzurichten.
Der Drucker ist möglicherweise nicht mit allen digitalen Serviceleitungen oder Anbietern in allen digitalen
Umgebungen oder mit allen Digital-zu-Analog-Konvertern kompatibel. Informieren Sie sich bei Ihrer
Telefongesellschaft über die Einrichtungsoptionen, die sich bei Ihnen am besten eignen.
Achten Sie bei der Rufsignalmustererkennung in einem PBX-Telefonsystem, das unterschiedliche Rufsignalmuster
für interne und externe Anrufe verwendet, darauf, dass Sie die Faxnummer des Druckers mit einer externen Nummer
wählen, wenn Sie das Rufsignalmuster aufzeichnen.
4
Testen der Faxeinrichtung
Beim Faxtest geschieht Folgendes:
• Testen der Faxhardware
• Es wird geprüft, ob das richtige Telefonkabel am Drucker angeschlossen ist
• Es wird geprüft, dass die Telefonleitung mit dem richtigen Anschluss verbunden ist
• Überprüfen auf Wählton
• Es wird nach einer aktiven Telefonleitung gesucht
• Der Status der Telefonverbindung wird überprüft
So führen Sie den Faxtest aus:
1. Tippen Sie auf die Startanzeige und fahren Sie mit dem Finger über die Anzeige. Tippen Sie dann auf Einrichtung.
2. Tippen Sie auf Faxeinrichtung.
3. Tippen Sie auf Extras und dann auf Faxtest durchführen. Wenn während des Tests Fehler auftraten, verwenden
Sie die Informationen im Bericht, um das Problem zu beheben. Nehmen Sie die vorgeschlagenen Änderungen vor
und führen Sie anschließend den Test erneut aus.
Verwenden von Berichten und Protokollen
Drucken eines Berichts
Faxberichte enthalten nützliche Systeminformationen zum Drucker.
1. Tippen Sie auf die Startanzeige und fahren Sie mit dem Finger über die Anzeige. Tippen Sie dann auf Einrichtung.
2. Tippen Sie auf Faxeinrichtung und anschließend auf Berichte.
3. Wählen Sie den zu druckenden Faxbericht aus und tippen Sie dann auf OK.
Wenn Sie eine gedruckte Bestätigung in Bezug auf den erfolgreichen Faxversand benötigen, tippen Sie auf Faxbestätigung
und wählen Sie dann die gewünschte Option aus.
Soll ein Bild der ersten Seite der Faxnachricht in die Bestätigungsseite eingebunden werden, wählen Sie Ein (Faxversand)
oder Ein (Faxversand/-empfang) aus und tippen Sie dann auf Faxbestätigung mit Bild.
Entfernen der Daten aus dem Faxprotokoll
Beim Löschen des Faxprotokolls werden auch alle im Speicher abgelegten Faxnachrichten gelöscht.
1. Tippen Sie auf die Startanzeige und fahren Sie mit dem Finger über die Anzeige. Tippen Sie dann auf Einrichtung.
2. Tippen Sie auf Faxeinrichtung und anschließend auf Extras.
3. Tippen Sie auf Faxprotokolle leeren.
Deutsch
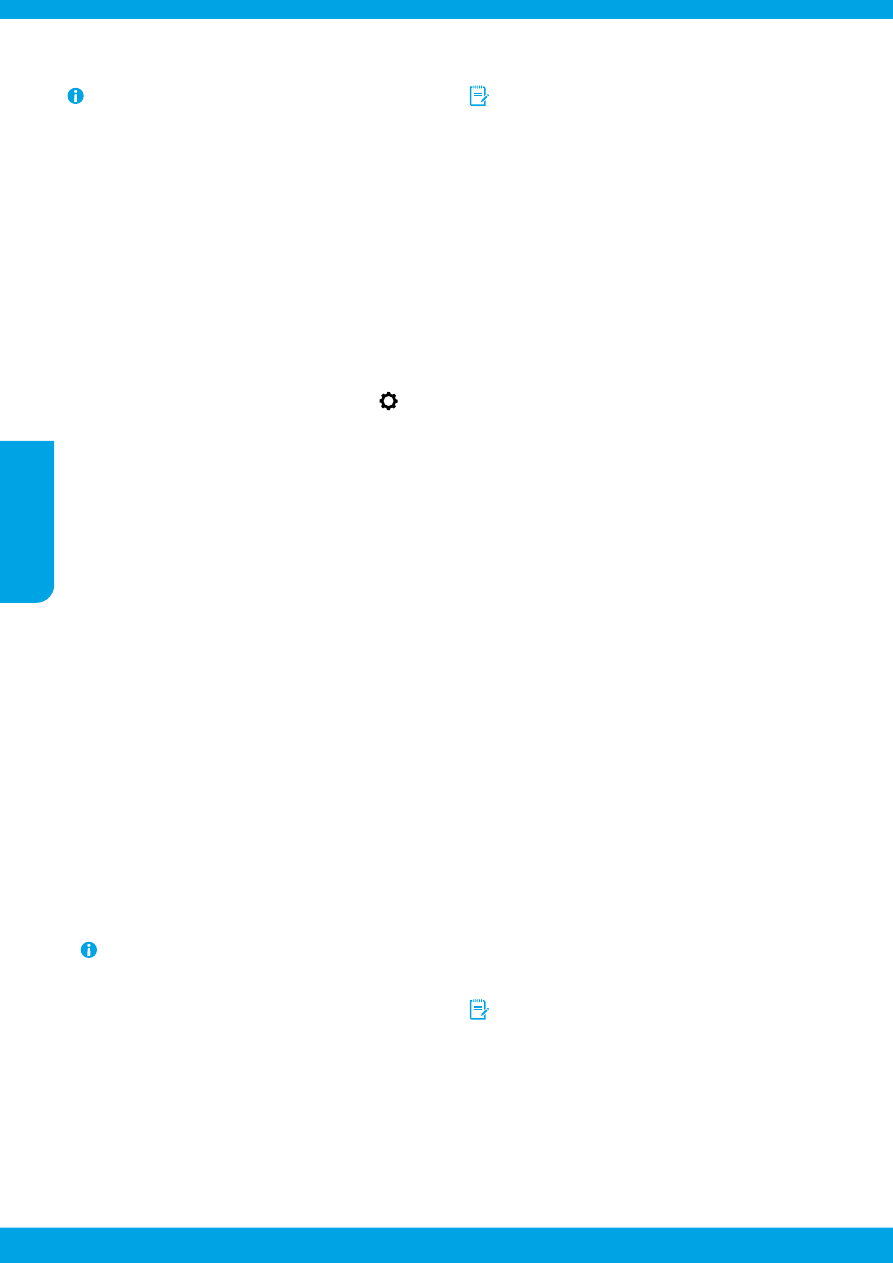
14
Verwenden der Faxfunktion
Weitere Informationen zu den Faxfunktionen wie Sperren
von Junk-Faxen oder Weiterleiten von Faxen finden Sie in
der Hilfedatei (siehe „Weitere Infos“ auf Seite 9).
Senden einer Standardfaxnachricht
1. Legen Sie das Dokument mit der bedruckten Seite nach
unten auf das Scannerglas oder mit der bedruckten Seite
nach oben in den Vorlageneinzug ein.
2. Tippen Sie in der Startanzeige auf Faxen.
3. Tippen Sie auf Jetzt senden.
4. Geben Sie die Faxnummer über das Tastenfeld ein oder
wählen Sie einen Kontakt im Telefonbuch aus.
5. Tippen Sie wiederholt auf *, bis ein Gedankenstrich (-)
erscheint, um eine Pause in die Faxnummer einzufügen.
6. Tippen Sie auf Schwarz oder Farbe.
Wenn der Empfänger die Qualität der von Ihnen gesendeten
Faxnachricht bemängelt, ändern Sie probeweise die Auflösung
oder den Kontrast der Faxnachricht. Tippen Sie dazu auf
(Faxeinrichtung)
Automatischer Faxempfang
Standardmäßig werden eingehende Anrufe nach der Anzahl
der Rufsignale, die in der Einstellung „Rufsignale bis Antwort“
festgelegt wurde, vom Drucker automatisch angenommen und
Faxe automatisch empfangen.
Falls ein Anrufbeantworter am Drucker angeschlossen ist, muss
die Anzahl der Rufsignale bis zur Entgegennahme eines Anrufs
für den Drucker auf einen höheren Wert eingestellt werden als
für den Anrufbeantworter.
Sollen Faxe manuell empfangen werden, deaktivieren Sie über
das Bedienfeld des Druckers die Funktion „Autom. Antwort“.
So ändern Sie die Einstellungen für „Autom. Antwort“
1. Tippen Sie in der Startanzeige auf Faxen.
2. Tippen Sie auf Einrichtung und dann auf Voreinstellungen.
3. Wählen Sie neben Autom. Antwort die Option Ein oder Aus
aus.
Wenn Sie an der Telefonleitung, die Sie zum Faxen verwenden,
einen Voicemail-Dienst nutzen, können Faxnachrichten nicht
automatisch empfangen werden. Sie müssen eingehende
Faxanrufe persönlich entgegennehmen. (Wenn Sie
Faxnachrichten automatisch empfangen möchten, wenden
Sie sich an Ihre Telefongesellschaft, um einen Dienst zur
Rufsignalunterscheidung oder eine separate Telefonleitung für
den Faxbetrieb zu beantragen.)
Vergewissern Sie sich beim Empfangen oder Drucken von
Faxnachrichten stets, dass das gewünschte Papier im
Papierfach eingelegt ist. Stellen Sie nach dem Schließen
des Fachs sicher, dass das eingelegte Papier über das
Druckerbedienfeld ausgewählt wurde.
Erneutes Drucken empfangener Faxe aus dem
Speicher
Wenn „Faxempfang sichern“ aktiviert ist, werden eingehende
Faxnachrichten selbst dann im Speicher abgelegt, wenn auf dem
Drucker eine Fehlerbedingung auftritt.
Alle gespeicherten Faxnachrichten werden gelöscht, wenn die
Stromversorgung des Druckers unterbrochen wird.
1. Vergewissern Sie sich, dass Papier im Drucker eingelegt ist.
2. Tippen Sie in der Startanzeige auf Faxen.
3. Tippen Sie auf Faxe erneut drucken.
Die Faxnachrichten werden in der umgekehrten Reihenfolge
ausgedruckt, in der sie empfangen wurden, d. h. das zuletzt
empfangene Fax wird zuerst gedruckt.
Manuelles Empfangen einer Faxnachricht
Wenn Sie ein Telefongespräch mit einer anderen Person führen,
können Sie Faxnachrichten manuell empfangen, ohne den Hörer
aufzulegen.
1. Stellen Sie sicher, dass der Drucker eingeschaltet und Papier
eingelegt ist.
2. Entfernen Sie alle Originale aus dem Vorlageneinzug.
Legen Sie für die Einstellung „Rufsignale bis Antwort“ einen
hohen Wert fest, damit Sie den Anruf vor dem Drucker
entgegennehmen können. Oder deaktivieren Sie die
Einstellung „Autom. Antwort,“ damit eingehende Anrufe
nicht automatisch vom Drucker angenommen werden.
3. Bitten Sie den Absender, den Faxversand zu starten.
4. Wenn Sie Faxtöne hören, tippen Sie auf Faxen und dann auf
Senden und empfangen.
5. Tippen Sie auf Jetzt empfangen.
Nachdem der Faxempfang vom Drucker gestartet wurde,
können Sie den Hörer auflegen oder in der Leitung bleiben.
Während der Faxübertragung hören Sie ggf. keine Faxtöne.
Senden eines Fax über ein
Nebenstellentelefon
1. Legen Sie das Dokument mit der bedruckten Seite nach
unten auf das Scannerglas oder mit der bedruckten Seite
nach oben in den Vorlageneinzug ein.
2. Wählen Sie die Nummer über das Tastenfeld des
Nebenstellentelefons.
Wenn Sie ein Fax über diese Methode senden, dürfen Sie
NICHT das Tastenfeld auf dem Bedienfeld des Druckers
verwenden.
3. Wenn der Empfänger den Telefonanruf entgegennimmt,
können Sie sich mit ihm unterhalten, bevor Sie die
Faxnachricht senden.
Wenn ein Faxgerät den Anruf entgegennimmt, hören Sie
Faxtöne vom empfangenden Faxgerät.
4. Tippen Sie in der Startanzeige auf Faxen.
5. Tippen Sie auf Senden und empfangen.
6. Tippen Sie auf Fax senden.
7. Wenn das Original auf das Scannerglas gelegt wurde, tippen
Sie auf Glas verwenden.
8. Wenn Sie die Faxnachricht senden möchten, tippen Sie auf
Schwarz oder Farbe.
Wenn Sie mit dem Empfänger telefonieren, bitten Sie ihn, den
Faxempfang zu starten, wenn er Faxtöne am Faxgerät hört.
Nachdem der Faxversand vom Drucker gestartet wurde, können
Sie den Hörer auflegen oder in der Leitung bleiben. Während der
Faxübertragung hören Sie ggf. keine Faxtöne.
Weitere Informationen zu sonstigen Methoden zum
Faxversand wie zeitliche Planung für späteren Versand
oder Versand vom Computer aus finden Sie in der
Hilfedatei (siehe „Weitere Infos“ auf Seite 9).
Deutsch
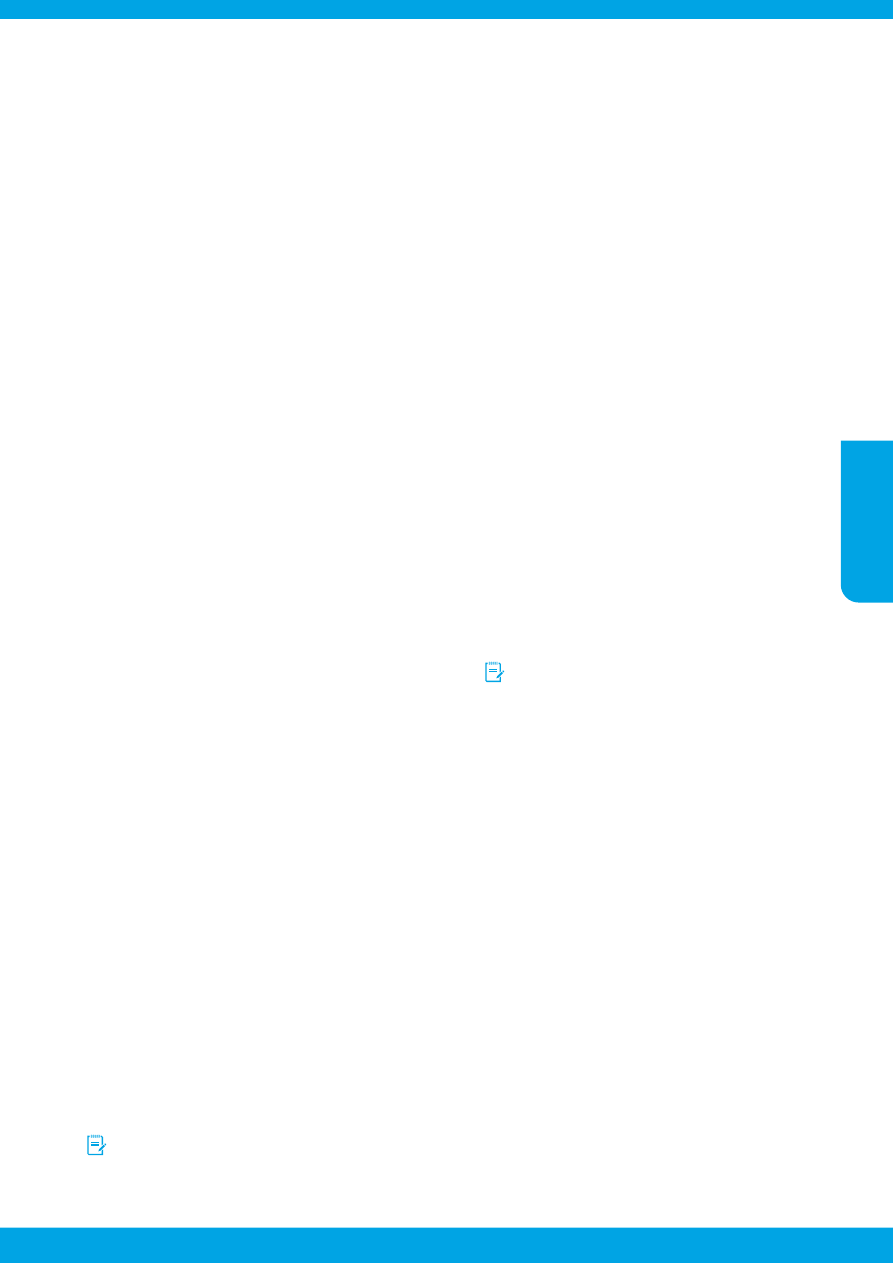
15
Faxe können empfangen, aber nicht gesendet
werden
1. Kopier- oder Scanauftrag ausführen, um sicherzustellen,
dass der Drucker einwandfrei funktioniert.
2. Physische Anschlussverbindungen zum Faxgerät
überprüfen.
3. Überprüfen, ob andere Faxgeräte Faxnachrichten an
dieselbe Telefonnummer senden können. Auf dem
empfangenden Faxgerät könnte Ihre Telefonnummer
gesperrt sein, oder es könnten dort technische Probleme
vorliegen.
4. Sollte das Problem weiterhin bestehen, drucken Sie
den Faxfehlerbericht und das Faxprotokoll (sowie, falls
vorhanden, den Anrufer-ID-Bericht und den Junk-Fax-
Bericht). Bitten Sie dann HP um weitere Hilfe.
Faxe können gesendet, aber nicht empfangen
werden
1. Faxeinstellungen auf dem Drucker überprüfen.
2. Physische Anschlussverbindungen zum Faxgerät
überprüfen.
3. Überprüfen, ob andere Faxgeräte, die an derselben
Telefonleitung angeschlossen sind, Faxnachrichten
empfangen können. Die Telefonleitung ist ggf. defekt,
oder auf dem Faxgerät des Absenders treten Probleme
beim Senden von Faxnachrichten auf. Außerdem
empfiehlt es sich zu überprüfen, ob die Telefonnummer
des Absenders von Ihnen gesperrt wurde.
4. Problem mit dem Absender besprechen. Sollte
das Problem weiterhin bestehen, drucken Sie den
Faxfehlerbericht und das Faxprotokoll (sowie, falls
vorhanden, den Anrufer-ID-Bericht und den Junk-Fax-
Bericht). Bitten Sie dann HP um weitere Hilfe.
Faxe können weder gesendet noch empfangen
werden
1. Kopier- oder Scanauftrag ausführen, um sicherzustellen,
dass der Drucker einwandfrei funktioniert.
2. Physische Anschlussverbindungen zum Faxgerät
überprüfen.
3. Faxeinstellungen auf dem Drucker überprüfen.
4. Überprüfen, ob andere Faxgeräte, die an derselben
Telefonleitung angeschlossen sind, Faxnachrichten
senden oder empfangen können. Möglicherweise liegt ein
Problem mit der Telefonleitung vor.
5. Drucker zurücksetzen, indem Sie den Drucker
ausschalten, und, falls möglich, die Stromversorgung
über den Hauptschalter unterbrechen. Warten Sie einige
Sekunden, bis Sie den Drucker wieder einschalten.
Versuchen Sie, eine Faxnachricht zu senden oder zu
empfangen.
6. Sollte das Problem weiterhin bestehen, drucken Sie
den Faxfehlerbericht und das Faxprotokoll (sowie, falls
vorhanden, den Anrufer-ID-Bericht und den Junk-Fax-
Bericht). Bitten Sie dann HP um weitere Hilfe.
Wenn Sie an der Telefonleitung, die Sie zum Faxen
verwenden, einen Voicemail-Dienst nutzen, müssen
Sie Faxnachrichten manuell entgegennehmen.
Überprüfen der Faxeinstellungen des Druckers
• Die Funktion „Autom. Antwort“ ist für den Drucker
aktiviert, um Faxnachrichten automatisch zu empfangen.
• Wenn Sie einen Voicemail-Dienst Ihres
Telekommunikationsanbieters nutzen, vergewissern
Sie sich, dass für „Rufsignale bis Antwort“ auf dem
Drucker ein höherer Wert eingestellt wurde als für
den Anrufbeantworter. Der Drucker überwacht die
Telefonleitung und entscheidet, ob es sich beim
eingehenden Anruf um einen normalen Telefonanruf
oder einen Faxanruf handelt. Handelt es sich um
einen Faxanruf, wird vom Drucker automatisch eine
Faxverbindung gestartet. Ansonsten müssen Sie die
Faxnachricht möglicherweise manuell entgegennehmen,
indem Sie auf Faxen tippen.
• Wenn derselben physischen Telefonleitung mehrere
Telefonnummern zugewiesen sind und die Leitung von
mehreren Geräten gemeinsam genutzt wird, müssen Sie
sicherstellen, dass die Sonderrufsignaleinstellung für das
empfangende Faxgerät korrekt ist.
Überprüfen der physischen Faxverbindungen
• Schließen Sie das Telefonkabel zwischen dem
Anschluss 1-LINE auf der Rückseite des Druckers und
der Telefonsteckdose an. Schließen Sie außerdem ein
Telefonkabel zwischen dem Anschluss 2-EXT auf der
Rückseite des Druckers und einem Nebenstellentelefon
an. Rufen Sie vom Nebenstellentelefon die
Telefonnummer an, über die keine Faxnachrichten
empfangen werden konnten.
Wenn Sie versuchen, an eine externe Nummer zu
faxen, müssen Sie ggf. erforderliche Zugriffscodes
und -nummern vor der eigentlichen Nummer
eingeben. Außerdem müssen Sie möglicherweise eine
Pause in die Nummer einfügen, um zu verhindern,
dass der Drucker zu schnell wählt. Tippen Sie zum
Einfügen einer Pause wiederholt auf *, bis ein
Gedankenstrich (-) auf dem Display erscheint.
• Wenn keine ausgehenden Anrufe möglich sind, weil kein
Rufsignal in der Leitung zu hören ist, bzw. Störgeräusche
zu hören sind, tauschen Sie das Telefonkabel am
Telefonanschluss 1-LINE aus. Stellen Sie den Drucker
(falls möglich) an einem Ort auf, an dem eine separate
Telefonleitung verfügbar ist. Prüfen Sie, ob ähnliche
Probleme auftreten.
• Wenn Sie in einer digitalen Telefonumgebung arbeiten
(wie FoIP, Fax over VoIP), verwenden Sie das Bedienfeld
des Druckers, um die Faxgeschwindigkeit zu reduzieren
oder ECM (Error Code Modulation) zu deaktivieren.
Wenden Sie sich bei Bedarf an Ihre Telefongesellschaft,
um festzustellen, ob Probleme mit der Telefonleitung
vorliegen, oder um sich über die Möglichkeiten des
Telefonnetzes zu informieren.
Lösen von Faxproblemen
Sollten nach dem erfolgreichen Durchführen des Faxtests auf Seite 13 weiterhin Probleme auftreten, führen Sie die
folgenden Schritte aus:
Deutsch
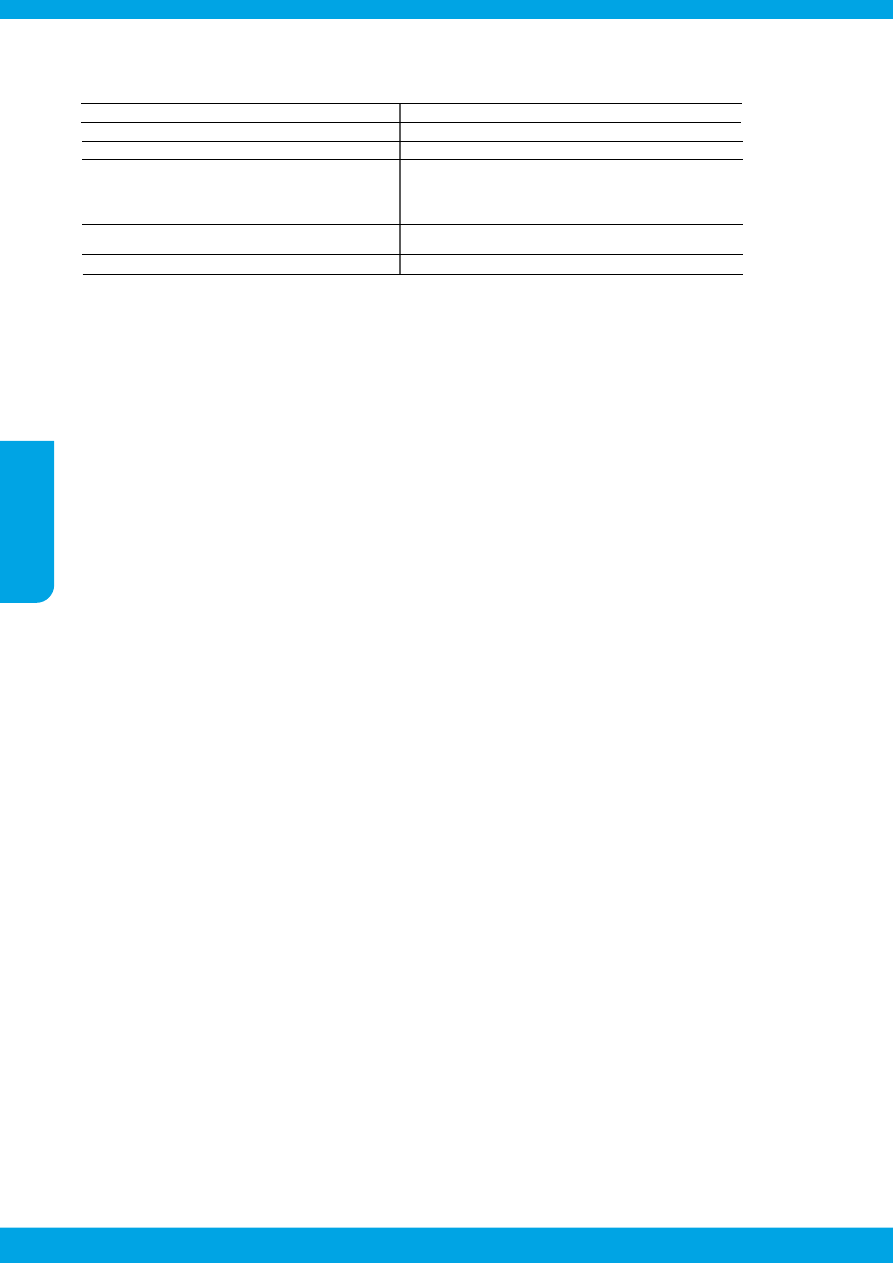
16
A. Umfang der beschränkten Gewährleistung
1. Hewlett-Packard (HP) gewährleistet dem Endkunden, dass die oben genannten HP Produkte während des oben genannten Gewährleistungszeit-raums
frei von Material- und Verarbeitungsfehlern sind. Der Gewährleistungszeitraum beginnt mit dem Kaufdatum.
2. Bei Softwareprodukten gilt die eingeschränkte Garantie von HP nur für die Nichtausführung von Programmieranweisungen. HP übernimmt keine
Garantie dafür, dass die Verwendung jeglicher Produkte unterbrechungsfrei bzw. ohne Fehler verläuft.
3. Die beschränkte Gewährleistung von HP gilt nur für Mängel, die sich bei normaler Benutzung des Produkts ergeben, und erstreckt sich nicht auf
Fehler, die durch Folgendes verursacht wurden:
a. Unsachgemäße Wartung oder Abänderung des Produkts;
b. Software, Druckmedien, Ersatzteile oder Verbrauchsmaterial, die nicht von HP geliefert oder unterstützt werden;
c. Betrieb des Produkts, der nicht den technischen Daten entspricht;
d. Unberechtigte Abänderung oder falsche Verwendung.
4. Bei HP Druckerprodukten wirkt sich die Verwendung einer nicht von HP hergestellten bzw. einer aufgefüllten Patrone nicht auf die Garantie für den
Kunden bzw. auf jegliche Unterstützungsverträge mit dem Kunden aus. Wenn der Ausfall bzw. die Beschädigung des Druckers jedoch auf die
Verwendung einer nicht von HP hergestellten bzw. einer aufgefüllten Patrone oder einer abgelaufenen Tintenpatrone zurückzuführen ist, stellt HP für die
Wartung des Druckers bei diesem Ausfall bzw. dieser Beschädigung die standardmäßigen Arbeits- und Materialkosten in Rechnung.
5. Wenn HP während des jeweils zutreffenden Gewährleistungszeitraums von einem Schaden an einem unter die Gewährleistung von HP fallenden
Produkt in Kenntnis gesetzt wird, wird das betreffende Produkt nach Wahl von HP entweder repariert oder ersetzt.
6. Sollte HP nicht in der Lage sein, ein fehlerhaftes, unter die Gewährleistung fallendes Produkt zu reparieren oder zu ersetzen, erstattet HP innerhalb
eines angemessenen Zeitraums nach Benachrichtigung über den Schaden den vom Endkunden bezahlten Kaufpreis für das Produkt zurück.
7. HP ist erst dann verpflichtet, das mangelhafte Produkt zu reparieren, zu ersetzen oder den Kaufpreis zurückzuerstatten, wenn der Endkunde dieses an
HP zurückgesandt hat.
8. Ersatzprodukte können entweder neu oder neuwertig sein, solange sie über mindestens denselben Funktionsumfang verfügen wie das zu ersetzende
Produkt.
9. HP Produkte können aufgearbeitete Teile, Komponenten oder Materialien enthalten, die in der Leistung neuen Teilen entsprechen.
10. Die Erklärung zur beschränkten Gewährleistung von HP gilt in jedem Land, in dem die aufgeführten Produkte von HP vertrieben werden.
Weitergehende auf der Gewährleistung beruhende Dienstleistungen (z.B. Vor-Ort-Service) können mit jeder autorisierten HP Serviceeinrichtung in den
Ländern vereinbart werden, in denen das Produkt durch HP oder einen autorisierten Importeur vertrieben wird.
B. Einschränkungen der Gewährleistung
WEDER HP NOCH DESSEN ZULIEFERER ÜBERNEHMEN ÜBER DAS NACH GELTENDEM RECHT ZULÄSSIGE AUSMASS HINAUS ANDERE
AUSDRÜCKLICHE ODER STILLSCHWEIGENDE GEWÄHRLEISTUNGEN ODER ZUSICHERUNGEN HINSICHTLICH DER MARKTGÄNGIGKEIT,
ZUFRIEDEN STELLENDEN QUALITÄT UND EIGNUNG FÜR EINEN BESTIMMTEN ZWECK.
C. Haftungsbeschränkung
1. Sofern durch die geltende Gesetzgebung keine anderen Bestimmungen festgelegt sind, stehen dem Endkunden über die in dieser
Gewährleistungsvereinbarung genannten Leistungen hinaus keine weiteren Ansprüche zu.
2. IN DEM NACH GELTENDEM RECHT ZULÄSSIGEN MASS UND MIT AUSNAHME DER IN DIESER GEWÄHRLEISTUNGSVEREINBARUNG
AUSDRÜCKLICH ANGEGEBENEN VERPFLICHTUNGEN SIND WEDER HP NOCH DESSEN ZULIEFERER ERSATZPFLICHTIG FÜR DIREKTE,
INDIREKTE, BESONDERE, ZUFÄLLIGE ODER FOLGESCHÄDEN, UNABHÄNGIG DAVON, OB DIESE AUF DER GRUNDLAGE VON VERTRÄGEN,
UNERLAUBTEN HANDLUNGEN ODER ANDEREN RECHTSTHEORIEN GELTEND GEMACHT WERDEN UND OB HP ODER DESSEN ZULIEFERER
VON DER MÖGLICHKEIT EINES SOLCHEN SCHADENS UNTERRICHTET WORDEN SIND.
D. Geltendes Recht
1. Diese Gewährleistungsvereinbarung stattet den Endkunden mit bestimmten Rechten aus. Der Endkunde hat unter Umständen noch weitere Rechte, die
in den Vereinigten Staaten von Bundesstaat zu Bundesstaat, in Kanada von Provinz zu Provinz, und allgemein von Land zu Land verschieden sein
können.
2. Soweit diese Gewährleistungsvereinbarung nicht dem geltenden Recht entspricht, soll sie als dahingehend abgeändert gelten, dass die hierin
enthaltenen Bestimmungen dem geltenden Recht entsprechen. Unter dem geltenden Recht treffen bestimmte Erklärungen und Einschränkungen dieser
Gewährleistungsvereinbarung möglicherweise nicht auf den Endkunden zu. In einigen US-Bundesstaaten und in einigen anderen Ländern (sowie in
einigen kanadischen Provinzen):
a. werden die Rechte des Verbrauchers nicht durch die Erklärungen und Einschränkungen dieser Gewährleistungsvereinbarung beschränkt (z.B. in
Großbritannien);
b. ist ein Hersteller nicht berechtigt, solche Erklärungen und Einschränkungen durchzusetzen;
c. verfügt ein Endkunde über weitere Gewährleistungsansprüche; insbesondere kann die Dauer stillschweigender Gewährleistungen durch das
geltende Recht geregelt sein und darf vom Hersteller nicht eingeschränkt werden, oder eine zeitliche Einschränkung der stillschweigenden
Gewährleistung ist zulässig.
3. DURCH DIESE GEWÄHRLEISTUNGSVEREINBARUNG WERDEN DIE ANSPRÜCHE DES ENDKUNDEN, DIE DURCH DAS IN DIESEN LÄNDERN
GELTENDE RECHT IM ZUSAMMENHANG MIT DEM KAUF VON HP PRODUKTEN GEWÄHRT WERDEN, NUR IM GESETZLICH ZULÄSSIGEN
RAHMEN AUSGESCHLOSSEN, EINGESCHRÄNKT ODER GEÄNDERT. DIE BEDINGUNGEN DIESER GEWÄHRLEISTUNGS-VEREINBARUNG
GELTEN ZUSÄTZLICH ZU DEN GESETZLICHEN ENDKUNDENRECHTEN.
HP Herstellergarantie
Als Anlage finden Sie die Namen und Adressen der jeweiligen HP Gesellschaft, die in Ihrem Land die HP Herstellergarantie gewährt.
Deutschland: Hewlett-Packard GmbH, Herrenberger Straße 140, D-71034 Böblingen
Österreich: Hewlett-Packard Ges.m.b.H., Wienerbergstrasse 41, A-1120 Wien
Luxemburg: Hewlett-Packard Luxembourg SCA, Vegacenter 75, Parc d'Activités Capellen, L-8308 Capellen
Belgien: Hewlett-Packard Belgium BVBA/SPRL, Hermeslaan 1A, B-1831 Brüssel
Deutschland und Österreich:
Über die Herstellergarantie hinaus haben Sie gegebenenfalls Mängelansprüche gegenüber Ihrem Verkäufer aus dem Kaufvertrag, die durch diese
Herstellergarantie nicht eingeschränkt werden.
Luxemburg:
Über die Herstellergarantie hinaus haben Sie gegebenenfalls gesetzliche Ansprüche gegenüber Ihrem Verkäufer aus dem Kaufvertrag, die durch diese
Herstellergarantie nicht eingeschränkt werden. Insbesondere werden für Verbraucher folgende gesetzliche Bestimmungen von der Herstellergarantie nicht
berührt: Gesetz vom 21. April 2004 bezüglich der Vertragsmäßigkeit von Verbrauchsgütern und gesetzliche Bestimmungen des Zivilgesetzbuches bezüglich der
Garantie. Die gesetzliche Garantie nach dem Gesetz vom 21. April 2004 ist auf zwei Jahre ab der Lieferung des Verbrauchgutes befristet.
Belgien:
Sie haben gegebenenfalls zusätzliche Ansprüche gegenüber Ihrem Verkäufer aus dem Kaufvertrag, die durch diese HP Herstellergarantie nicht eingeschränkt
werden.
HP Produkt
Dauer der beschränkten Gewährleistung
Softwaremedien
90 Tage
Drucker
1 Jahr
Druckpatronen
Bis die HP Tinte verbraucht oder das auf der Druckpatrone
angegebene Enddatum für die Garantie erreicht ist, je nachdem,
welcher Fall zuerst eintritt. Diese Garantie gilt nicht für nachgefüllte,
nachgearbeitete, recycelte, zweckentfremdete oder in anderer Weise
manipulierte HP Tintenprodukte.
Druckköpfe (gilt nur für Produkte, deren Druckkopf vom
1 Jahr
Kunden ausgewechselt werden kann)
Zubehör
1 Jahr (wenn nicht anders angegeben)
Eingeschränkte Garantie von Hewlett-Packard
Deutsch
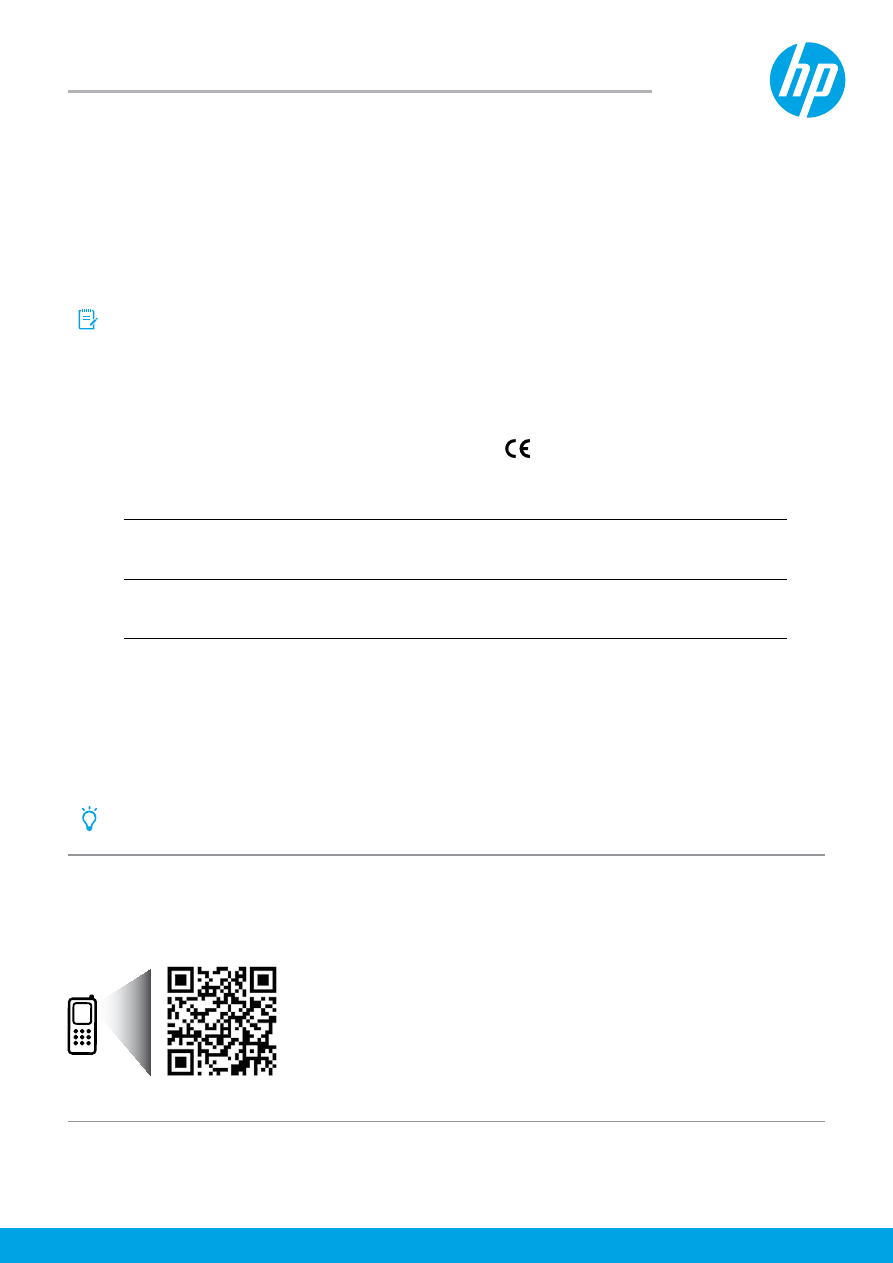
www.hp.com/eu/m/OJP6830
HP Officejet Pro 6830
Primeros pasos
1. Instale la impresora.
Siga las instrucciones en el póster de instalación y en la pantalla del panel de control de la impresora.
2. Instale el software de la impresora HP.
Vaya a la URL (www.hp.com/eprint/oj6830) indicada en el panel de control y siga las instrucciones de la web.
El software más reciente de la impresora también está disponible en www.hp.com/support.
También se facilita en el CD de software de la impresora HP. Para usuarios de Windows, si el programa de
instalación no se inicia automáticamente al insertar el CD en el equipo, haga doble clic en Setup.exe.
Asegúrese siempre de que la bandeja del papel está cargada con el papel deseado. Después de cerrar la bandeja,
asegúrese de que se ha seleccionado este papel en el panel de control de la impresora.
Más información
Ayuda electrónica:
Instale el archivo de la ayuda seleccionándolo en el software recomendado durante la instalación
del software. El archivo de ayuda proporciona información sobre las características del producto, la impresión, la
solución de problemas y la asistencia; así como notificaciones, información medioambiental y normativa, incluidos el
Aviso normativo de la Unión Europea y declaraciones de cumplimiento.