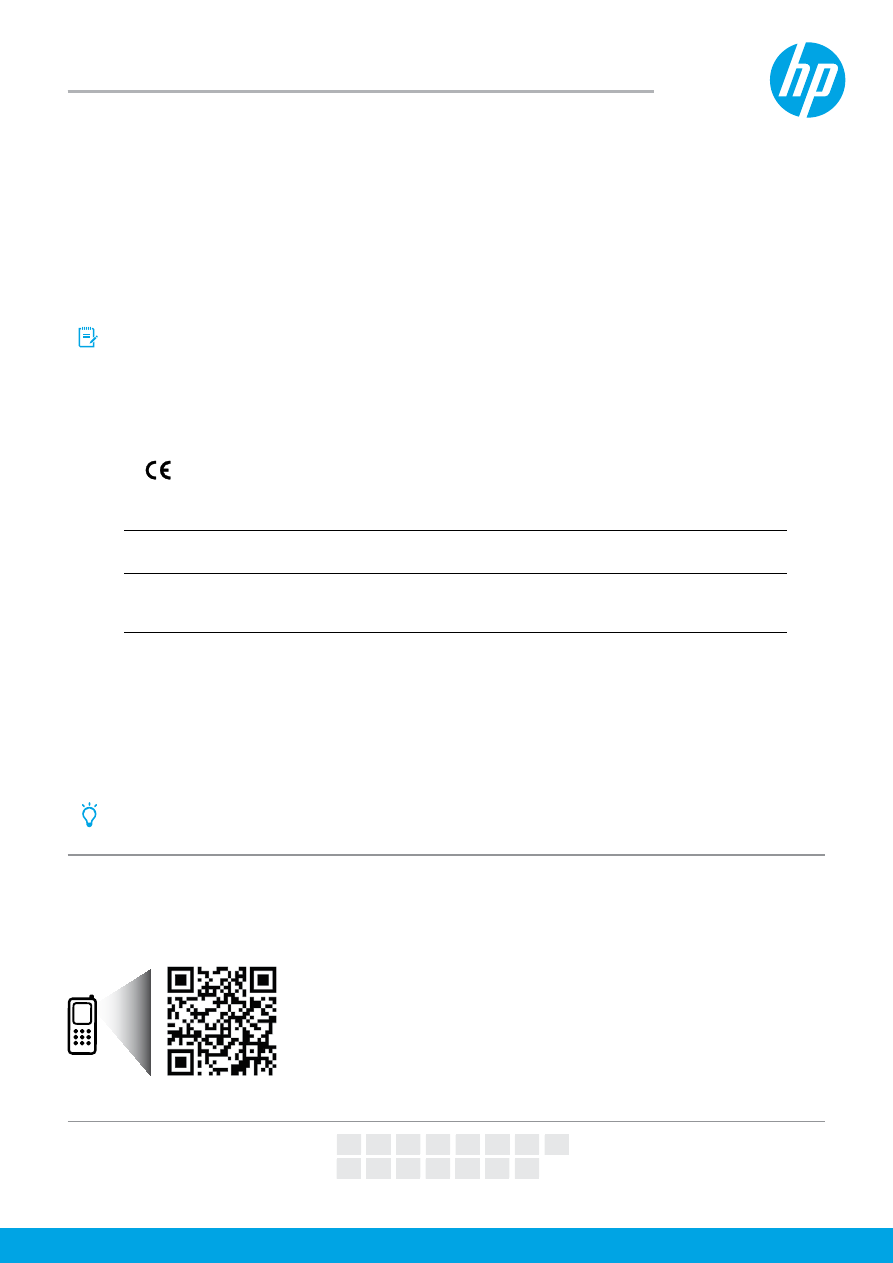
ES
IT
PT
NL
DA
LT
AR
SV
NO
ET
FI
LV
Printed in Thailand
Impresso na Tailândia
泰国印刷
Imprimé en Thaïlande
태국에서 인쇄
Impreso en Tailandia
HP Officejet Pro
6830 e-All-in-One series
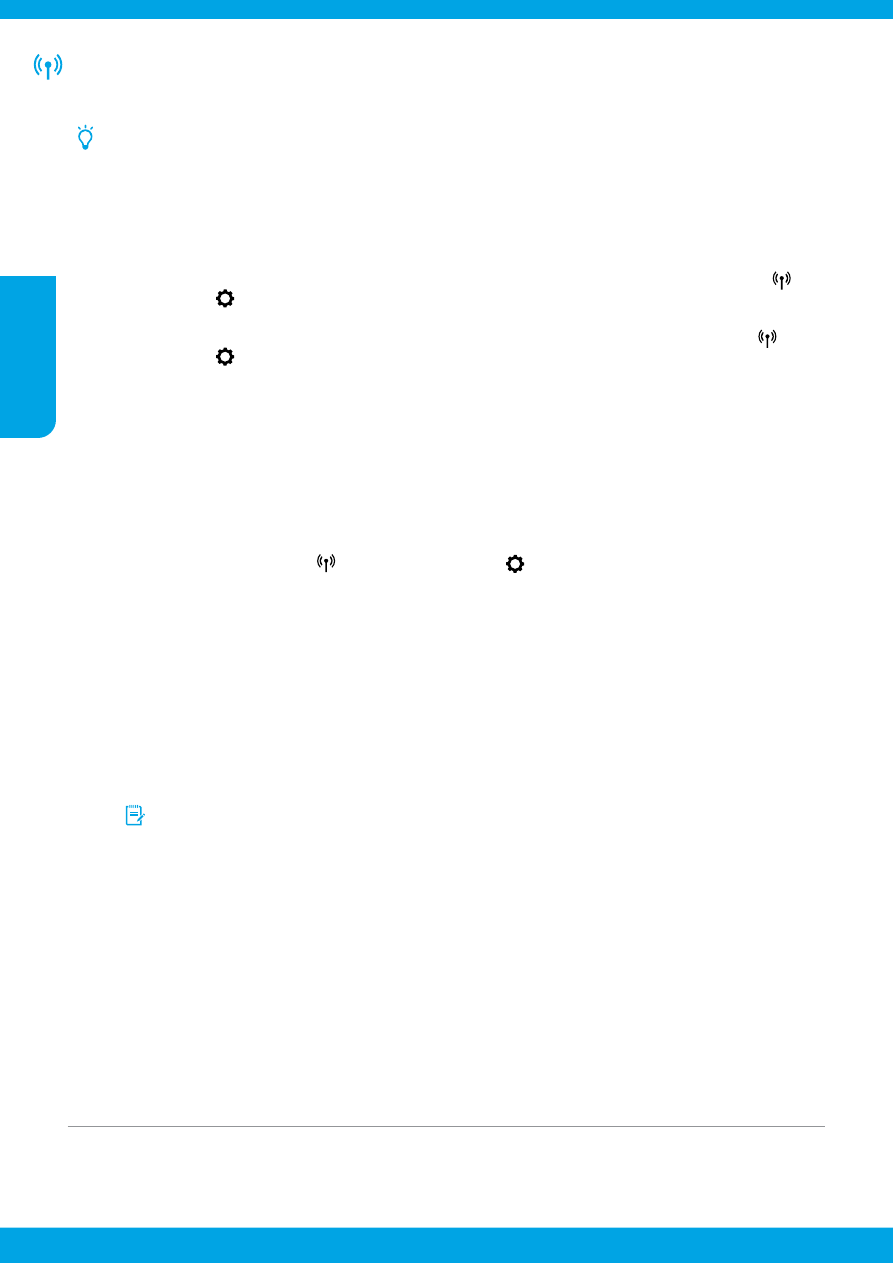
2
Acknowledgements
Microsoft, Windows, Windows XP, Windows Vista, Windows 7, Windows 8, and Windows 8.1 are U.S. registered trademarks
of Microsoft Corporation.
Wireless
By following the instructions on the printer control panel and installing the HP printer software, you should have
successfully connected the printer to the wireless network.
With HP wireless direct, you can print wirelessly from a computer, smartphone, tablet, or other wireless-capable
device—without connecting to an existing wireless network. For more information, see the help file (see “Learn
more” on page 1).
Solve wireless problems
Make sure the wireless (802.11) light is turned on
If the blue light on the printer control panel is not lit, wireless might be turned off. To turn on wireless, touch
(Wireless), touch
(Wireless Setup), touch Wireless Settings, and then touch On in the Wireless field.
If the blue wireless light is blinking, it means the printer is not connected to a network. Use the Wireless Setup
Wizard available from the printer control panel to make a wireless connection. On the Home screen, touch
(Wireless), touch
(Wireless Setup), touch Wireless Settings, touch Wireless Setup Wizard, and then follow the
on-screen instructions.
Make sure the computer is connected to the wireless network
1
English
Make sure your computer is connected to your wireless network. If you cannot connect the computer to the network,
contact the person who set up your network or the router manufacturer; there might be a hardware issue with the
router or computer.
Run the wireless test
To check that the wireless connection is working properly, print the wireless test report.
1. Make sure the printer is turned on and paper is loaded in the tray.
2. On the Home screen, touch
(Wireless), and then touch
(Wireless Setup).
3. Touch Print Reports.
4. Touch Wireless Test Report.
If the test fails, review the report for information on how to fix the problem and run the test again.
If the wireless signal is weak, try moving the printer closer to the wireless router.
Restart components of the wireless network
Turn off the router and the printer, and then turn them back on in this order: router first and then printer. Sometimes,
turning off devices and then turning them back on helps resolve network communication issues. If you still cannot
connect, turn off the router, the printer, and the computer, and then turn them back on in this order: router first, then
printer, and then computer.
If the wireless connection cannot be made, the printer can also be connected to the network using an Ethernet cable.
If you still have problems, visit the HP Wireless Printing Center (www.hp.com/go/wirelessprinting). This
website contains the most complete, up-to-date information about wireless printing, as well as information to
help you prepare your wireless network; solve problems when connecting the printer to the wireless network;
and resolve security software issues.
If you are using a computer running Windows, you can use the Print and Scan Doctor tool, which can help solve
many problems you might have with the printer. To download this tool, visit www.hp.com/go/tools.
4
2
3
English
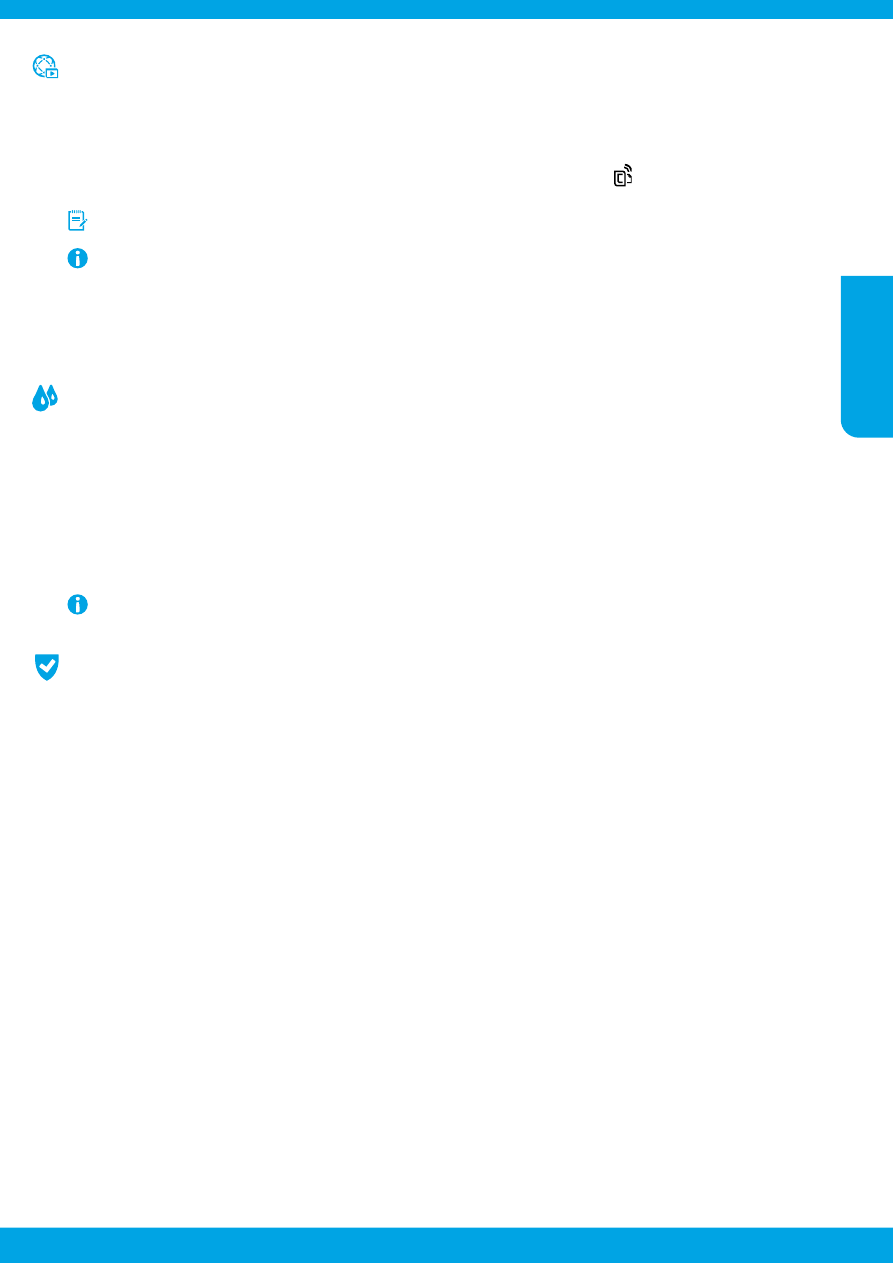
3
Web Services
HP ePrint
With HP ePrint, you can safely and easily print documents or photos from your computer or mobile device (such as a
smartphone or tablet)—no extra software required! To print using HP ePrint, attach the documents or photos to an email
message, and then send the email message to the email address assigned to your printer when you signed up. The printer
prints both the email message and the attachments. To get started with HP ePrint, touch (HP ePrint) on the Home
screen, enable Web Services when prompted, and then follow the on-screen instructions.
In order to use HP ePrint, the printer must be connected to a network that provides an Internet connection.
HP Printables
With your web-connected printer, you can print from the web—without a computer. Just touch HP Printables on the
Home screen to print calendars, notebook and graph paper, puzzles, cards, crafts, and more!
Ink cartridge information
Setup cartridges: During setup, when you are prompted to install ink cartridges, make sure you use the cartridges
provided with the printer, labeled ‘SETUP’ or ‘SETUP CARTRIDGE’.
Ink usage: Ink from ink cartridges is used in the printing process in a number of different ways, including in the
initialization process, which prepares the printer and ink cartridges for printing, and in printhead servicing, which keeps
print nozzles clear and ink flowing smoothly. In addition, some residual ink is left in the cartridge after it is used. For more
information, visit www.hp.com/go/inkusage.
Anonymous usage information storage: HP cartridges used with this printer contain a memory chip that assists in
the operation of the printer and stores a limited set of anonymous information about the usage of the printer. This
information might be used to improve future HP printers.
Safety information
Always follow basic safety precautions when using this printer to reduce the risk of injury from fire or electric shock.
1. Read and understand all instructions in the documentation that comes with the printer.
2. Observe all warnings and instructions marked on the printer.
3. Unplug this printer from wall outlets before cleaning.
4. Do not install or use this printer near water, or when you are wet.
5. Install the printer securely on a stable surface.
6. Install the printer in a protected location where no one can step on or trip over the power cord, and the power cord
cannot be damaged.
7. If the printer does not operate normally, see the help file (which is available on your computer after you install the
software). (See “Learn more” on page 1.)
8. There are no user-serviceable parts inside. Refer servicing to qualified service personnel.
9. Use only with the power cord and power adapter (if provided) supplied by HP.
To learn how to use and manage Web Services, visit HP Connected (www.hpconnected.com).
For more information and instructions for turning off this usage information collection, see the help file (see “Learn
more” on page 1).
English
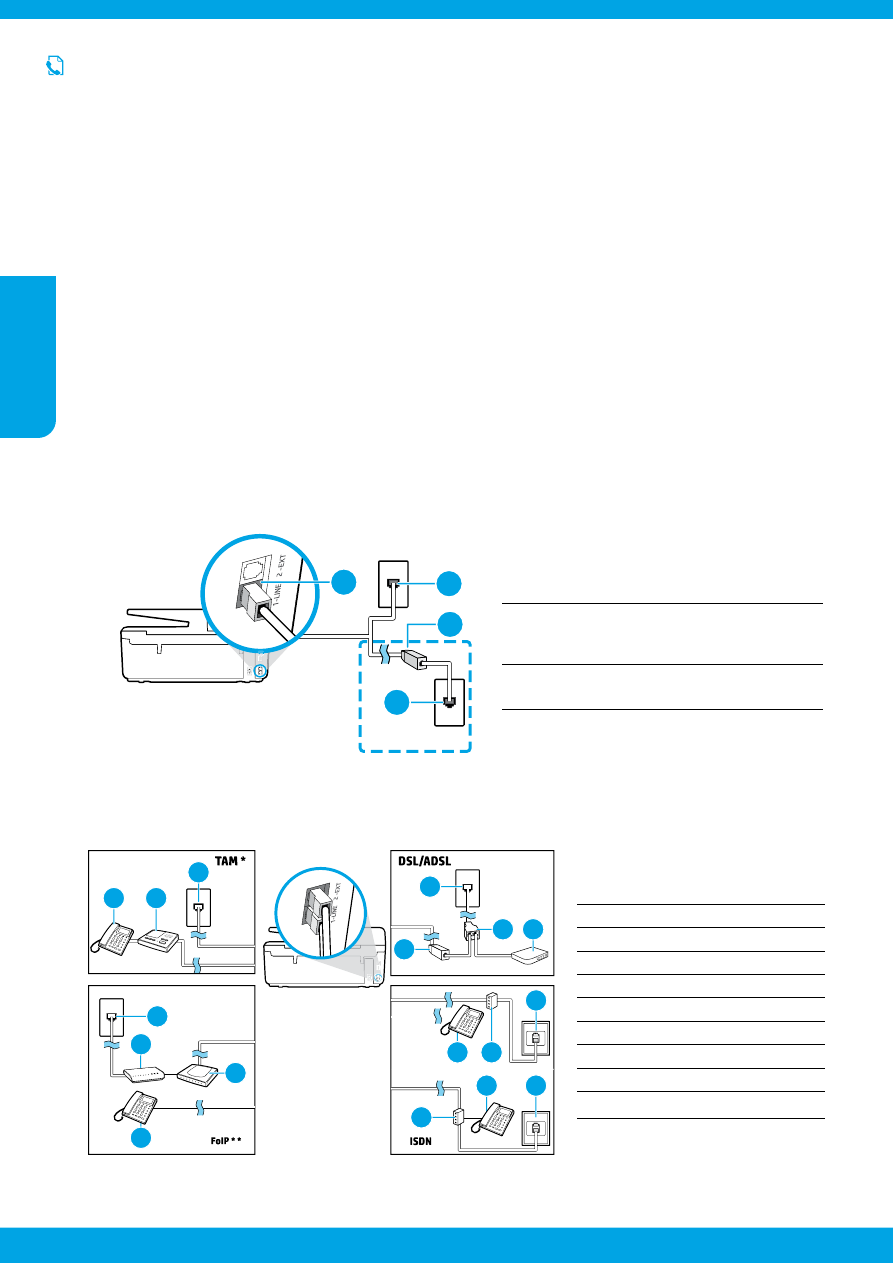
4
1
Phone wall jack
2
Parallel splitter
3
DSL/ADSL modem
4
Telephone answering machine
5
Telephone
6
ISDN wall jack
7
Terminal adapter or ISDN router
8
Broadband modem
9
DSL/ADSL filter
10
Analog telephone adaptor
Connect additional devices
If you have other devices to connect, connect them as shown in the diagram below:
2-EXT
1-LINE
1
4
5
1-LINE
2-EXT
1
8
5
10
1-LINE
1
2
3
9
1-LINE
2-EXT
1-LINE
6
6
5
5
7
7
TAM: Telephone answering machine
FoIP: Fax over Internet Protocol
*
**
3
Connect the phone line
Using the phone line for fax only
If a phone cord is provided with the printer, HP recommends that you use this phone cord. If the phone cord is not long
enough, use a coupler and another phone cord to extend.
1. Connect one end of the phone cord to the phone wall jack.
2. Connect the other end to the port labeled 1-LINE on the back of the printer.
DO NOT insert the phone cord into the port labeled 2-EXT.
3. If you have subscribed to a DSL/ADSL service, connect a DSL/ADSL filter between the
printer port labeled 1-LINE and the phone wall jack.
2
1
Phone wall jack
2
Port labeled 1-LINE on the back of the printer
DO NOT insert the phone cord into the port
labeled 2-EXT.
3
DSL/ADSL filter (provided by the telephone
company or service provider)
1-LINE
2
1
1
3
For users in Europe
If you are in one of these countries/regions, visit www.hp.com/uk/faxconfig for information about setting up fax;
otherwise, follow the instructions in the rest of this guide.
Austria
Belgium
Denmark
Finland
France
Germany
Ireland
Italy
Norway
Netherlands
Portugal
Spain
Sweden
Switzerland
United Kingdom
1
Fax
Set up fax
English
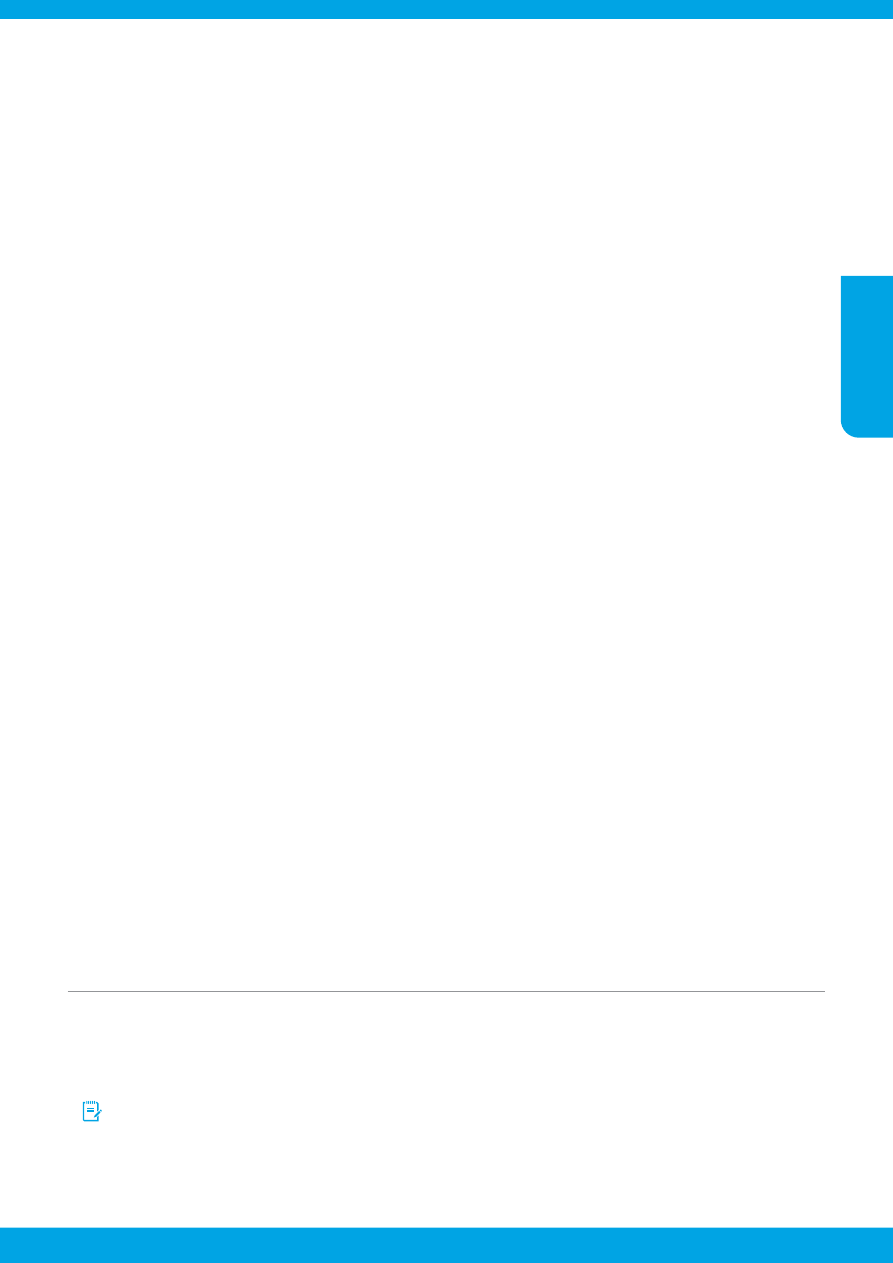
5
How do I set up HP printers in digital phone environments?
HP printers are designed specifically for use with traditional analog phone services. If you are in a digital phone
environment (such as DSL/ADSL, PBX, ISDN, or FoIP), you might need to use digital-to-analog filters or converters
when setting up the printer for faxing.
The printer might not be compatible with all digital service lines or providers in all digital environments or with
all digital-to-analog converters. Contact your phone company to determine which setup options are best for you.
If you are setting up ring pattern detection in a PBX phone system that has different ring patterns for internal
and external calls, make sure you dial the fax number of your printer using an external number when recording
the ring pattern.
4
Test Fax Setup
The fax test does the following:
• Tests the fax hardware
• Verifies the correct type of phone cord is connected to the printer
• Checks that the phone cord is plugged into the correct port
• Checks for a dial tone
• Checks for an active phone line
• Tests the status of your phone line connection
To run the fax test:
1. On the Home screen, touch and slide your finger across the screen, and then touch Setup.
2. Touch Fax Setup.
3. Touch Tools and then touch Run Fax Test. If the test fails, review the report for information on how to fix the
problem, make the suggested changes, and run the test again.
Use reports and logs
Print a report
Fax reports provide useful system information about the printer.
1. On the Home screen, touch and slide your finger across the screen, and then touch Setup.
2. Touch Fax Setup, and then touch Reports.
3. Select the fax report you want to print, and then touch OK.
If you need printed confirmation that your faxes were successfully sent, touch Fax Confirmation, and then select the
desired option.
To include an image on the first page of a fax on the confirmation page, select On (Fax Send) or On (Fax Send and Fax
Receive) and then touch Fax confirmation with image.
Clear the fax log
Clearing the fax log also deletes all faxes stored in memory.
1. On the Home screen, touch and slide your finger across the screen, and then touch Setup.
2. Touch Fax Setup, and then touch Tools.
3. Touch Clear Fax Logs.
English
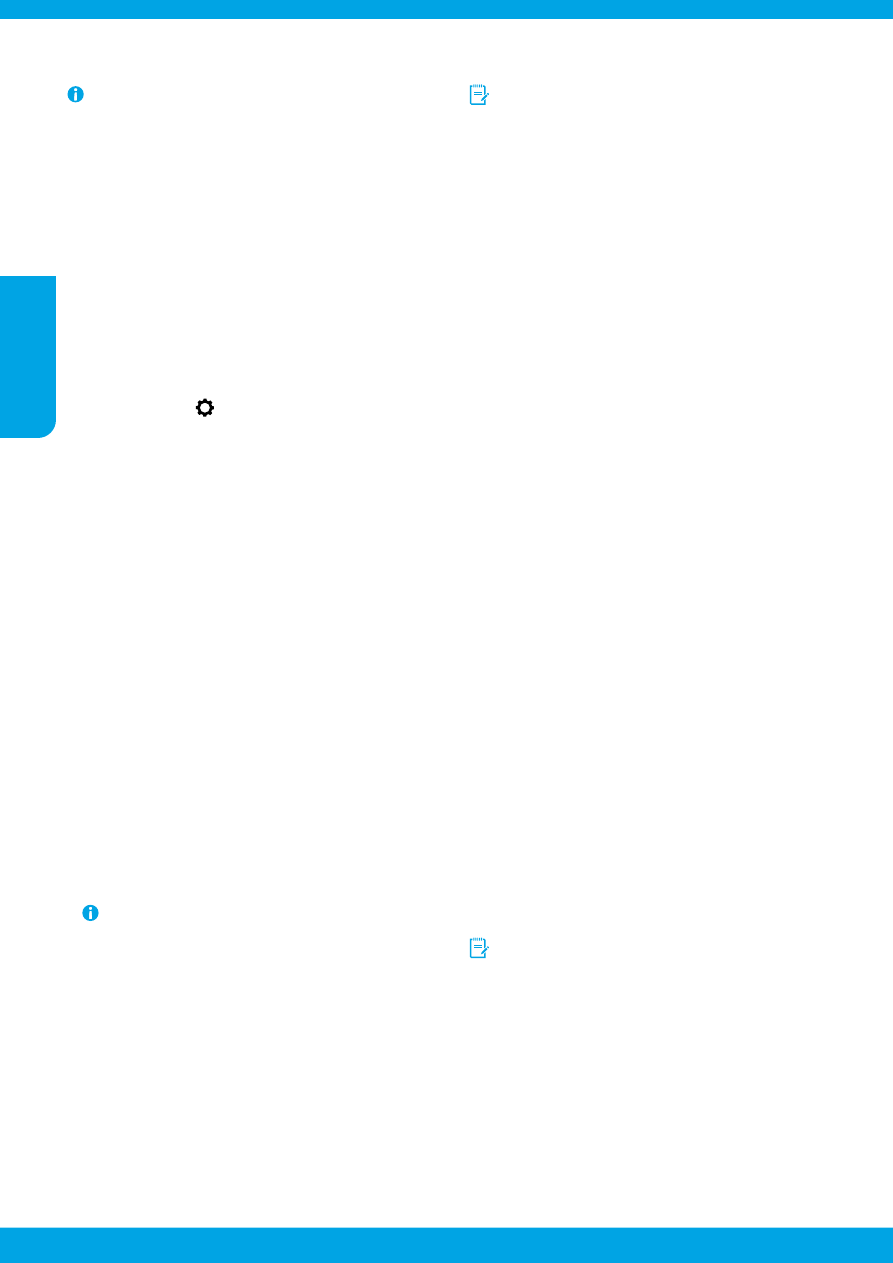
6
Use Fax
For more information about fax features, such as
blocking junk faxes or forwarding faxes, see the help
file (see “Learn more” on page 1).
Send a standard fax
1. Load your document print-side down on the scanner
glass or print-side up in the document feeder.
2. On the Home screen, touch Fax.
3. Touch Send Now.
4. Enter the fax number using the keypad or by selecting
a phone book contact.
5. To add a pause in the fax number, touch * repeatedly,
until a dash (-) appears on the display.
6. Touch Black or Color.
If the recipient reports problems with the quality of the
fax you sent, try changing the resolution or contrast of
your fax by touching
(Fax Setup).
Receive a fax automatically
By default, the printer automatically answers incoming
calls and receives faxes, after the number of rings
specified in the Rings to Answer setting.
If an answering machine is connected to the printer, the
Rings to Answer setting for the printer must be set to a
higher number than the answering machine.
To receive faxes manually, turn off Auto Answer from the
printer control panel.
To change Auto Answer settings:
1. On the Home screen, touch Fax.
2. Touch Setup, and then touch Preferences.
3. Select On or Off next to Auto Answer.
If you have subscribed to a voicemail service on the
same phone line that you will use for faxing, you cannot
receive faxes automatically. You must respond in person
to incoming fax calls. (If you want to receive faxes
automatically, contact your phone company to subscribe
to a distinctive ring service or to obtain a separate phone
line for faxing.)
When receivingor printing faxes, always make sure
that the paper tray is loaded with the desired paper.
After closing the tray, ensure that this paper is
selected on the printer control panel.
Reprint received faxes from memory
If Backup Fax Reception is turned on, incoming faxes will
be stored in memory even when the printer has an error
condition.
All faxes stored in memory might be deleted from
memory when the printer is turned off.
1. Make sure paper is loaded in the printer.
2. On the Home screen, touch Fax.
3. Touch Reprint Faxes.
The faxes are printed in the reverse order from when they
were received, with the most recently received fax printed
first, and so on.
Receive a fax manually
If you are on the phone with another person, you can
receive faxes manually without hanging up the phone.
1. Make sure the printer is turned on and paper is loaded.
2. Remove any originals from the document feeder tray.
Set Rings to Answer to a higher number to allow you
time to answer the incoming call before the printer
does. Or turn off Auto Answer so that the printer does
not automatically answer incoming calls.
3. Ask the sender to start sending the fax.
4. When you hear fax tones, touch Fax, and then touch
Send and Receive.
5. Touch Receive Now.
When the printer begins to receive the fax, you can hang
up the phone or remain on the line. You might not hear
fax tones during fax transmission.
Send a fax using an extension phone
1. Load your document print-side down on the scanner
glass or print-side up in the document feeder.
2. Dial the number by using the keypad on the extension
phone.
DO NOT use the keypad on the printer control panel
when sending a fax using this method.
3. If the recipient answers the phone, you can engage in a
conversation before sending the fax.
If a fax machine answers the call, you will hear fax
tones from the receiving fax machine.
4. On the Home screen, touch Fax.
5. Touch Send and Receive.
6. Touch Send Fax.
7. If the original is loaded on the scanner glass, touch Use
Glass.
8. When you are ready to send the fax, touch Black or
Color.
If you were on the phone with the recipient, ask the
recipient to start receiving the fax when they hear fax
tones on the fax machine. When the printer begins faxing,
you can hang up the phone or remain on the line. You
might not hear fax tones during fax transmission.
For more information about other ways you can
send faxes, such as scheduling a fax to be sent later
or sending faxes from a computer, see the help file
(see “Learn more” on page 1).
English
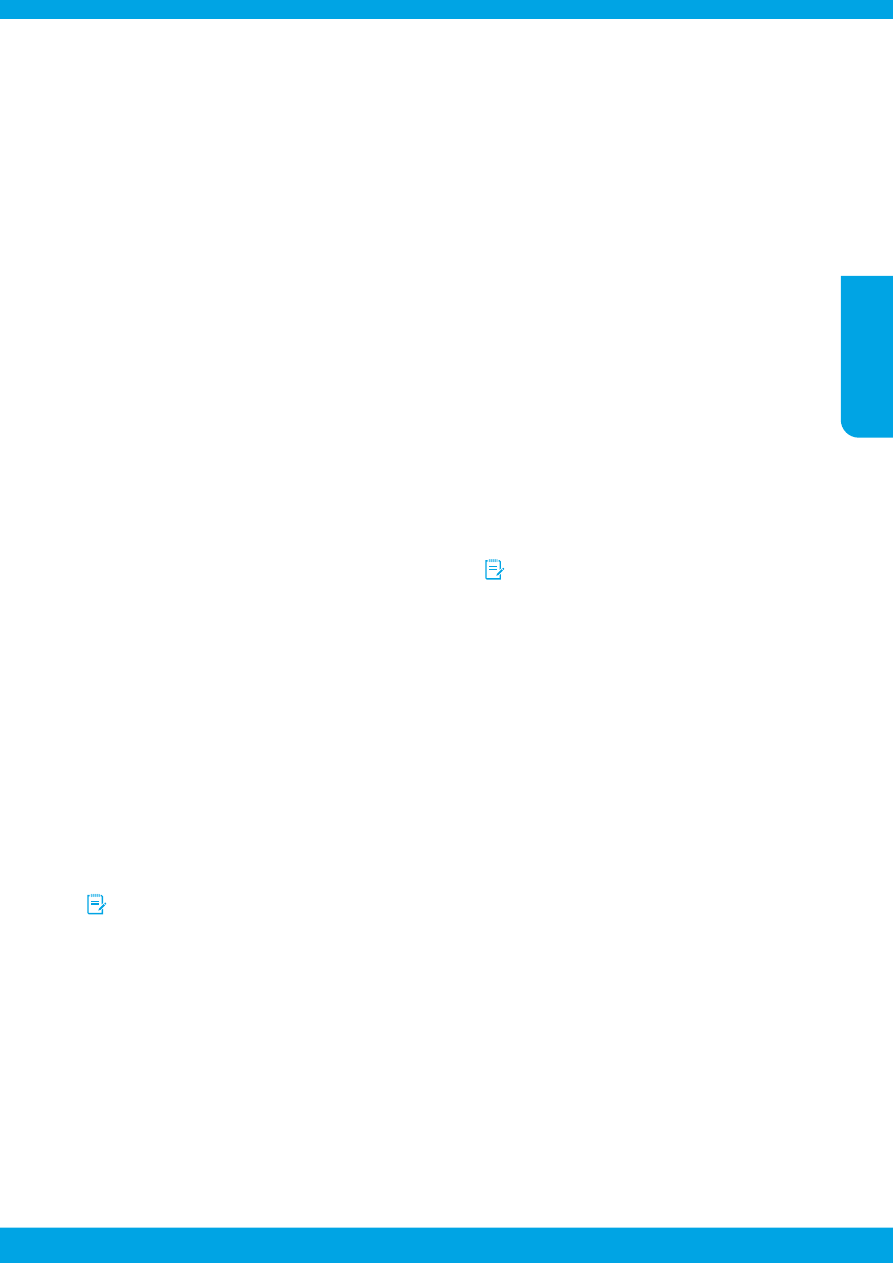
7
Cannot send but can receive faxes
1. Perform a copy or scan to ensure that the printer is
working properly.
2. Check the physical fax connections.
3. Check if other fax devices can send to the same phone
number. The receiving fax device might have blocked
your phone number, or it might be having technical
problems.
4. If the problem persists, print the Fax Error Report and
Fax Log (and if available, the caller ID report and junk
fax report), and then contact HP for further help.
Cannot receive but can send faxes
1. Check the fax settings on the printer.
2. Check the physical fax connections.
3. Check if other devices connected to the same phone
line can receive faxes. The phone line might be faulty
or the sending fax device might be having problems
sending faxes. You might also want to check if you
have blocked the sender’s phone number.
4. Check the problem with the sender. If the problem
persists, print the Fax Error Report and Fax Log (and if
available, the caller ID report and junk fax report), and
then contact HP for further help.
Cannot send and receive faxes
1. Perform a copy or scan to ensure that the printer is
working properly.
2. Check the physical fax connections.
3. Check the fax settings on the printer.
4. Check if other devices connected to this phone line can
send or receive faxes. There might be a problem with
the phone line.
5. Reset the printer by turning off the printer and, if
possible, the main switch of the power supply. Wait for
a few seconds before turning on the power again. Try
to send or receive a fax on the printer.
6. If the problem persists, print the Fax Error Report and
Fax Log (and if available, the caller ID report and junk
fax report), and then contact HP for further help.
If you have subscribed to a voicemail service on the
same phone line used for faxing, you will have to
receive faxes manually.
Check the printer fax settings
• The Auto Answer feature is turned on for the printer to
receive fax automatically.
• If you have subscribed to a voicemail service from
the phone company or service provider, ensure that
the Rings to Answer on the printer is set to be more
than that of the telephone answering machine. The
printer will monitor the line and decide if an incoming
call is a normal phone call or fax call. If it is a fax call,
the printer will start a fax connection automatically.
Otherwise, you might have to receive the fax manually
by touching Fax.
• If multiple phone numbers are assigned to the same
physical phone line and the line is shared by multiple
devices, ensure that the printer is set to the correct
distinctive ring setting for receiving faxes.
Check the physical fax connections
• Connect the phone cable from the port labeled 1-LINE
on the back of the printer to the phone wall jack and
connect a phone cable from the port labeled 2-EXT on
the back of the printer to an extension phone. From the
extension phone, call the phone number that failed to
receive the faxes.
If you were trying to fax to an external number,
be sure to include any required access code or
numbers prior to entering the number. You might
also need to add a pause in the number to prevent
the printer from dialing too fast; to add a pause,
touch * repeatedly until a dash (-) appears on the
display.
• If you cannot make any outgoing calls because no dial
tone is detected or the line is noisy, try using another
phone cable in place of the one connected to the 1-LINE
phone port, or move the printer to another location
that has a separate phone line (if possible) and see if
there are similar problems.
• If you are in a digital phone environment (such as FoIP,
fax over VoIP), reduce the fax speed and turn off the
Error Code Modulation (ECM) from the printer control
panel. If needed, contact your phone company to find
out if there are problems with the phone line or to learn
more about the capabilities of the phone network.
Solve fax problems
If you still have problems using fax after successfully completing the fax test on page 5, follow the steps below:
English
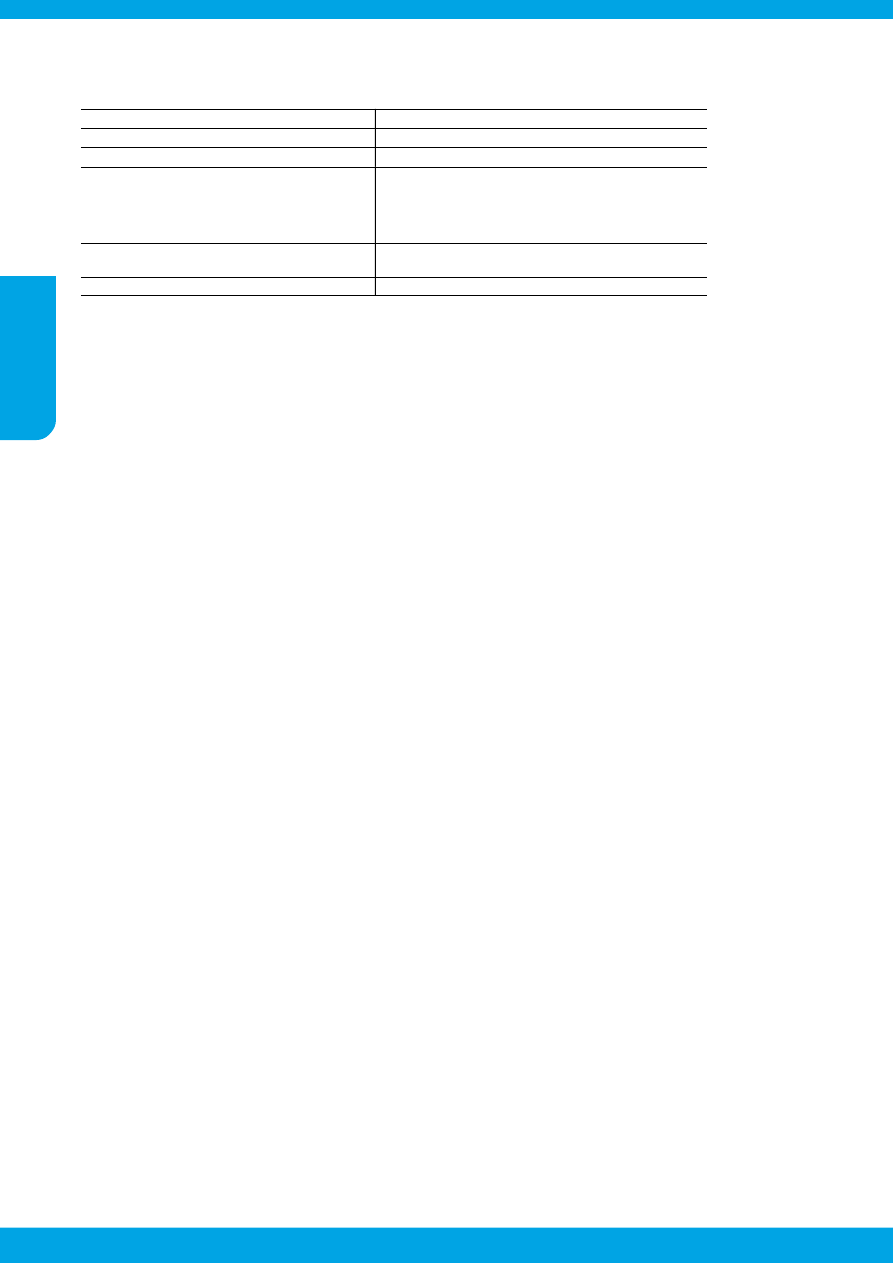
8
EnglishEnglish
A. Extent of limited warranty
1. Hewlett-Packard (HP) warrants to the end-user customer that the HP products specified above will be free from
defects in materials and workmanship for the duration specified above, which duration begins on the date of
purchase by the customer.
2. For software products, HP’s limited warranty applies only to a failure to execute programming instructions. HP
does not warrant that the operation of any product will be interrupted or error free.
3. HP's limited warranty covers only those defects that arise as a result of normal use of the product, and does not
cover any other problems, including those that arise as a result of:
a. Improper maintenance or modification;
b. Software, media, parts, or supplies not provided or supported by HP;
c. Operation outside the product's specifications;
d. Unauthorized modification or misuse.
4. For HP printer products, the use of a non-HP cartridge or a refilled cartridge does not affect either the warranty
to the customer or any HP support contract with the customer. However, if printer failure or damage is
attributable to the use of a non-HP or refilled cartridge or an expired ink cartridge, HP will charge its standard
time and materials charges to service the printer for the particular failure or damage.
5. If HP receives, during the applicable warranty period, notice of a defect in any product which is covered by HP's
warranty, HP shall either repair or replace the product, at HP's option.
6. If HP is unable to repair or replace, as applicable, a defective product which is covered by HP's warranty, HP
shall, within a reasonable time after being notified of the defect, refund the purchase price for the product.
7. HP shall have no obligation to repair, replace, or refund until the customer returns the defective product to HP.
8. Any replacement product may be either new or like-new, provided that it has functionality at least equal to that of
the product being replaced.
9. HP products may contain remanufactured parts, components, or materials equivalent to new in performance.
10. HP's Limited Warranty Statement is valid in any country where the covered HP product is distributed by HP.
Contracts for additional warranty services, such as on-site service, may be available from any authorized HP
service facility in countries where the product is distributed by HP or by an authorized importer.
B. Limitations of warranty
TO THE EXTENT ALLOWED BY LOCAL LAW, NEITHER HP NOR ITS THIRD PARTY SUPPLIERS MAKES
ANY OTHER WARRANTY OR CONDITION OF ANY KIND, WHETHER EXPRESS OR IMPLIED WARRANTIES
OR CONDITIONS OF MERCHANTABILITY, SATISFACTORY QUALITY, AND FITNESS FOR A PARTICULAR
PURPOSE.
C. Limitations of liability
1. To the extent allowed by local law, the remedies provided in this Warranty Statement are the customer's sole
and exclusive remedies.
2. TO THE EXTENT ALLOWED BY LOCAL LAW, EXCEPT FOR THE OBLIGATIONS SPECIFICALLY SET FORTH
IN THIS WARRANTY STATEMENT, IN NO EVENT SHALL HP OR ITS THIRD PARTY SUPPLIERS BE LIABLE
FOR DIRECT, INDIRECT, SPECIAL, INCIDENTAL, OR CONSEQUENTIAL DAMAGES, WHETHER BASED ON
CONTRACT, TORT, OR ANY OTHER LEGAL THEORY AND WHETHER ADVISED OF THE POSSIBILITY OF
SUCH DAMAGES.
D. Local law
1. This Warranty Statement gives the customer specific legal rights. The customer may also have other rights
which vary from state to state in the United States, from province to province in Canada, and from country to
country elsewhere in the world.
2. To the extent that this Warranty Statement is inconsistent with local law, this Warranty Statement shall be
deemed modified to be consistent with such local law. Under such local law, certain disclaimers and limitations
of this Warranty Statement may not apply to the customer. For example, some states in the United States, as
well as some governments outside the United States (including provinces in Canada), may:
a. Preclude the disclaimers and limitations in this Warranty Statement from limiting the statutory rights of a
consumer (e.g., the United Kingdom);
b. Otherwise restrict the ability of a manufacturer to enforce such disclaimers or limitations; or
c. Grant the customer additional warranty rights, specify the duration of implied warranties which the
manufacturer cannot disclaim, or allow limitations on the duration of implied warranties.
3. THE TERMS IN THIS WARRANTY STATEMENT, EXCEPT TO THE EXTENT LAWFULLY PERMITTED, DO
NOT EXCLUDE, RESTRICT, OR MODIFY, AND ARE IN ADDITION TO, THE MANDATORY STATUTORY
RIGHTS APPLICABLE TO THE SALE OF THE HP PRODUCTS TO SUCH CUSTOMERS.
HP Limited Warranty
The name and address of the HP entity responsible for the performance of the HP Limited Warranty in your country is as
follows:
United Kingdom: Hewlett-Packard Ltd Cain Road Bracknell GB-Berks RG12 1HN
Eire: Hewlett-Packard Ireland Limited, 63-74 Sir John Rogerson's Quay, Dublin 2
Malta: Hewlett-Packard International Trade B.V. Malta Branch, 48, Amery Street, Sliema SLM 1701, MALTA
You may have additional statutory rights against the seller based on your purchase agreement. Those rights are not in any
way affected by this HP Limited Warranty.
HP product
Duration of limited warranty
Software Media
90 days
Printer
1 year
Print or Ink cartridges
Until the HP ink is depleted or the “end of warranty” date
printed on the cartridge has been reached, whichever occurs
first. This warranty does not cover HP ink products that have
been refilled, remanufactured, refurbished, misused, or
tampered with.
Printheads (only applies to products with customer 1 year
replaceable printheads)
Accessories
1 year unless otherwise stated
Hewlett-Packard limited warranty statement
English
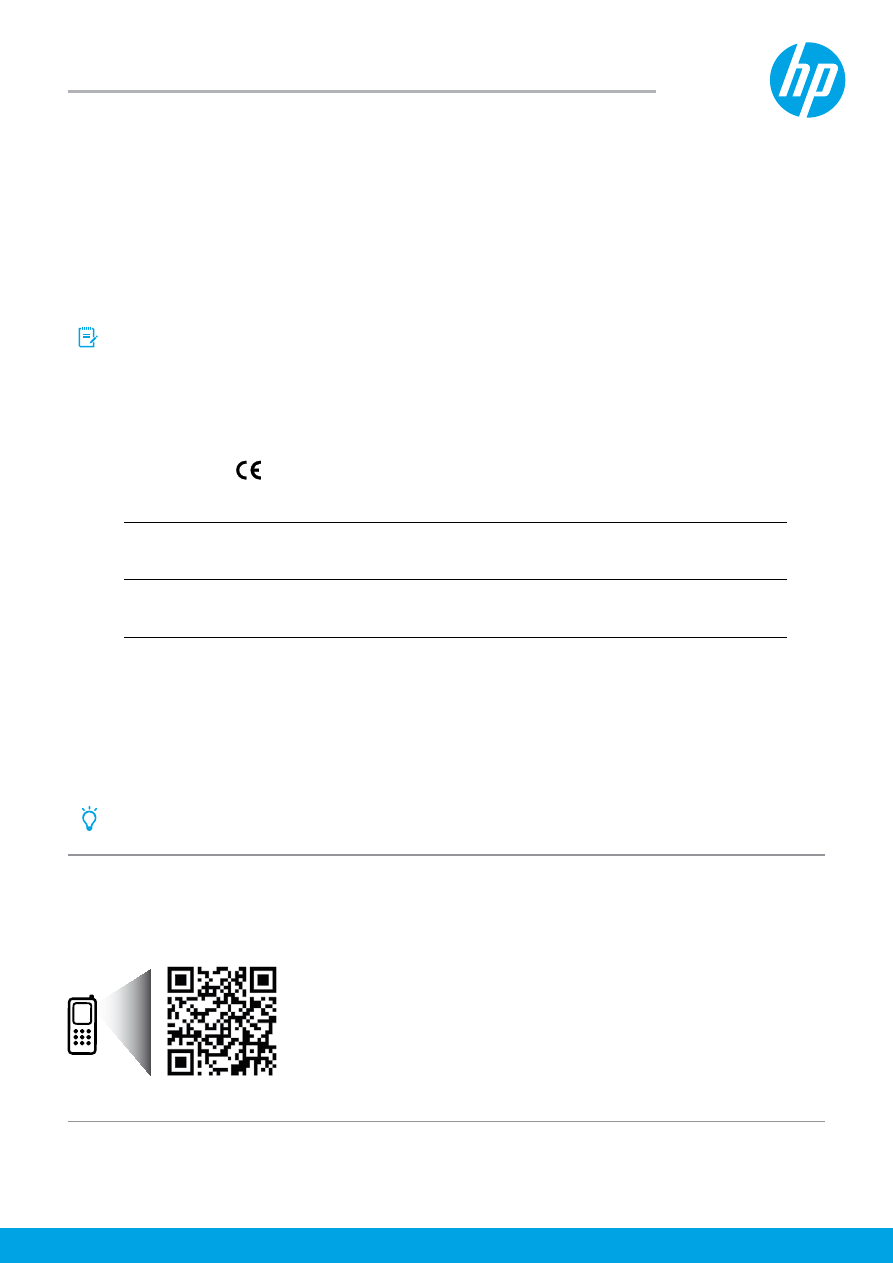
www.hp.com/eu/m/OJP6830
HP Officejet Pro 6830
Erste Schritte
1. Einrichten des Druckers.
Befolgen Sie die Anweisungen auf dem Einrichtungsposter, das im Lieferumfang enthalten ist, sowie die Anweisungen auf dem
Display des Druckerbedienfelds.
2. Installieren der HP Druckersoftware.
Rufen Sie die auf dem Bedienfeld angegebene URL (www.hp.com/eprint/oj6830) auf und befolgen Sie anschließend die
Anweisungen im Internet.
Die neueste Druckersoftware finden Sie auch unter www.hp.com/support.
Außerdem wird eine CD mit der HP Druckersoftware bereitgestellt. Wenn das Installationsprogramm unter Windows beim
Einlegen der CD in den Computer nicht automatisch gestartet wird, doppelklicken Sie auf Setup.exe.
Vergewissern Sie sich stets, dass das gewünschte Papier im Papierfach eingelegt ist. Stellen Sie nach dem
Schließen des Fachs sicher, dass das eingelegte Papier über das Druckerbedienfeld ausgewählt wurde.
Weitere Infos
Elektronische Hilfe:
Installieren Sie die Hilfedatei, indem Sie diese beim Installieren der Software in der empfohlenen
Software auswählen. Die Hilfedatei enthält Informationen zu Produktfunktionen, Druck, Fehlerbehebung und Support
sowie Hinweise, Umwelt- und Zulassungsinformationen (z. B. Zulassungshinweis für die Europäische Union und
Konformitätserklärungen).
Readme-Datei:
Die Readme-Datei enthält Informationen zu den Systemanforderungen und aktuelle Informationen
zum Einrichten und Verwenden des Druckers. Legen Sie die CD mit der HP Druckersoftware in Ihren Computer ein und
doppelklicken Sie dann auf ReadMe.chm (Windows) oder öffnen Sie den Readme-Ordner (OS X).
Im Internet:
Weitere Hilfe und Informationen: www.hp.com/go/support. Druckerregistrierung: www.register.hp.com.
Konformitätserklärung: www.hp.eu/certificates.
Sie können mit diesem Drucker Dokumente und Fotos von Ihrem mobilen Gerät (z. B. Smartphone oder Tablet-PC)
drucken. Weitere Informationen finden Sie auf der HP Mobile Printing-Website (www.hp.com/go/mobileprinting).
Bitte scannen, um weitere Infos zu erhalten
Es gelten. Standarddatenraten. Ist ggf. nicht in allen Sprachen verfügbar.
Die in diesem Dokument enthaltenen Informationen können ohne vorherige Ankündigung geändert werden.
Windows® 8.1
Klicken Sie in der Startanzeige links unten auf den Pfeil nach unten, wählen Sie den
Druckernamen aus und klicken Sie auf Hilfe. Wählen Sie dann HP Hilfe durchsuchen aus.
Windows® 8
Klicken Sie in der Startanzeige mit der rechten Maustaste auf einen leeren Bereich und
dann auf der App-Leiste auf Alle Apps und wählen Sie den Druckernamen, anschließend
Hilfe und dann HP Hilfe durchsuchen aus.
Windows® 7
Windows Vista®
Windows XP®
Klicken Sie auf Start, wählen Sie Programme oder Alle Programme, HP, den
Druckernamen und dann Hilfe aus.
OS X 10.9 Mavericks
OS X 10.8 Mountain Lion
OS X 10.7 Lion
Wählen Sie im Finder Hilfe Center im Menü Hilfe aus. Klicken Sie auf Hilfe für alle Ihre