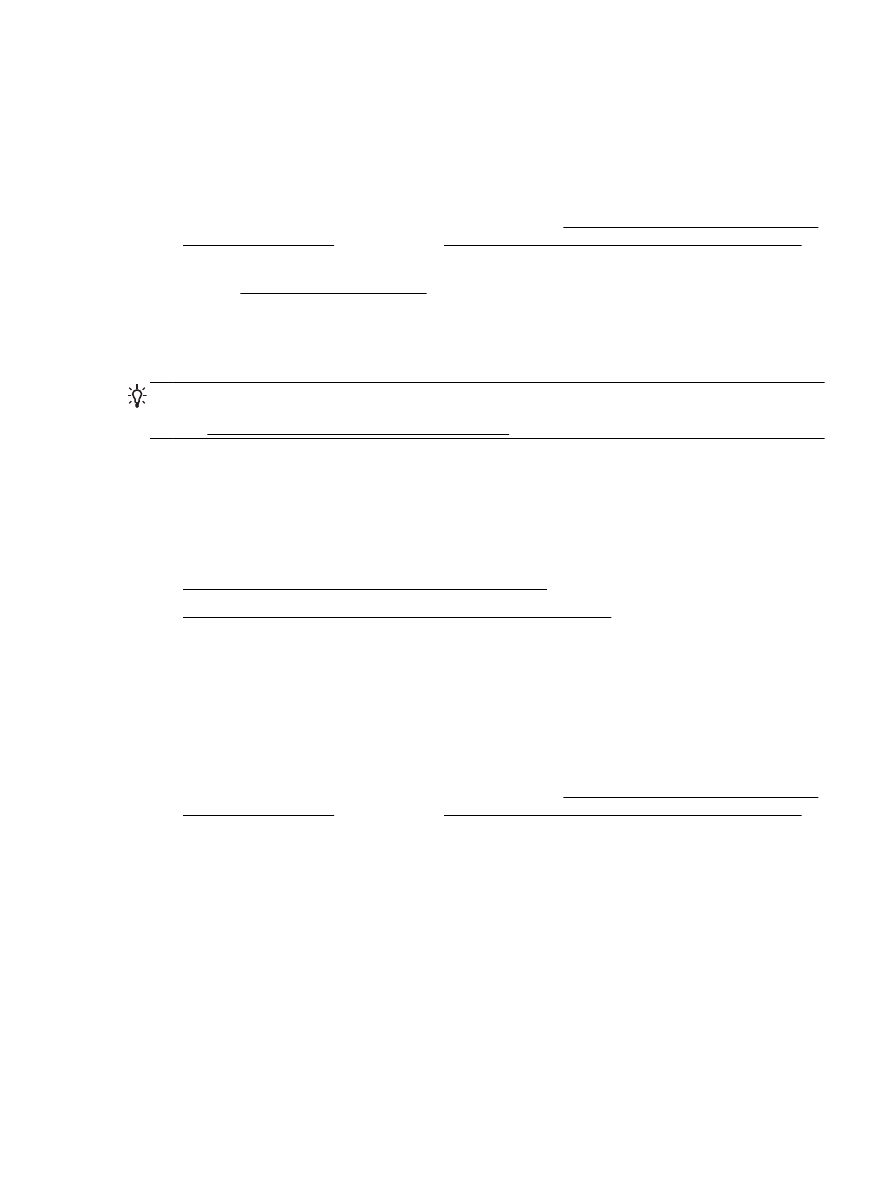
Σάρωση εγγράφων σε μορφή επεξεργάσιμου κειμένου
Ακολουθήστε τις παρακάτω οδηγίες για να σαρώσετε έγγραφα ως επεξεργάσιμο κείμενο
.
Για να σαρώσετε έγγραφα σε μορφή επεξεργάσιμου κειμένου
(Windows)
1. Τοποθετήστε το πρωτότυπο με την εκτυπωμένη πλευρά προς τα κάτω στη γυάλινη επιφάνεια
του σαρωτή ή με την εκτυπωμένη πλευρά προς τα πάνω στον τροφοδότη εγγράφων
.
Για περισσότερες πληροφορίες
, ανατρέξτε στην ενότητα Τοποθέτηση πρωτοτύπου στη γυάλινη
επιφάνεια του σαρωτή ή στην ενότητα Τοποθέτηση πρωτοτύπου στον τροφοδότη εγγράφων
.
2. Ανάλογα με το λειτουργικό σας σύστημα, κάντε ένα από τα παρακάτω:
●
Windows 8.1: Κάντε κλικ στο κάτω βέλος στην κάτω αριστερή γωνία της οθόνης "Έναρξη"
και
, στη συνέχεια, επιλέξτε το όνομα του εκτυπωτή.
●
Windows 8: Κάντε δεξί κλικ σε μια κενή περιοχή της οθόνης "Έναρξη", επιλέξτε Όλες οι
εφαρμογές στη γραμμή εφαρμογών και
, στη συνέχεια, επιλέξτε το όνομα του εκτυπωτή.
●
Windows 7, Windows Vista και Windows XP: Στην επιφάνεια εργασίας του υπολογιστή,
επιλέξτε Έναρξη
, Όλα τα προγράμματα HP, κάντε κλικ στο φάκελο του εκτυπωτή και
επιλέξτε το εικονίδιο με το όνομα του εκτυπωτή σας
.
3. Κάντε κλικ στο εικονίδιο Εκτύπωση, σάρωση & φαξ και, στη συνέχεια, επιλέξτε Σάρωση
εγγράφου ή φωτογραφίας
.
ELWW
Σάρωση
43
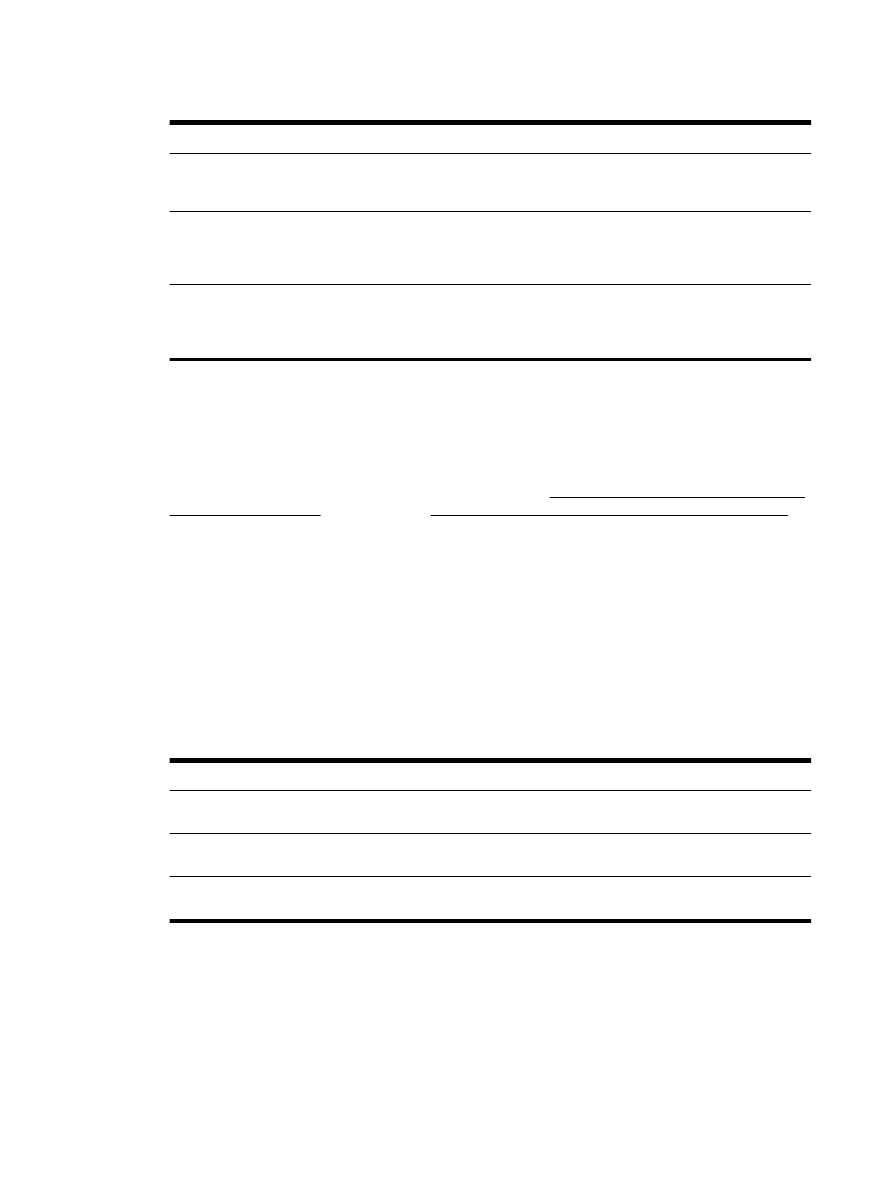
4. Επιλέξτε τον τύπο επεξεργάσιμου κειμένου που θέλετε να χρησιμοποιήσετε στη σάρωση:
Για να πραγματοποιήσετε
...
Ακολουθήστε αυτά τα βήματα
Εξαγωγή μόνο του κειμένου
, χωρίς τη μορφοποίηση του
πρωτοτύπου
Επιλέξτε τη συντόμευση Αποθήκευση ως επεξεργάσιμο
κείμενο
(OCR) από τη λίστα και έπειτα επιλέξτε Κείμενο
(.txt) από το αναπτυσσόμενο μενού Τύπος αρχείου.
Εξαγωγή του κειμένου
, καθώς και μέρους της
μορφοποίησης του πρωτοτύπου
Επιλέξτε τη συντόμευση Αποθήκευση ως επεξεργάσιμο
κείμενο
(OCR) από τη λίστα και έπειτα επιλέξτε
Εμπλουτισμένο κείμενο
(.rtf) από το αναπτυσσόμενο
μενού Τύπος αρχείου
.
Εξαγωγή του κειμένου με δυνατότητα αναζήτησης στα
προγράμματα ανάγνωσης
Επιλέξτε τη συντόμευση Αποθήκευση ως
PDF από τη
λίστα και
, στη συνέχεια, επιλέξτε PDF με δυνατότητα
αναζήτησης
(.pdf) από το αναπτυσσόμενο μενού Τύπος
αρχείου
.
5. Κάντε κλικ στο κουμπί Σάρωση και ακολουθήστε τις οδηγίες που εμφανίζονται στην οθόνη.
Για να σαρώσετε έγγραφα σε μορφή επεξεργάσιμου κειμένου
(OS X)
1. Τοποθετήστε το πρωτότυπο με την εκτυπωμένη πλευρά προς τα κάτω στη γυάλινη επιφάνεια
του σαρωτή ή με την εκτυπωμένη πλευρά προς τα πάνω στον τροφοδότη εγγράφων
.
Για περισσότερες πληροφορίες
, ανατρέξτε στην ενότητα Τοποθέτηση πρωτοτύπου στη γυάλινη
επιφάνεια του σαρωτή ή στην ενότητα Τοποθέτηση πρωτοτύπου στον τροφοδότη εγγράφων
.
2. Ανοίξτε το HP Scan.
Το
HP Scan βρίσκεται στον φάκελο Applications/Hewlett-Packard, στο ανώτατο επίπεδο του
σκληρού δίσκου
.
3. Κάντε κλικ στο κουμπί Scan (Σάρωση). Εμφανίζεται ένα πλαίσιο διαλόγου που ζητάει να
επιβεβαιώσετε τη συσκευή σάρωσης και τις προρυθμίσεις σάρωσης
.
4. Ακολουθήστε τις οδηγίες που εμφανίζονται στην οθόνη για να ολοκληρώσετε τη σάρωση.
5. Όταν ολοκληρωθεί η σάρωση όλων των σελίδων, επιλέξτε Save (Αποθήκευση) από το μενού
File (Αρχείο). Εμφανίζεται το πλαίσιο διαλόγου "Save" (Αποθήκευση).
6. Επιλέξτε τον τύπο επεξεργάσιμου κειμένου.
Για να πραγματοποιήσετε
...
Ακολουθήστε αυτά τα βήματα
Εξαγωγή μόνο του κειμένου
, χωρίς τη μορφοποίηση του
πρωτοτύπου
Επιλέξτε
TXT από το αναδυόμενο μενού Μορφοποίηση.
Εξαγωγή του κειμένου
, καθώς και μέρους της
μορφοποίησης του πρωτοτύπου
Επιλέξτε
RTF από το αναδυόμενο μενού Μορφοποίηση.
Εξαγωγή του κειμένου με δυνατότητα αναζήτησης στα
προγράμματα ανάγνωσης
Επιλέξτε
PDF με δυνατότητα αναζήτησης από το
αναδυόμενο μενού Μορφοποίηση
.
7. Κάντε κλικ στο κουμπί Save (Αποθήκευση).