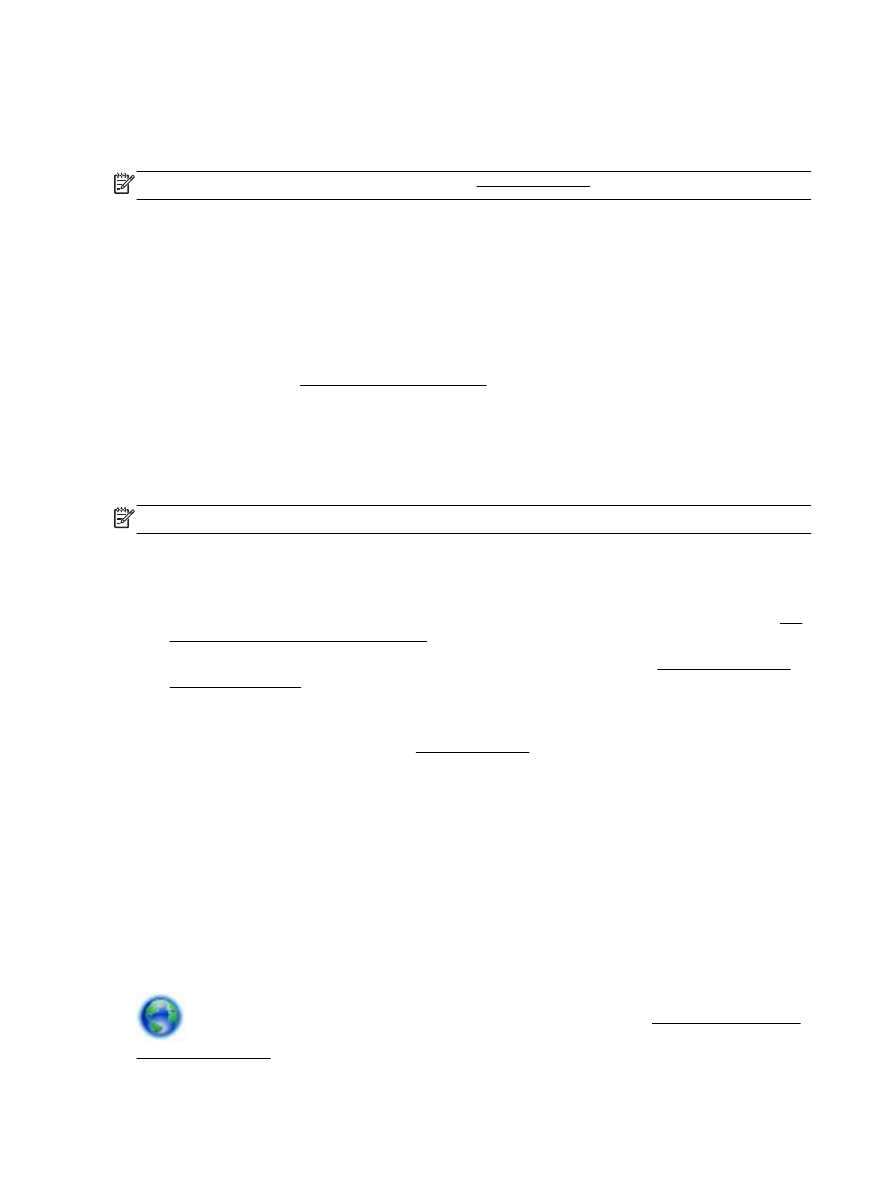
follow the instructions in Change the connection type to set up the printer on your wireless network.
Change the connection type
After you have installed the HP printer software and connected the printer to your computer or to a
network, you can use the software to change the connection type (for example, from a USB
connection to a wireless connection).
NOTE: Connecting an Ethernet cable turns off the wireless capability of the printer.
To change from an Ethernet connection to a wireless connection (Windows)
1.
Remove the Ethernet cable from the printer.
2.
Run the Wireless Setup Wizard to make the wireless connection. For more information, see Set
up the printer on your wireless network.
Open the printer software after the installation. For more information, see Open the HP printer
software (Windows).
To change from a USB connection to a wireless network (Windows)
Before you proceed, go through the list at Before you begin.
1.
Depending on your operating system, do one of the following:
●
Windows 8.1: Click the down arrow in lower left corner of the Start screen, select the printer
name, and then click Utilities.
●
Windows 8: Right-click an empty area on the Start screen, click All Apps on the app bar,
select the printer name, and then click Utilities.
●
Windows 7, Windows Vista, and Windows XP: From the computer desktop, click Start,
select All Programs, click HP, click the folder of your printer.
2.
Click Printer Setup & Software.
3.
Select Convert a USB connected printer to wireless. Follow the on-screen instructions.
Learn more about how to change from a USB to wireless connection. Click here to go online
for more information. At this time, this website might not be available in all languages.
72 Chapter 8 Network setup
ENWW
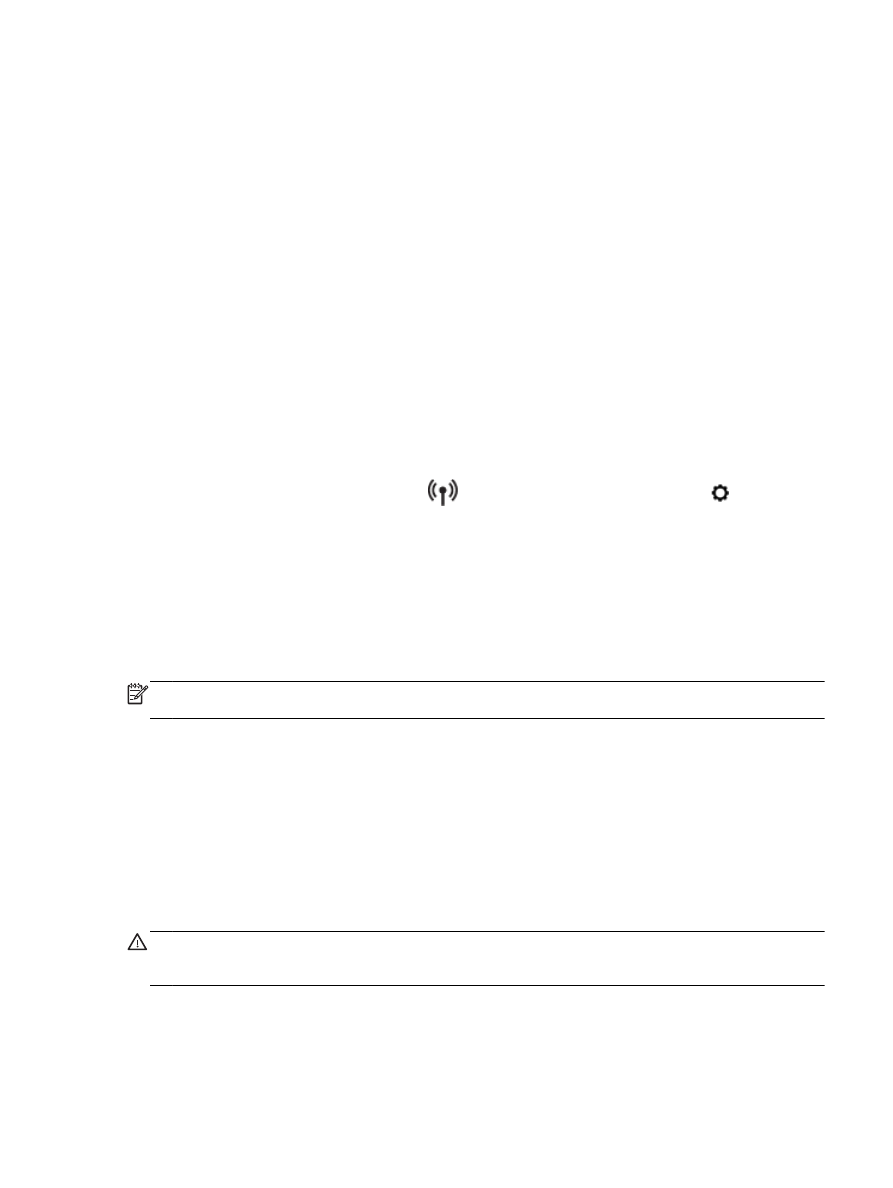
To change from a wireless connection to a USB or Ethernet connection (Windows)
●
Connect the USB or Ethernet cable to the printer.
To change from a wireless connection to a USB or Ethernet connection (OS X)
Add the printer to the print queue.
1.
Open System Preferences.
2.
Depending on your operating system, click Print & Fax, Print & Scan, or Printers & Scanners in
the Hardware section.
3.
Click + below the list of printers at the left.
4.
Select the printer from the list of detected printers, and click Add.