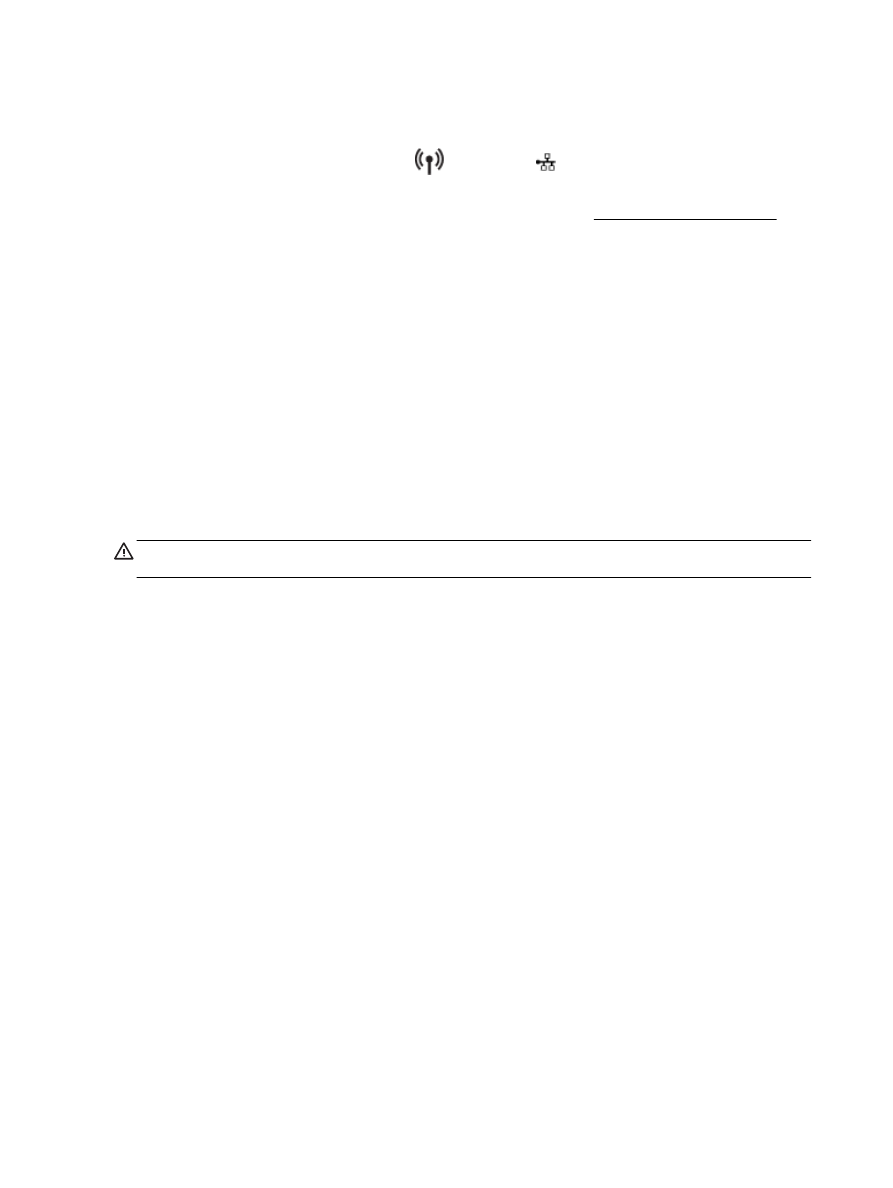
Use HP wireless direct
With HP wireless direct, you can print wirelessly from a computer, smart phone, tablet, or other
wireless-capable device—without connecting to an existing wireless network.
74 Chapter 8 Network setup
ENWW
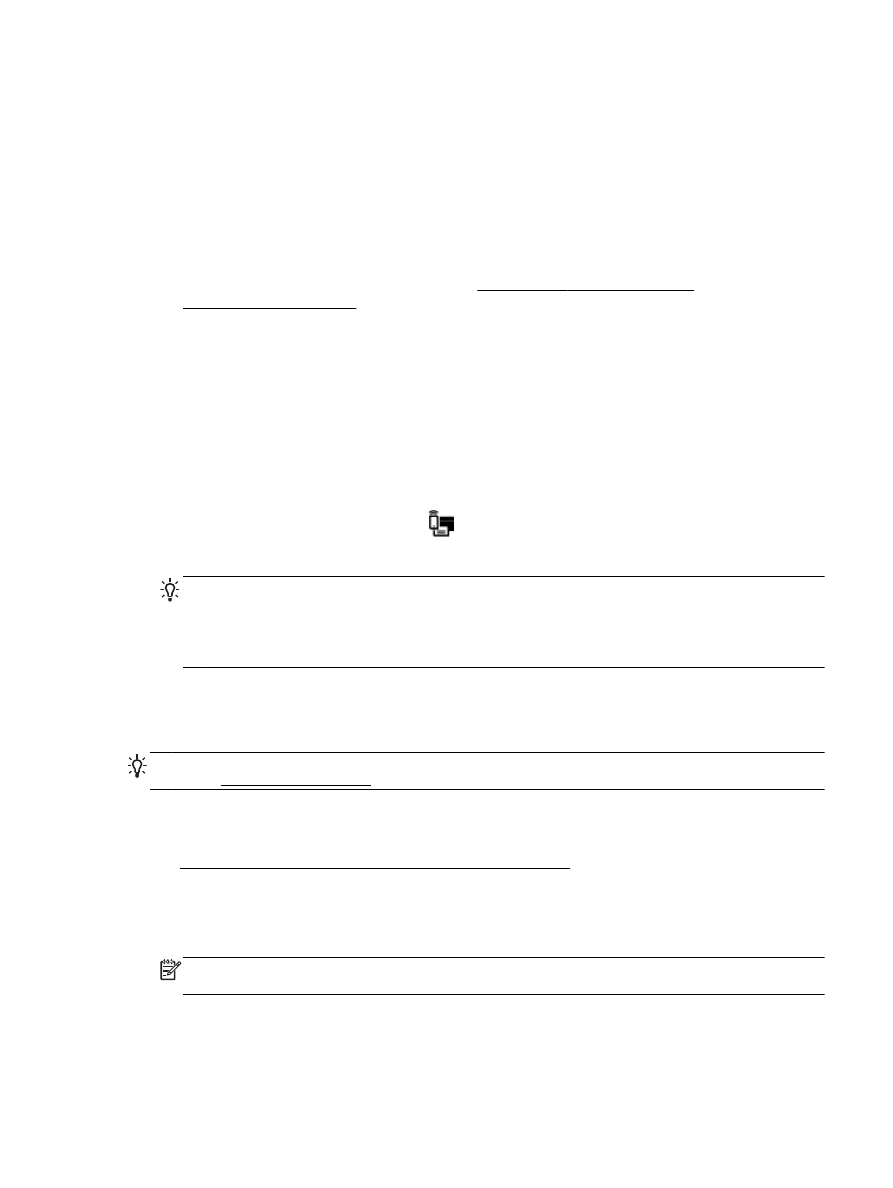
Guidelines when using HP wireless direct
●
Make sure your computer or mobile device has the necessary software.
If you are using a computer, make sure you have installed the printer software provided with the
printer.
●
If you have not installed the HP printer software on the computer, connect to HP wireless direct
first and then install the printer software. Select Wireless when prompted by the printer software
for a connection type.
●
If you are using a mobile device, make sure you have installed a compatible printing app. For
more information about mobile printing, visit www.hp.com/global/us/en/eprint/
mobile_printing_apps.html.
●
Make sure HP wireless direct is turned on in the printer and, if necessary, security is enabled.
●
Up to five computers and mobile devices can use the same HP wireless direct connection.
●
HP wireless direct can be used while the printer is also connected either to a computer using a
USB cable or to a network using a wireless connection.
●
HP wireless direct cannot be used to connect a computer, mobile device, or printer to the
Internet.
To turn on HP wireless direct
1.
From the printer control panel, touch
(HP wireless direct).
2.
Touch On for HP Wireless Direct.
TIP: If you would like to use HP wireless direct with greater security and if the computer or
mobile device supports WPA2 encryption, touch Security to enable or disable security. With
security enabled, only users with the password can connect wirelessly to the printer. Without
enabling security, anyone with a wireless device within the wireless range of the printer can
connect to the printer.
3.
Touch HP Wireless Direct Name to display the HP wireless direct name.
4.
If you have enabled security, touch Security Password to display the HP wireless direct
password.
TIP: You can also turn on HP wireless direct from the EWS. For more information about using the
EWS, see Embedded web server.
To print from a wireless-capable mobile device
Make sure you have installed a compatible printing app on your mobile device. For more information,
visit www.hp.com/global/us/en/eprint/mobile_printing_apps.html.
1.
Make sure you have turned on HP wireless direct on the printer.
2.
Turn on the Wi-Fi connection on your mobile device. For more information, see the
documentation provided with the mobile device.
NOTE: If your mobile device does not support Wi-Fi, you are not able to use HP wireless
direct.
3.
From the mobile device, connect to a new network. Use the process you normally use to
connect to a new wireless network or hotspot. Choose the HP wireless direct name from the list
ENWW
Use HP wireless direct 75
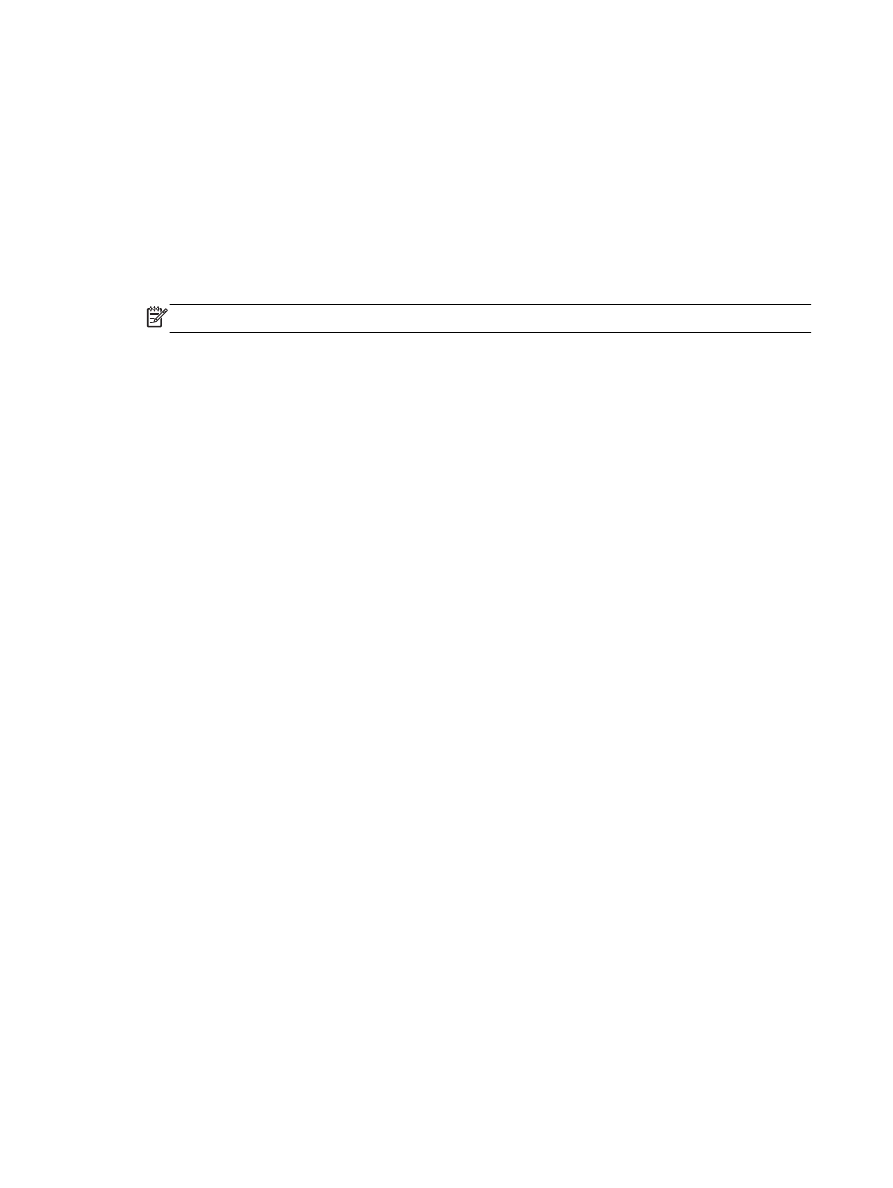
of wireless networks shown such as HP-Print-**-Officejet Pro XXXX (where ** are the unique
characters to identify your printer and XXXX is the printer model located on the printer).
If HP wireless direct is turned on with security, enter the password when prompted.
4.
Print your document.
To print from a wireless-capable computer (Windows)
1.
Make sure you have turned on HP wireless direct on the printer.
2.
Turn on the computer's Wi-Fi connection. For more information, see the documentation provided
with the computer.
NOTE: If your computer does not support Wi-Fi, you are not able to use HP wireless direct.
3.
From the computer, connect to a new network. Use the process you normally use to connect to
a new wireless network or hotspot. Choose the HP wireless direct name from the list of wireless
networks shown such as HP-Print-**-Officejet Pro XXXX (where ** are the unique characters to
identify your printer and XXXX is the printer model located on the printer).
If HP wireless direct is turned on with security, enter the password when prompted.
4.
Proceed to step 5 if the printer has been installed and connected to the computer over a wireless
network. If the printer has been installed and connected to your computer with a USB cable,
follow the steps below to install the printer software using the HP HP wireless direct connection.
a.
Depending on your operating system, do one of the following:
●
Windows 8.1: Click the down arrow in lower left corner of the Start screen, select the
printer name, and then click Utilities.
●
Windows 8: Right-click an empty area on the Start screen, click All Apps on the app
bar, select the printer name, and then click Utilities.
●
Windows 7, Windows Vista, and Windows XP: From the computer desktop, click Start,
select All Programs, click HP, click the folder of your printer.
b.
Click Printer Setup & Software, and then select Connect a new printer.
c.
When the Connection Options software screen appears, select Wireless.
Select your HP printer software from the list of detected printers.
d.
Follow the on-screen instructions.
5.
Print your document.
To print from a wireless-capable computer (OS X)
1.
Make sure you have turned on HP wireless direct on the printer.
2.
Turn on Wi-Fi on the computer.
For more information, see the documentation provided by Apple.
3.
Click the Wi-Fi icon and choose the HP wireless direct name, such as HP-Print-**-Officejet Pro
XXXX (where ** are the unique characters to identify your printer and XXXX is the printer model
located on the printer).
If HP wireless direct is turned on with security, enter the password when prompted.
4.
Add the printer.
76 Chapter 8 Network setup
ENWW
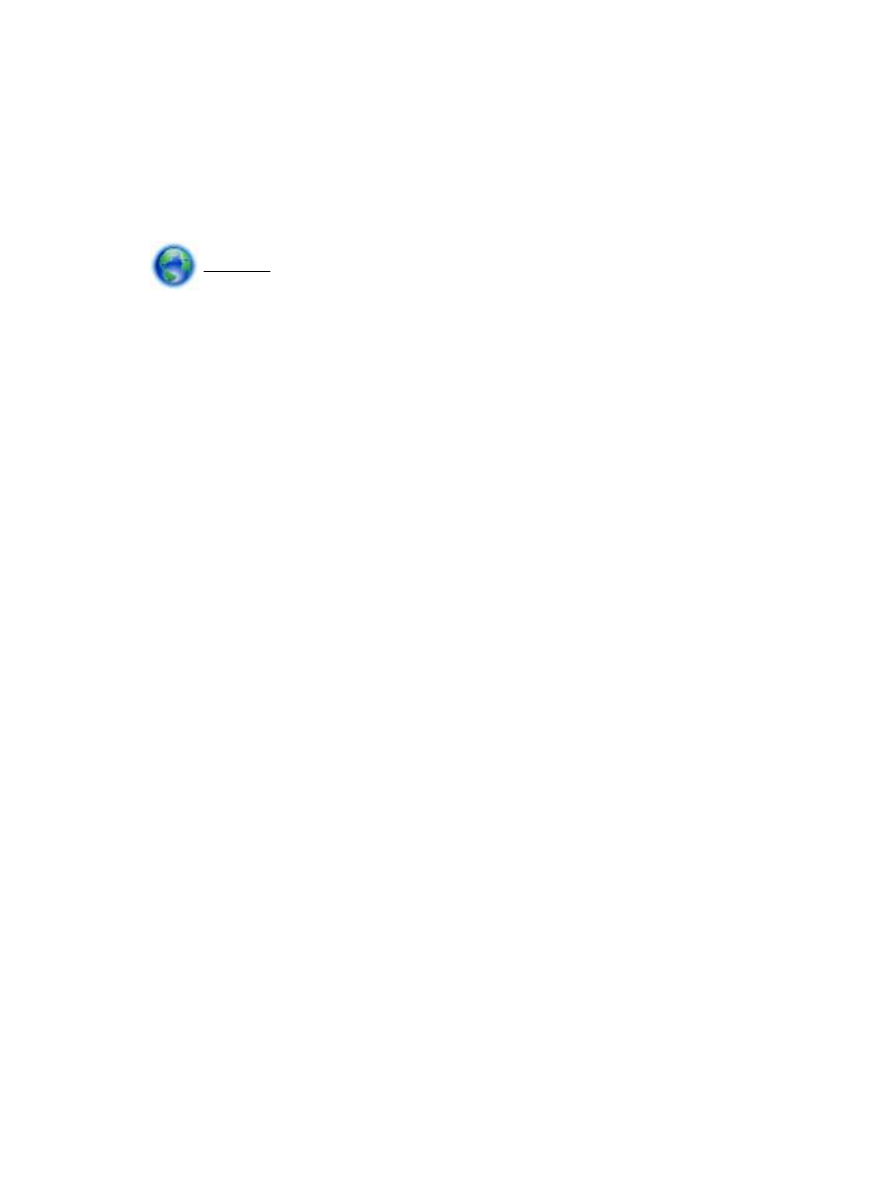
a.
Open System Preferences.
b.
Depending on your operating system, click Print & Fax, Print & Scan, or Printers &
Scanners in the Hardware section.
c.
Click + below the list of printers at the left.
d.
Select the printer from the list of detected printers (the word “Bonjour” is listed the right
column beside the printer name), and click Add.
Click here for online troubleshooting for HP wireless direct, or for more help with setting up
HP wireless direct. At this time, this website might not be available in all languages.
ENWW
Use HP wireless direct 77
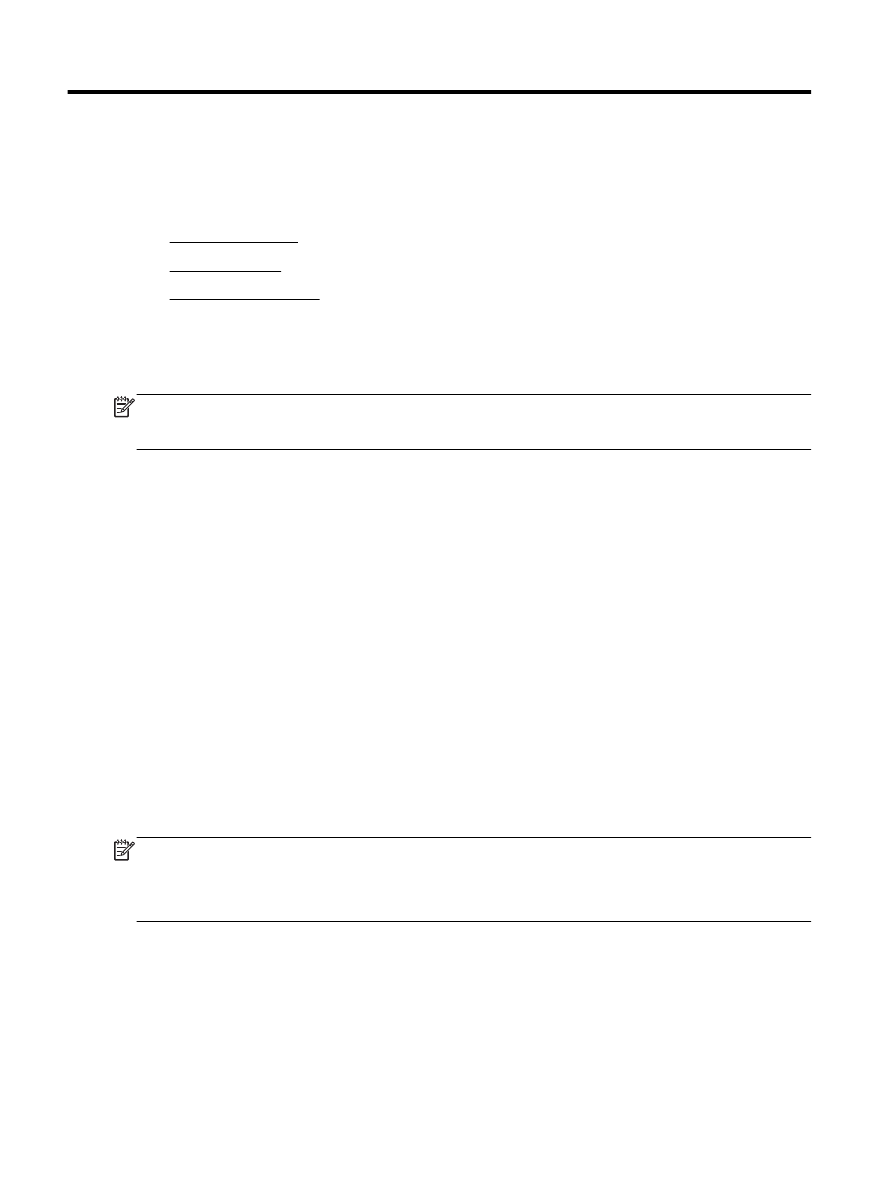
9