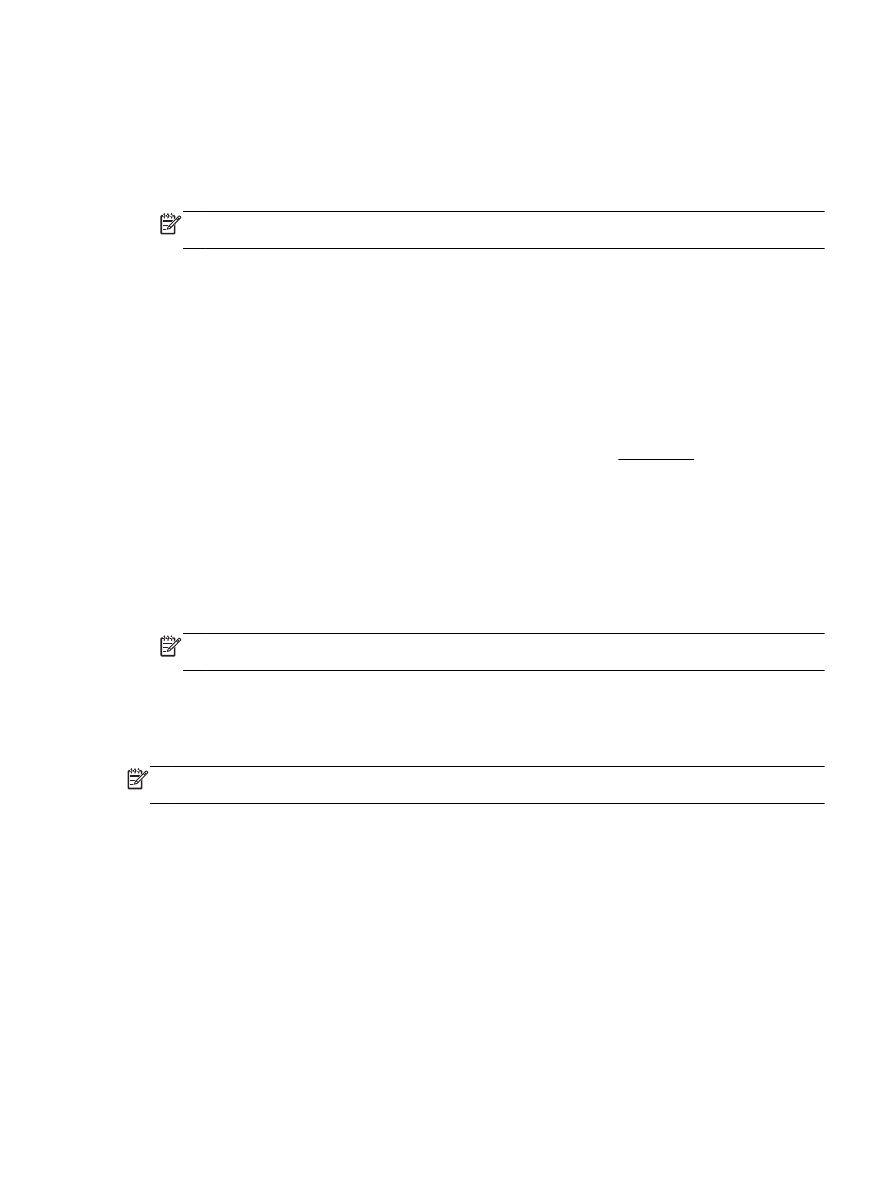
Print on both sides (duplexing)
You can print on both sides of a sheet of paper automatically by using the automatic two-sided
printing mechanism (duplexer).
To print on both sides of the page (Windows)
1.
From your software, select Print.
2.
Make sure your printer is selected.
3.
Click the button that opens the Properties dialog box.
Depending on your software application, this button might be called Properties, Options, Printer
Setup, Printer Properties, Printer, or Preferences.
ENWW
Print on both sides (duplexing) 27
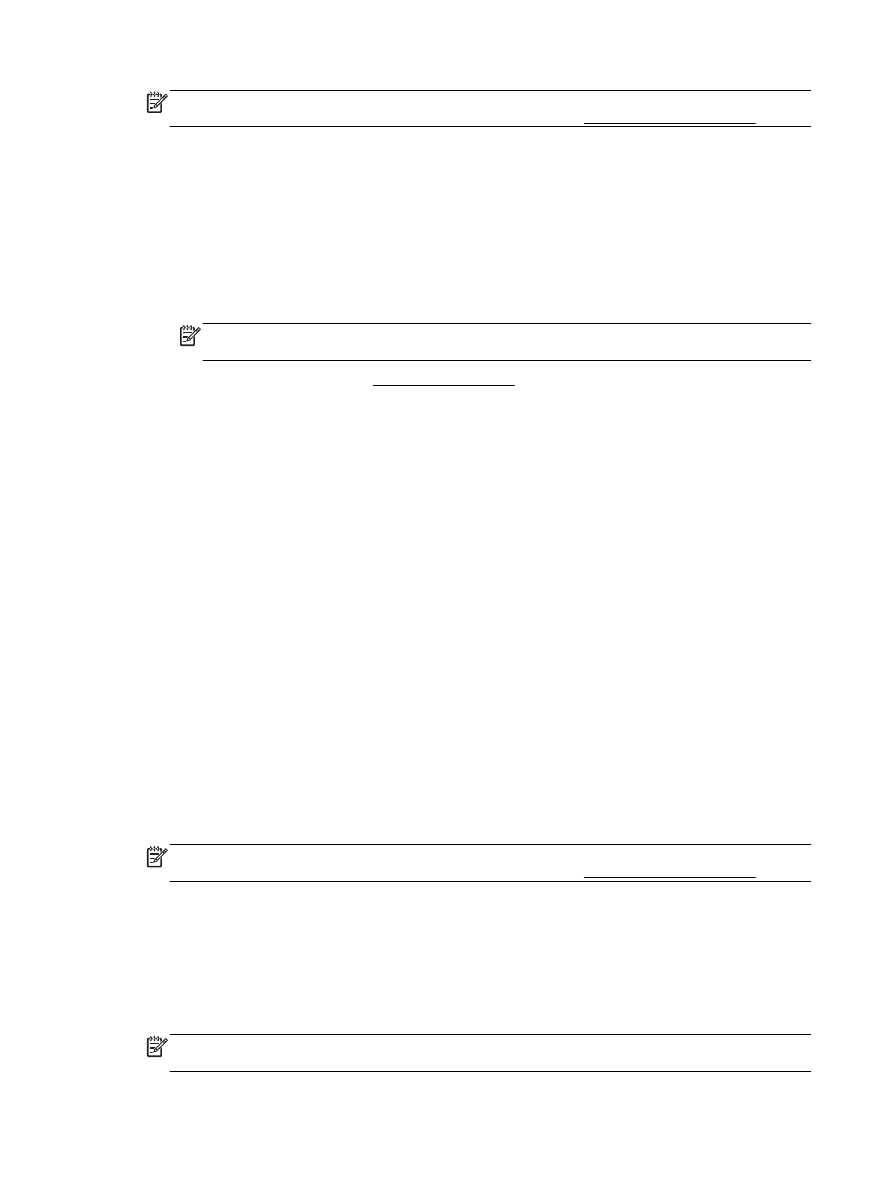
NOTE: To set print settings for all print jobs, make the changes in the HP software provided
with the printer. For more information on the HP software, see Printer management tools.
4.
Select the appropriate options.
●
On the Layout tab, select Portrait or Landscape orientation, and select Flip on Long Edge
or Flip on Short Edge from the Print on Both Sides drop-down list.
●
On the Paper/Quality tab, select the appropriate paper type from the Media drop-down list
in the Tray Selection area, and then select the appropriate print quality in the Quality
Settings area.
●
Click the Advanced button, in the Paper/Output area, select the appropriate paper size from
the Paper Size drop-down list.
NOTE: If you change the Paper Size ensure that you have loaded the correct paper and
set the paper size on the printer control panel to match.
For more printing options, see Tips for print success.
5.
Click OK to print.
To print on both sides of the page (OS X)
1.
From the File menu in your software, choose Print.
2.
In the Print dialog, choose Layout from the pop-up menu.
3.
Choose the type of binding you want for your two-sided pages, and then click Print.