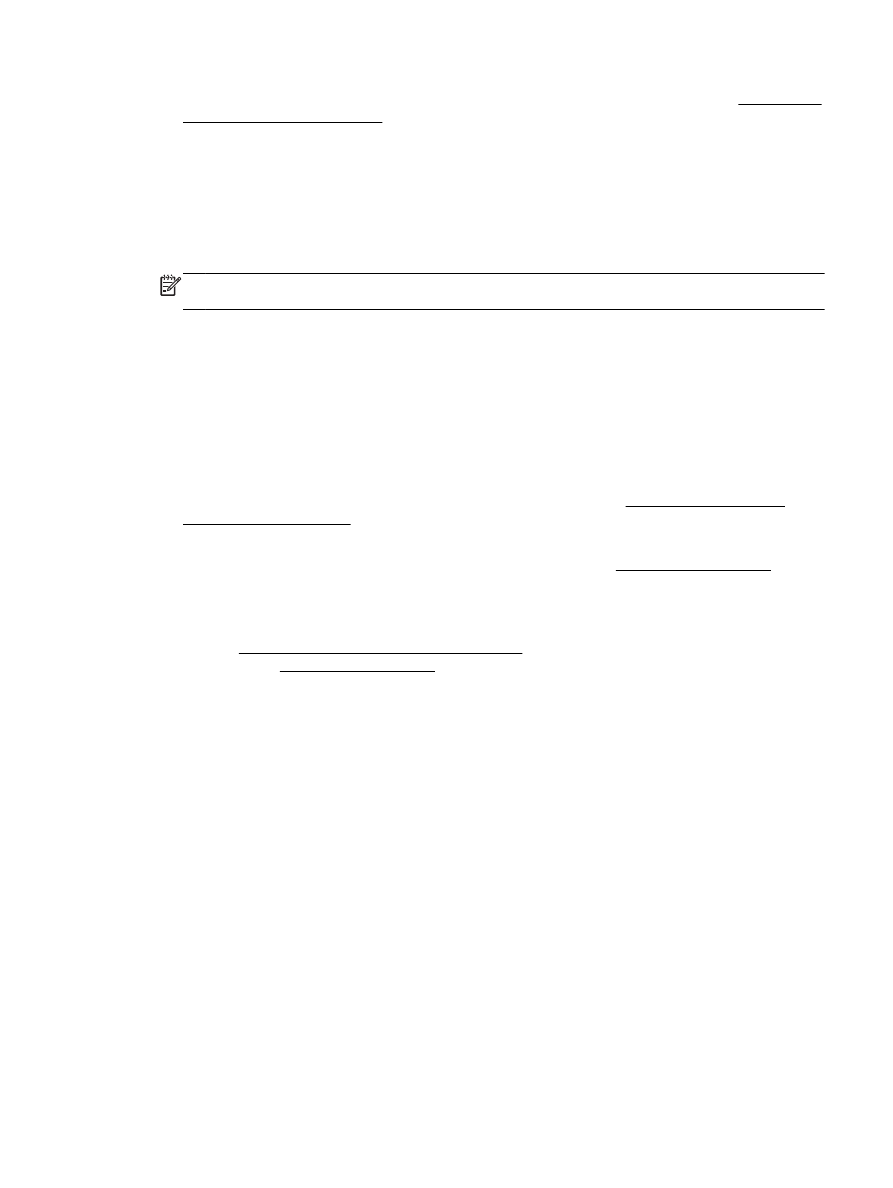
The printer cannot receive faxes, but can send faxes
●
If you are not using a distinctive ring service, check to make sure that the Distinctive Ring
feature on the printer is set to All Rings. For more information, see Change the answer ring
pattern for distinctive ring.
●
If Auto Answer is set to Off, you need to receive faxes manually; otherwise, the printer cannot
receive the fax. For information on receiving faxes manually, see Receive a fax manually.
●
If you have a voice mail service at the same phone number you use for fax calls, you must
receive faxes manually, not automatically. This means that you must be available to respond in
person to incoming fax calls. Learn more about setting up the printer when you have a voice mail
service, click here to go online for more information. For information on receiving faxes
manually, see Receive a fax manually.
●
If you have a computer dial-up modem on the same phone line with the printer, check to make
sure that the software that came with your modem is not set to receive faxes automatically.
Modems that are set up to receive faxes automatically take over the phone line to receive all
incoming faxes, which prevents the printer from receiving fax calls.
●
If you have an answering machine on the same phone line with the printer, you might have one
of the following problems:
◦
Your answering machine might not be set up correctly with the printer.
◦
Your outgoing message might be too long or too loud to allow the printer to detect fax
tones, and the sending fax machine might disconnect.
◦
Your answering machine might not have enough quiet time after your outgoing message to
allow the printer to detect fax tones. This problem is most common with digital answering
machines.
The following actions might help solve these problems:
ENWW
Solve fax problems 105
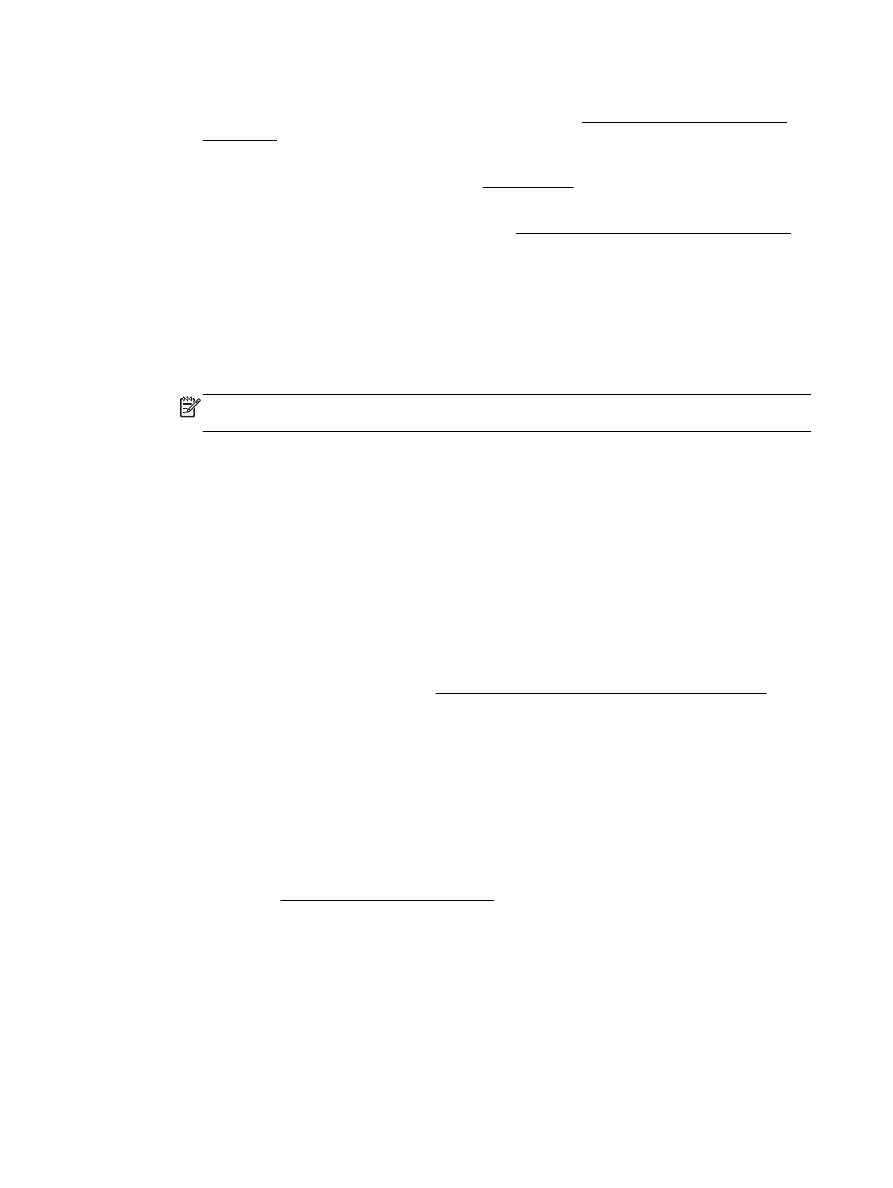
◦
When you have an answering machine on the same phone line you use for fax calls, try
connecting the answering machine directly to the printer, click here to go online for more
information.
◦
Make sure the printer is set to receive faxes automatically. For information on setting up the
printer to receive faxes automatically, see Receive a fax.
◦
Make sure the Rings to Answer setting is set to a greater number of rings than the
answering machine. For more information, see Set the number of rings before answering.
◦
Disconnect the answering machine and then try receiving a fax. If faxing is successful
without the answering machine, the answering machine might be causing the problem.
◦
Reconnect the answering machine and record your outgoing message again. Record
a message that is approximately 10 seconds in duration. Speak slowly and at a low volume
when recording your message. Leave at least 5 seconds of silence at the end of the voice
message. There should be no background noise when recording this silent time. Try to
receive a fax again.
NOTE: Some digital answering machines might not retain the recorded silence at the end
of your outgoing message. Play back your outgoing message to check.
●
If the printer shares the same phone line with other types of phone equipment, such as an
answering machine, a computer dial-up modem, or a multi-port switch box, the fax signal level
might be reduced. The signal level can also be reduced if you use a splitter or connect extra
cables to extend the length of your phone. A reduced fax signal can cause problems during fax
reception.
To find out if other equipment is causing a problem, disconnect everything except the printer
from the phone line, and then try to receive a fax. If you can receive faxes successfully without
the other equipment, one or more pieces of the other equipment is causing problems; try adding
them back one at a time and receiving a fax each time, until you identify which equipment is
causing the problem.
●
If you have a special ring pattern for your fax phone number (using a distinctive ring service
through your telephone company), make sure that the Distinctive Ring feature on the printer is
set to match. For more information, see Change the answer ring pattern for distinctive ring.