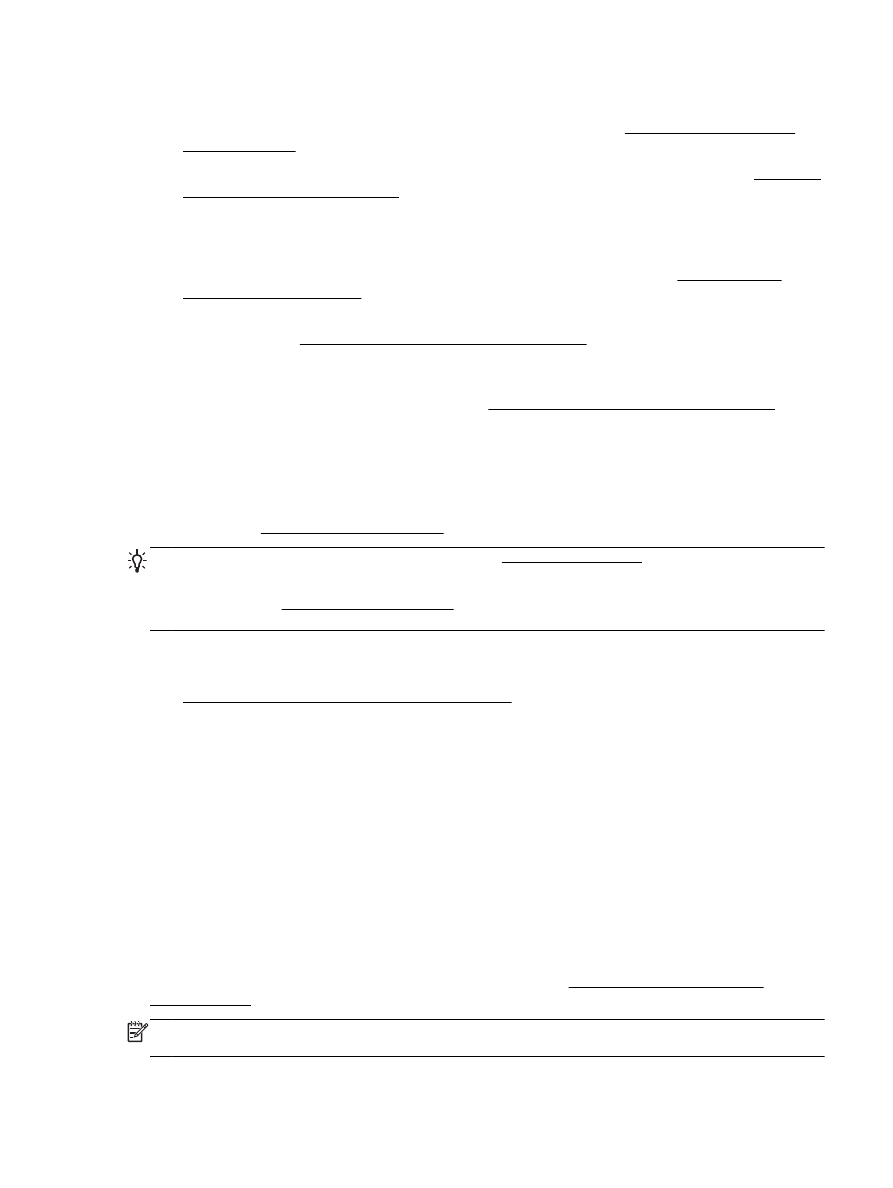
Unable to connect the printer wirelessly
Make sure you have already set up the printer wireless capabilities by completing the wireless
connection setup.
For more information about the wireless connection setup, see Set up the printer for wireless
communication.
NOTE: If your printer supports Ethernet networking, make sure that an Ethernet cable is not
connected to the printer. Connecting an Ethernet cable turns off the printer wireless capability.
ENWW
Solve network problems 109
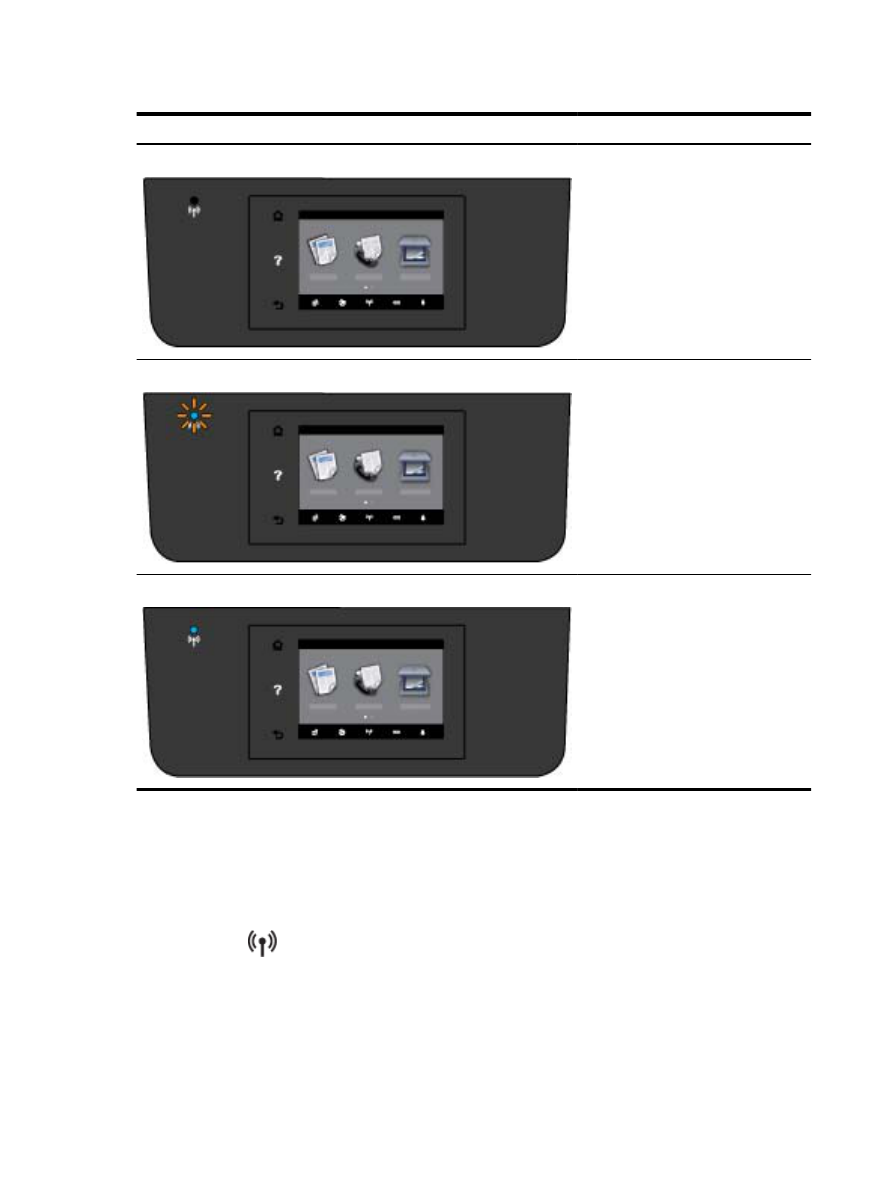
Table 10-1 Understand the behaviors of the Wireless (802.11) light on the printer
Light description/Light pattern
Explanation
The Wireless light is off.
The wireless capability of the printer is
turned off.
The Wireless light is on but blinking.
The wireless capability of the printer is
turned on and the printer is not
connected to a network.
The Wireless light is on and solid.
The wireless capability of the printer is
turned on and the printer is connected to
a network.
Try the following steps to connect the printer wirelessly.
1.
Make sure the Wireless (802.11) light is turned on. If the blue wireless light on the printer control
panel is not lit, the wireless capability of the printer might be turned off.
To turn on the wireless capability of the printer
a.
Touch
(the Wireless button) from the printer control panel, and then touch Settings.
b.
Touch Wireless Settings.
c.
Slide the button to turn on the printer wireless capability.
110 Chapter 10 Solve a problem
ENWW
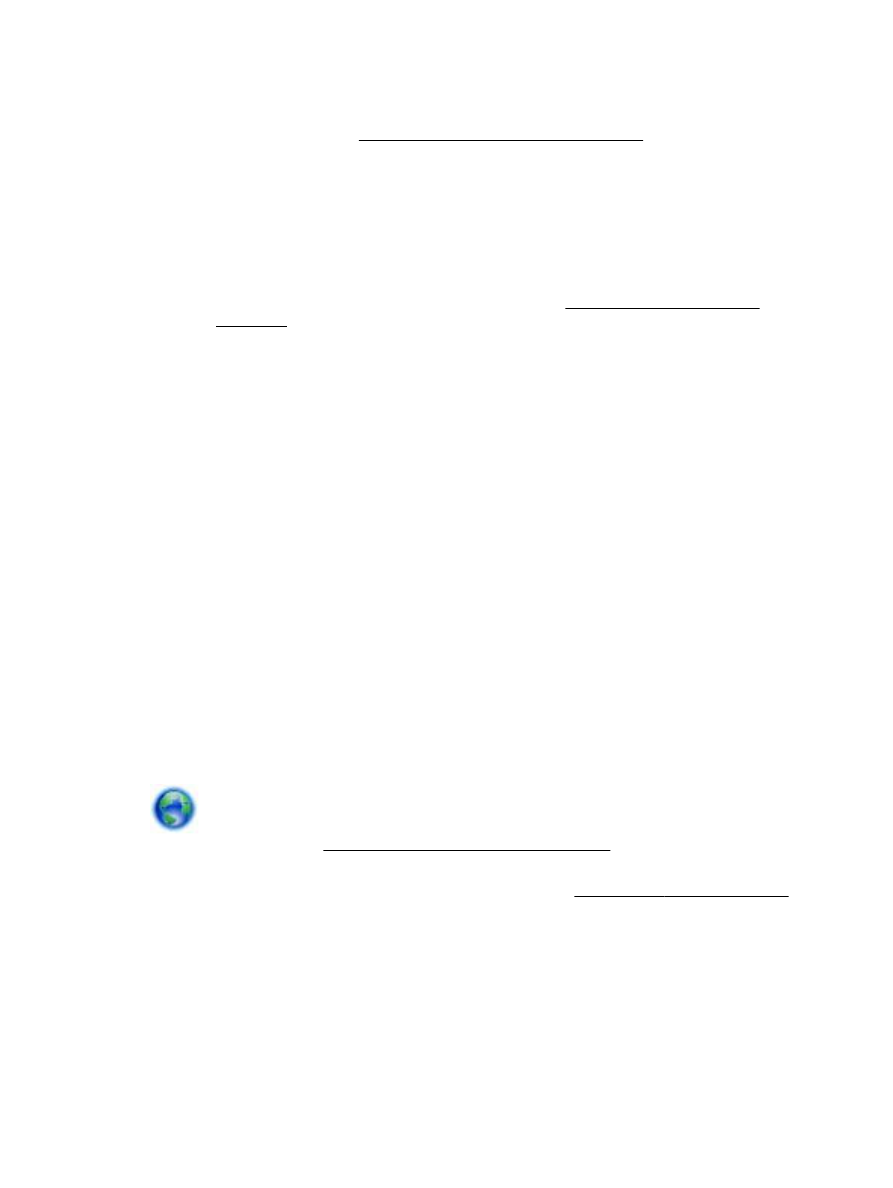
If the blue wireless light is blinking, it means the printer is not connected to a network. Run the
Wireless Setup Wizard from the printer control panel display to set up wireless communication.
For more information, see Set up the printer on your wireless network.
2.
Make sure the computer is connected to the wireless network
If you cannot connect the computer to the network, there might be a hardware issue with the
router or computer.
3.
Verify that the printer's IP address has not been altered. If the printer's IP address has changed
since it was first installed, you need to run the Update IP utility to print again. The Update IP
address utility was installed by the software.
a.
Open the printer sofware. For more information, see Open the HP printer software
(Windows).
b.
Select the Update IP address utility.
If the test fails, review the test report for information on how to fix the problem and run the test
again.
4.
Run the wireless test to make sure the wireless connection is working properly.
a.
Make sure the printer is turned on and paper is loaded in the tray.
b.
From the printer control panel display, touch Setup.
c.
Touch Network Setup.
d.
Touch Print Reports.
e.
Touch Wireless Test Report.
If the test fails, review the test report for information on how to fix the problem and run the test
again.
5.
Restart components of the wireless network.
a.
Turn off the router and the printer.
b.
Turn the router and the printer back on in this order: router first and then printer.
Sometimes, turning off devices and then turning them back on helps resolve network
communication issues. If you still cannot connect, turn off the router, the printer, and the
computer, and then turn them back on in this order: router first, then printer, and then computer.
Use this troubleshooter to help you get your printer onto your network, or it was on your
network and now it is not. Click here to go online for more information. At this time, this website might
not be available in all languages.
If you still have problems, visit the HP Wireless Printing Center (www.hp.com/go/wirelessprinting). (At
this time, this website might not be available in all languages.) The website contains the latest
information about setting up and using the printer on a wireless network, and resolving issues on
wireless connection and security software.
If the wireless connection cannot be made, the printer can also be connected to the network using an
Ethernet cable.
ENWW
Solve network problems 111