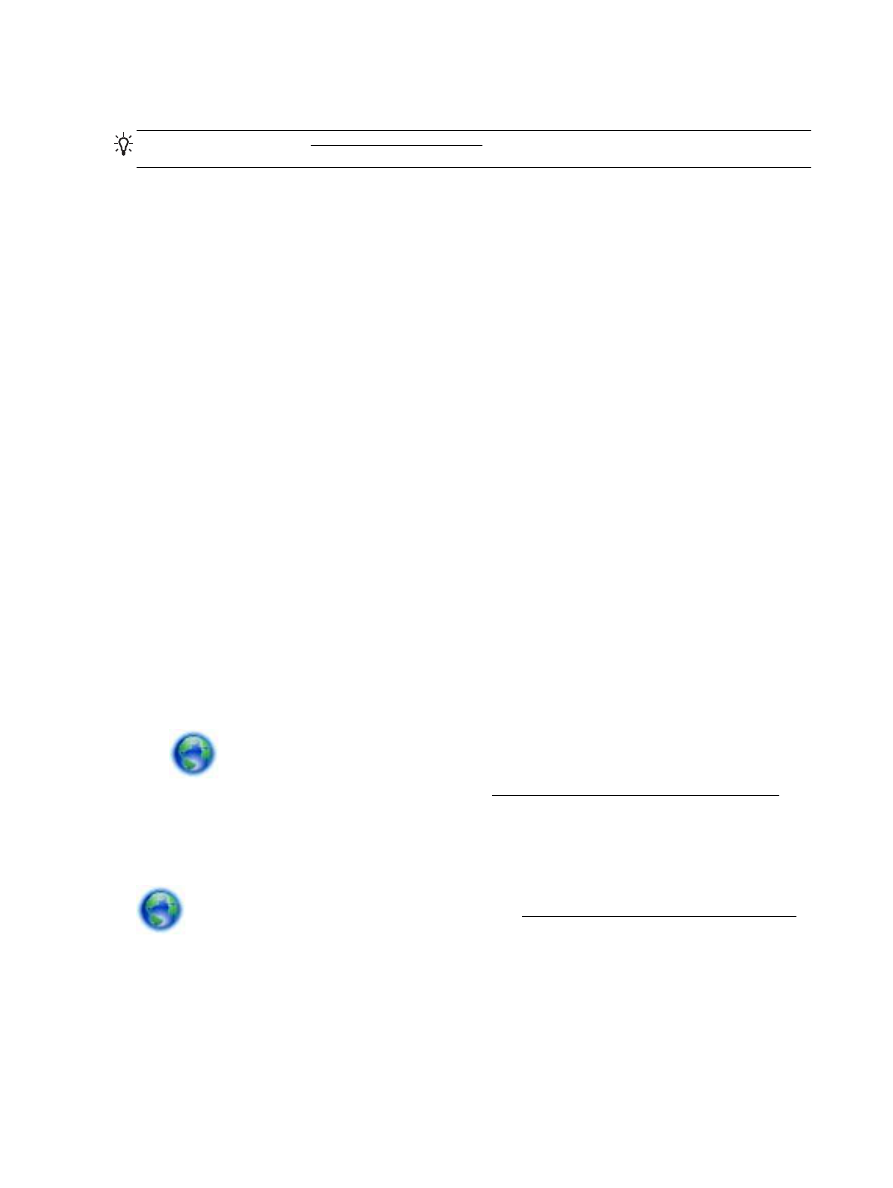
Solve printing problems
TIP: (Windows) Run the HP Print and Scan Doctor to diagnose and automatically fix printing,
scanning, and copying issues. The application is only available in some languages.
The printer is not responding (nothing prints)
●
There are print jobs stuck in the print queue
Open the print queue, cancel all documents, and then reboot the computer. Try to print after the
computer reboots. Refer to the Help system for the operating system for more information.
●
Check the HP software installation
If the printer is turned off when printing, an alert message should appear on your computer
screen; otherwise, the HP software provided with the printer might not be installed correctly. To
resolve this, uninstall the HP software completely, and then reinstall the HP software.
●
Check the cable connections
Make sure both ends of the USB cable or Ethernet cable are secure.
If the printer is connected to a network, check the following:
◦
Check the Link light on the back of the printer above the power input.
◦
Make sure you are not using a phone cord to connect the printer.
●
Check the printer’s wireless connection
If the printer is connected to the network with a wireless connection, check that the blue Wireless
light is on and not blinking. A blinking light indicates there is connection problem between the
printer and the network. You can print a Wireless Test Report to help diagnose any issues.
●
Check any personal firewall software installed on the computer
The personal software firewall is a security program that protects a computer from intrusion.
However, the firewall might block communication between the computer and the printer. If there
is a problem communicating with the printer, try temporarily disabling the firewall. If the problem
persists, the firewall is not the source of the communication problem. Re-enable the firewall.
Use this troubleshooter to help you get your printer on the network if you have a firewall
or antivirus protection that is causing a problem. Click here to go online for more information. At
this time, this website might not be available in all languages.
●
Restart the printer and the computer
If the printer is still not responding, turn off the printer and the computer, and turn them back on.
If the above solutions do not resolve the problem, click here for more online troubleshooting.
Something on the page is missing or incorrect
●
Try the solutions in Print quality is not acceptable
●
Check the printer location and length of USB cable
High electromagnetic fields (such as those generated by USB cables) can sometimes cause
slight distortions to printouts. Move the printer away from the source of the electromagnetic
92 Chapter 10 Solve a problem
ENWW
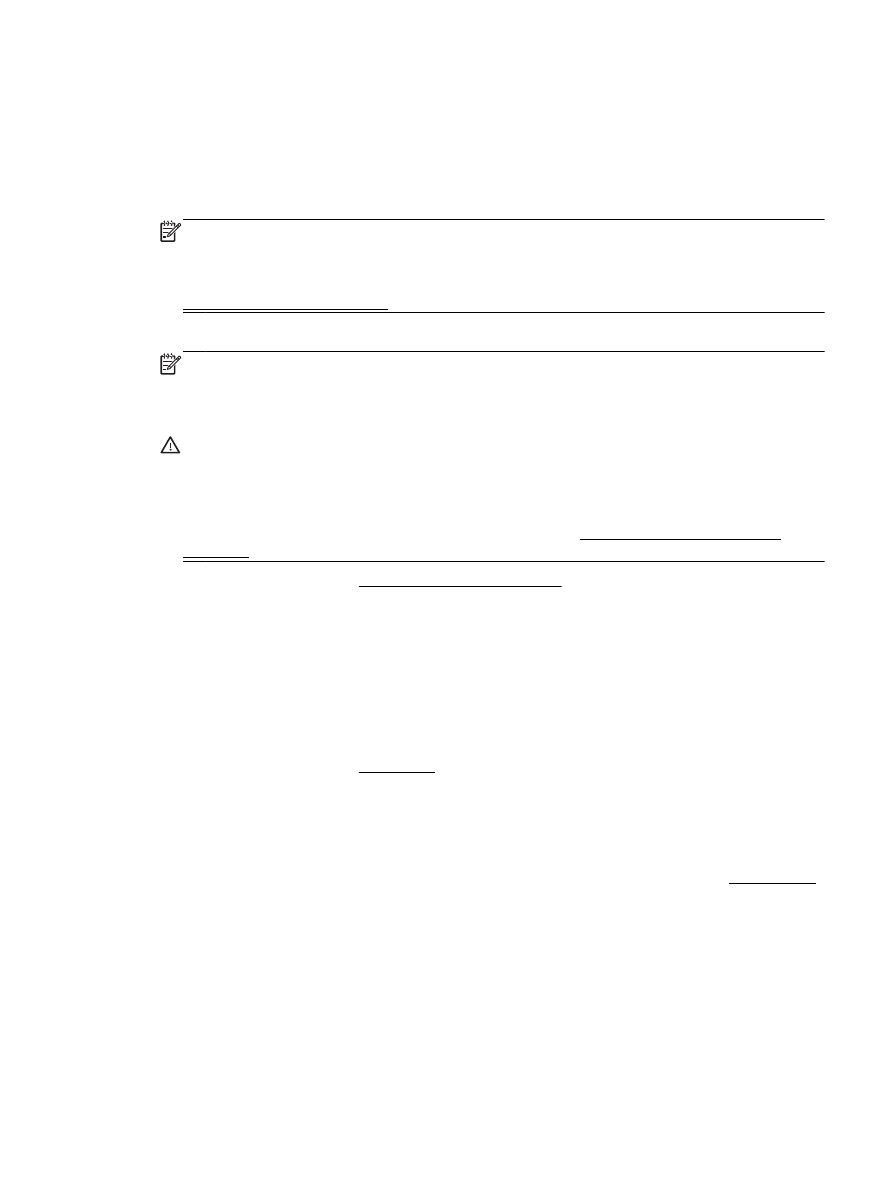
fields. Also, it is recommended that you use a USB cable that is less than 3 meters (9.8 feet)
long to minimize the effects of these electromagnetic fields.
Print quality is not acceptable
1.
Make sure you are using genuine HP ink cartridges. Genuine HP ink cartridges are designed
and tested with HP printers to help you easily produce great results, time after time.
NOTE: HP cannot guarantee the quality or reliability of non-HP supplies. Printer service or
repairs required as a result of using a non-HP supply are not covered under warranty.
If you believe you purchased genuine HP ink cartridges, go to:
www.hp.com/go/anticounterfeit
2.
Check the ink levels. The ink cartridges might have insufficient ink.
NOTE: Ink level alerts and indicators provide estimates for planning purposes only. When you
receive a low-ink alert, consider having a replacement cartridge available to avoid possible
printing delays. You do not need to replace the ink cartridges until the print quality becomes
unacceptable.
CAUTION: While ink cartridges are not damaged when left outside of the printer, the printhead
does need to have all cartridges installed at all times after the printer is set up and in use.
Leaving one or more cartridge slots empty for an extended period may lead to print quality
problems and possibly damage the printhead. If you have recently left a cartridge out of the
printer for an extended period, or if you have had a recent paper jam, and have noticed poor
print quality, clean the printhead. For more information, see Maintain the printhead and ink
cartridges.
For more information, see Check the estimated ink levels.
3.
Check the paper loaded in the input tray. Make sure the paper is loaded correctly and that it is
not wrinkled or too thick.
●
Load paper with the print side facing down. For example, if you are loading glossy photo
paper, load the paper with the glossy side down.
●
Make sure the paper lays flat in the input tray and is not wrinkled. If the paper is too close to
the printhead during printing, the ink might be smeared. This can happen if the paper is
raised, wrinkled, or very thick, such as a mailing envelope.
For more information, see Load paper.
4.
Check the paper type.
HP recommends that you use HP papers or any other paper type with ColorLok technology that
is appropriate for the printer. All papers with the ColorLok logo are independently tested to meet
high standards of reliability and print quality, and produce documents with crisp, vivid color,
bolder blacks and dry faster than ordinary plain papers. For more information, see Paper basics.
Always make sure the paper you are printing on is flat. For best results when printing images,
use HP Advanced Photo Paper.
Store specialty paper in its original packaging inside a resealable plastic bag on a flat surface in
a cool, dry place. When you are ready to print, remove only the paper you plan to use
immediately. When you have finished printing, return any unused photo paper to the plastic bag.
This prevents the photo paper from curling.
5.
Check the print settings by clicking the button that opens the Properties dialog box. (Depending
on your software application, this button might be called Properties, Options, Printer Setup,
Printer Properties, Printer, or Preferences.)
ENWW
Solve printing problems 93
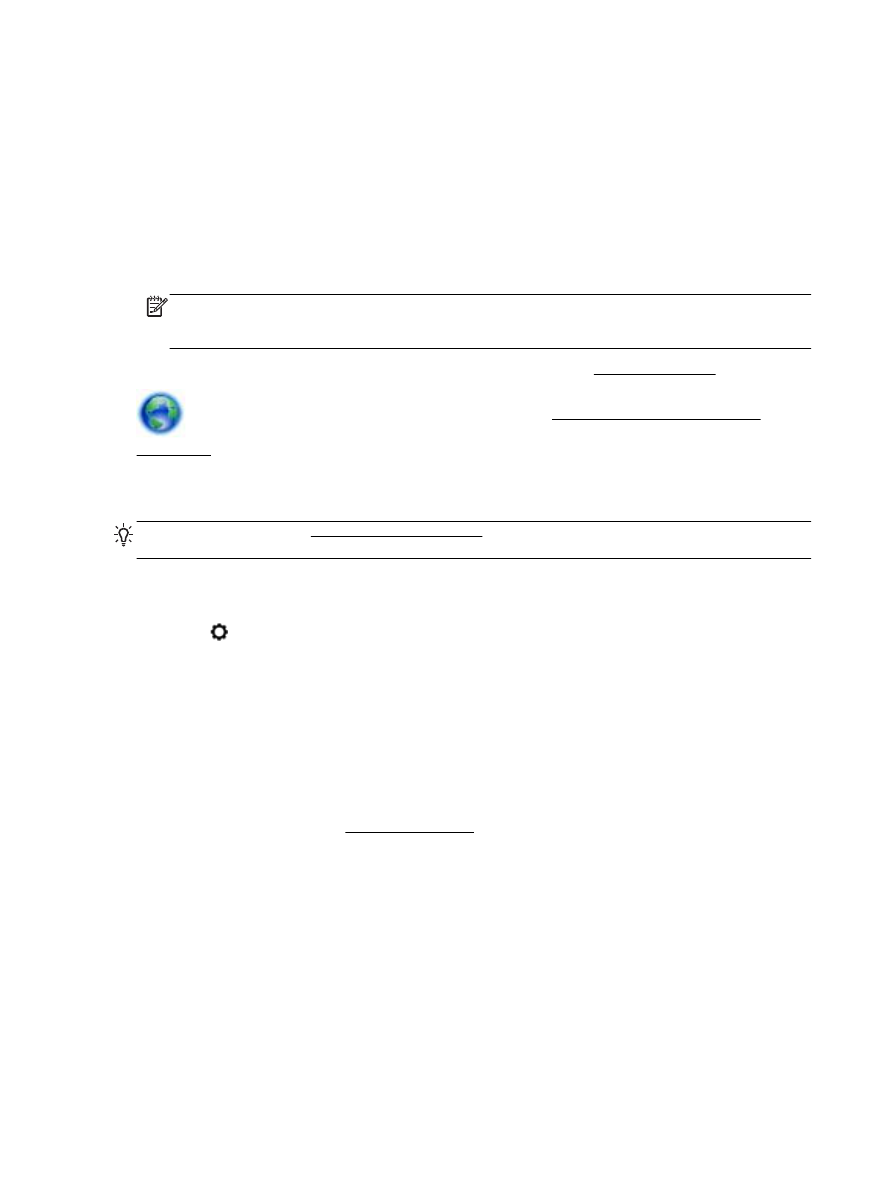
●
Check the print settings in the printer driver to see if the color settings are incorrect.
For example, check to see if the document is set to print in grayscale. Or, check to see if
advanced color settings such as saturation, brightness, or color tone, are set to modify the
appearance of colors.
●
Check the print quality setting and make sure it matches the type of paper loaded in the
printer.
You might need to choose a lower print quality setting if colors are running into each other.
Or, choose a higher setting if you are printing a high-quality photo, and then make sure
photo paper such as HP Advanced Photo Paper is loaded in the input tray.
NOTE: On some computer screens, colors might appear differently than they do when printed
on paper. In this case, there is nothing wrong with the printer, print settings, or ink cartridges. No
further troubleshooting is required.
6.
Print and evaluate a print quality report. To print this report, see Print quality report.
Use this document to help resolve print quality issues. Click here to go online for more
information. At this time, this website might not be available in all languages.