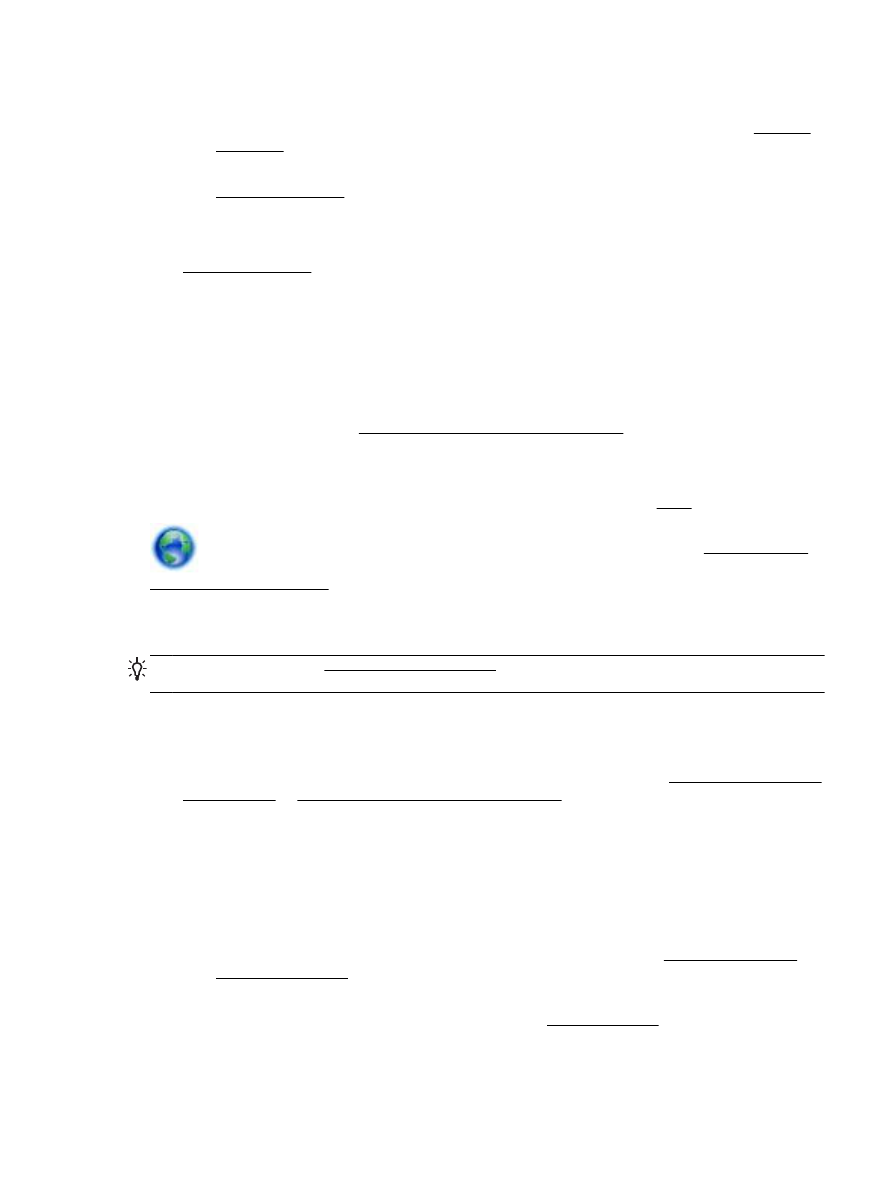
Solve scan problems
TIP: (Windows) Run the HP Print and Scan Doctor to diagnose and automatically fix printing,
scanning, and copying issues. The application is only available in some languages.
Scanner did nothing
●
Check the original
Make sure that the original is loaded correctly. For more information, see Load an original on the
scanner glass or Load an original in the document feeder.
●
Check the printer
The printer might be coming out of Sleep mode after a period of inactivity, which delays
processing a short while.
●
Check the HP software
Make sure that the HP software provided with the printer is installed correctly.
◦
Windows: Open the HP printer software. For more information, see Open the HP printer
software (Windows). In the window that appears, select Print, Scan & Fax or Print & Scan,
and then select Scan a Document or Photo under Scan.
◦
OS X: Open HP Utility. For more information, see HP Utility (OS X). Under Scan Settings,
select Scan to Computer, and ensure that Enable Scan to Computer is selected.
ENWW
Solve scan problems 95
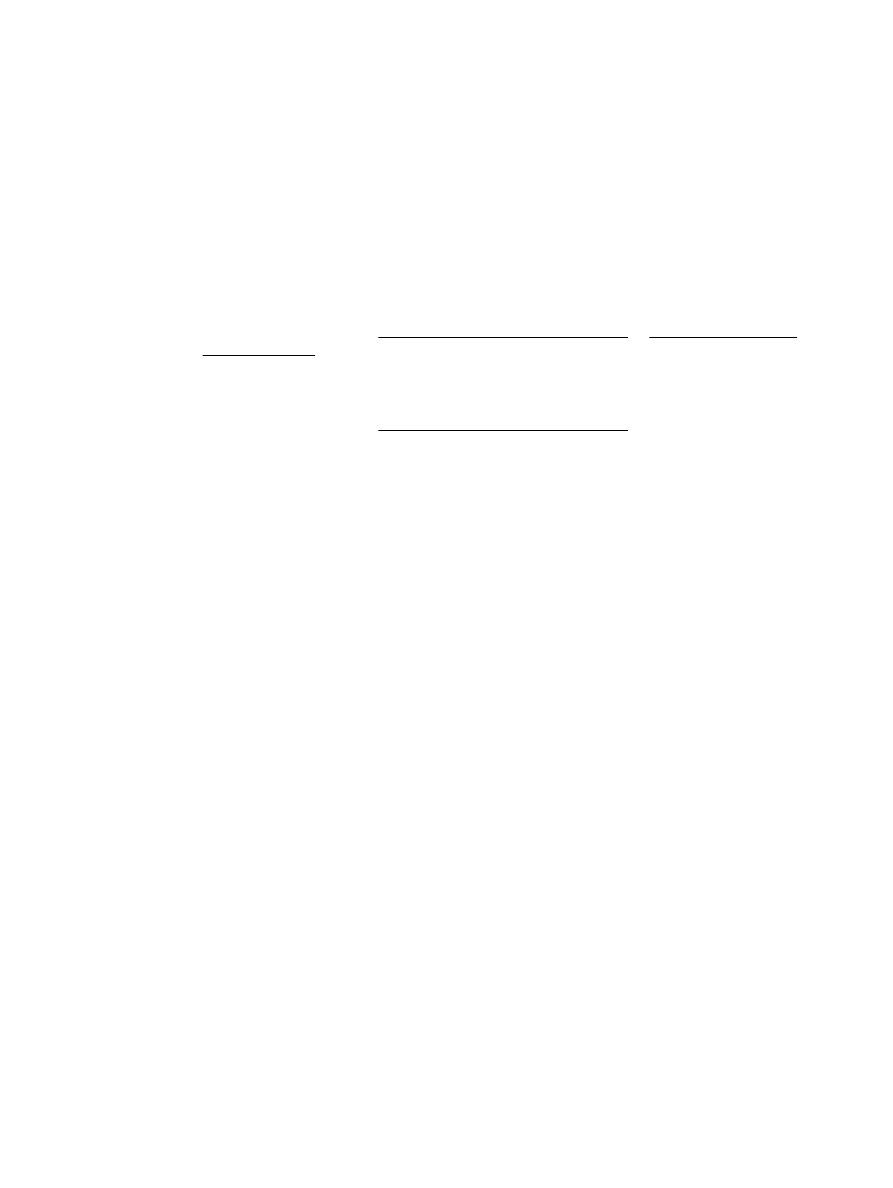
Scan takes too long
●
Scanning with higher scan resolution takes longer and results in larger file sizes. Lower the
resolution to scan more quickly.
●
If you sent a print or copy job before you tried to scan, the scan starts if the scanner is not busy.
However, the printing and scanning processes share memory, which means that the scan might
be slower.
Part of the document did not scan or text is missing
●
Check the original
◦
Make sure that you loaded the original correctly.
For more information, see Load an original on the scanner glass or Load an original in the
document feeder.
◦
If you scanned the document from the document feeder, try scanning the document directly
from the scanner glass.
For more information, see Load an original on the scanner glass.
◦
Colored backgrounds can cause images in the foreground to blend into the background.
Try adjusting the settings before you scan the original, or try enhancing the image after you
scan the original.
●
Check the settings
◦
Make sure that the paper size loaded in the input tray is large enough for the original that
you are scanning.
◦
If you are using the HP printer software, the default settings in the printer software might be
set to automatically perform a specific task other than the one that you are attempting. See
the on-screen Help for the printer software for instructions about changing the properties.
Text cannot be edited
●
Make sure that the OCR (optical character recognition) program has been installed:
Depending on your operating system, do one of the following:
◦
Windows 8.1: Click the down arrow in lower left corner of the Start screen, select the printer
name, and then click Utilities. Select Printer Setup & Software. Click Add more software,
click Customize Software Selections, and make sure the OCR option is selected.
◦
Windows 8: Right-click an empty area on the Start screen, click All Apps on the app bar,
select the printer name, and then click Utilities. Select Printer Setup & Software. Click Add
more software, click Customize Software Selections, and make sure the OCR option is
selected.
◦
Windows 7, Windows Vista, and Windows XP: From the computer desktop, click Start,
select All Programs, click HP, select your printer name, and then select Printer Setup &
Software. Click Add more software, click Customize Software Selections, and make sure
the OCR option is selected.
When you scan the original, make sure that you select a document type in the software that
creates editable text. If text is classified as a graphic, it is not converted to text.
If you are using a separate OCR program, the OCR program might be linked to a word-
processing program that does not perform OCR tasks. For more information, see the
documentation provided with the OCR program.
96 Chapter 10 Solve a problem
ENWW
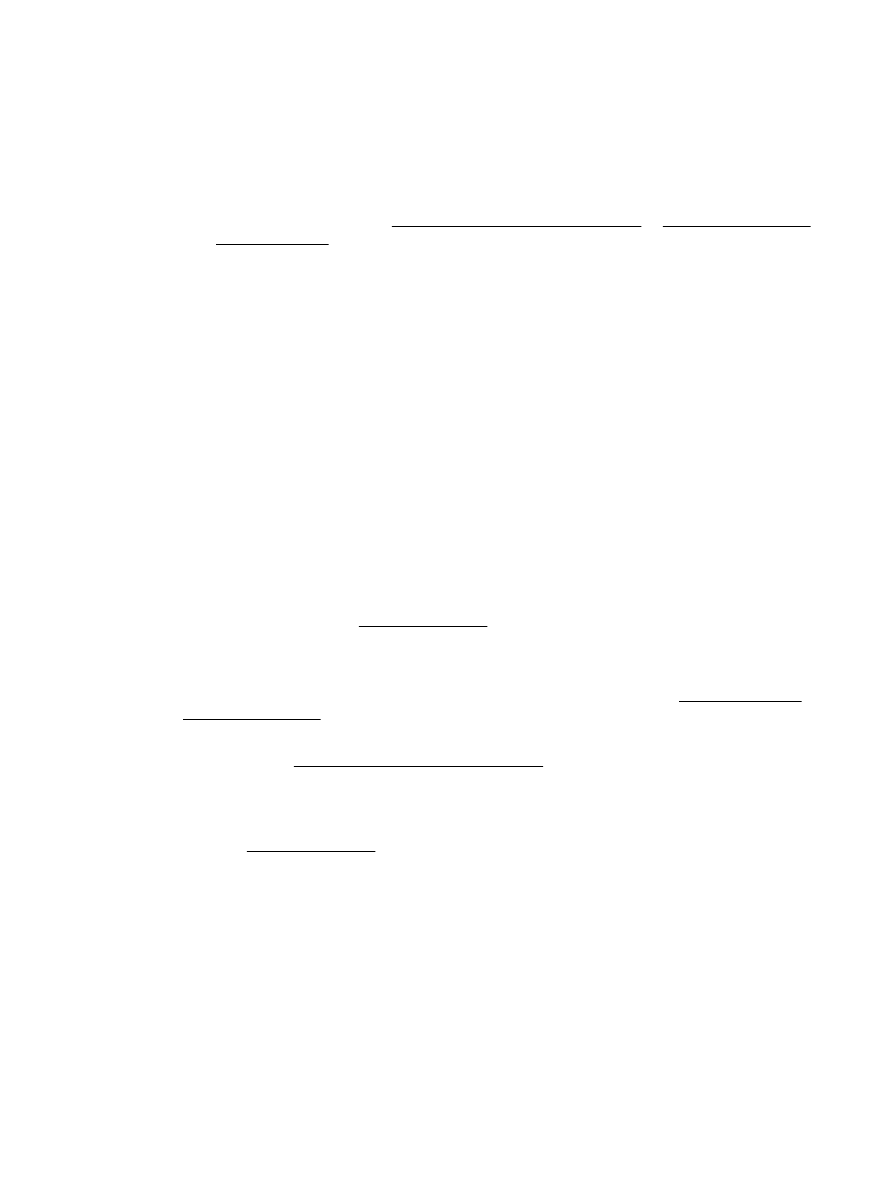
Make sure you have selected an OCR language that corresponds to the language used for the
document you are scanning. For more information, see the documentation provided with the
OCR program.
●
Check the originals
◦
Make sure that you loaded the original correctly.
For more information, see Load an original on the scanner glass or Load an original in the
document feeder.
◦
Make sure the document is not skewed.
◦
The software might not recognize text that is tightly spaced. For example, if the text that the
software converts has missing or combined characters, "rn" might appear as "m."
◦
The accuracy of the software depends on the image quality, text size, and structure of the
original and the quality of the scan itself. Make sure that your original has good image
quality.
◦
Colored backgrounds can cause images in the foreground to blend too much.
Scanned image quality is poor
●
Text or images on the back of a two-sided original appear in the scan
Two-sided originals can "bleed" text or images from the back side to the scan if the originals are
printed on paper that is too thin or too transparent.
●
Unwanted lines
Ink, glue, correction fluid, or an unwanted substance might be on the scanner glass. Try cleaning
the scanner glass.
For more information, see Maintain the printer.
●
The scanned image is skewed (crooked)
The original might have been loaded incorrectly. Be sure to use the paper-width guides when
you load the originals into the document feeder. For more information, see Load an original in
the document feeder.
For best results, use the scanner glass for scanning rather than the document feeder. For more
information, see Load an original on the scanner glass.
●
The scanned image shows blots, lines, vertical white stripes, or other defects
◦
If the scanner glass is dirty, the image produced does not have optimum clarity.
See Maintain the printer for cleaning instructions.
◦
The defects might be on the original and are not a result of the scanning process.
●
Size is reduced
The HP printer software settings might be set to reduce the scanned image.
See the HP printer software Help for more information about changing the settings.
ENWW
Solve scan problems 97
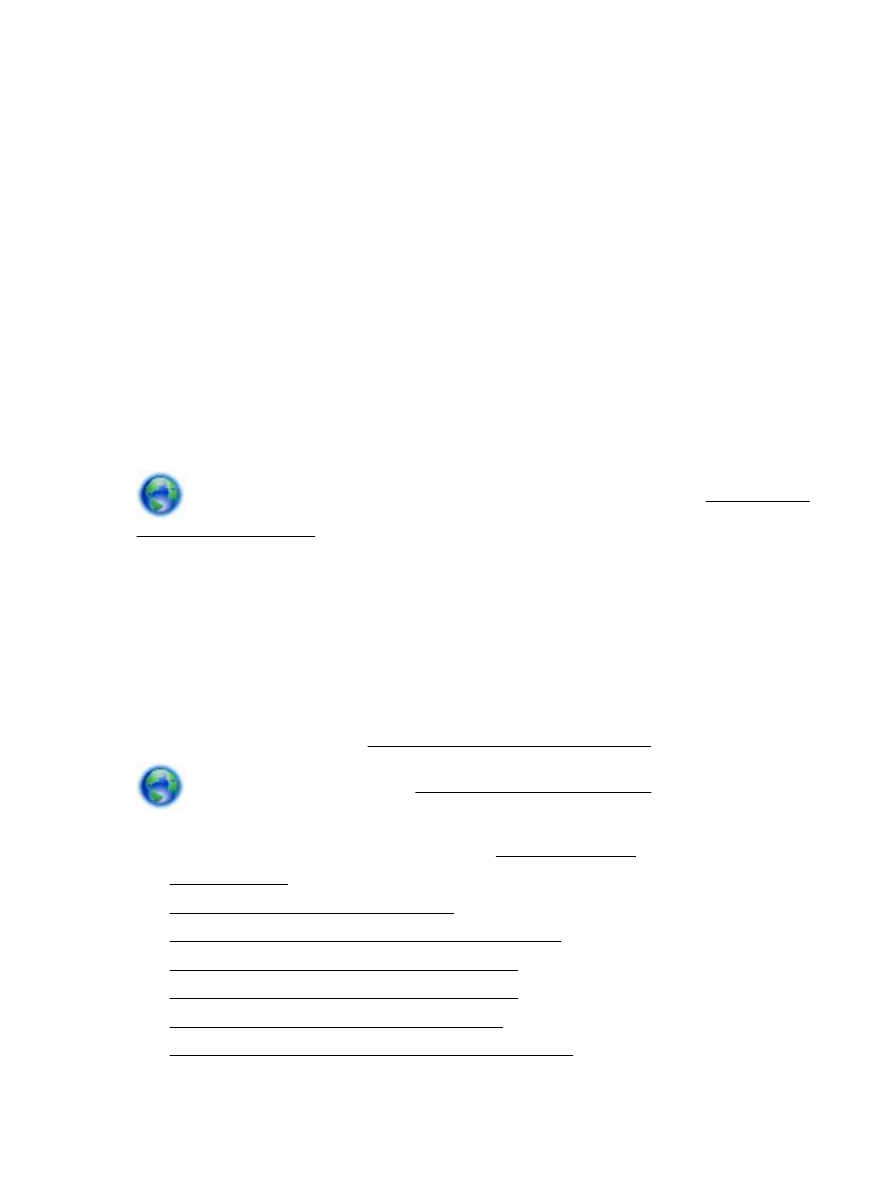
Unable to scan to email
●
The email profile has not been set up correctly
Make sure the valid outgoing SMTP server settings have been specified in the HP software. For
more information about the SMTP server settings, see the documentation provided by your
email service provider.
●
Email messages are sent to some recipients but not to others when sending to multiple
recipients
The email addresses might not be correct or might not be recognized by the email server. Make
sure that the email addresses for all email recipients have been entered correctly in the HP
software. Check your email Inbox for any delivery notification failure messages from the email
server.
●
Sending large email messages
Some email servers have been configured to reject email messages larger than a pre-
determined size. To determine if your email server has a maximum file-size limit, see the
documentation provided by your email service provider. If the email server does have such
a limit, change the maximum email attachment size for the outgoing email profile to a value
smaller than that of the email server.
For online troubleshooting and to learn more about how to solve scan issues. Click here to go
online for more information. At this time, this website might not be available in all languages.