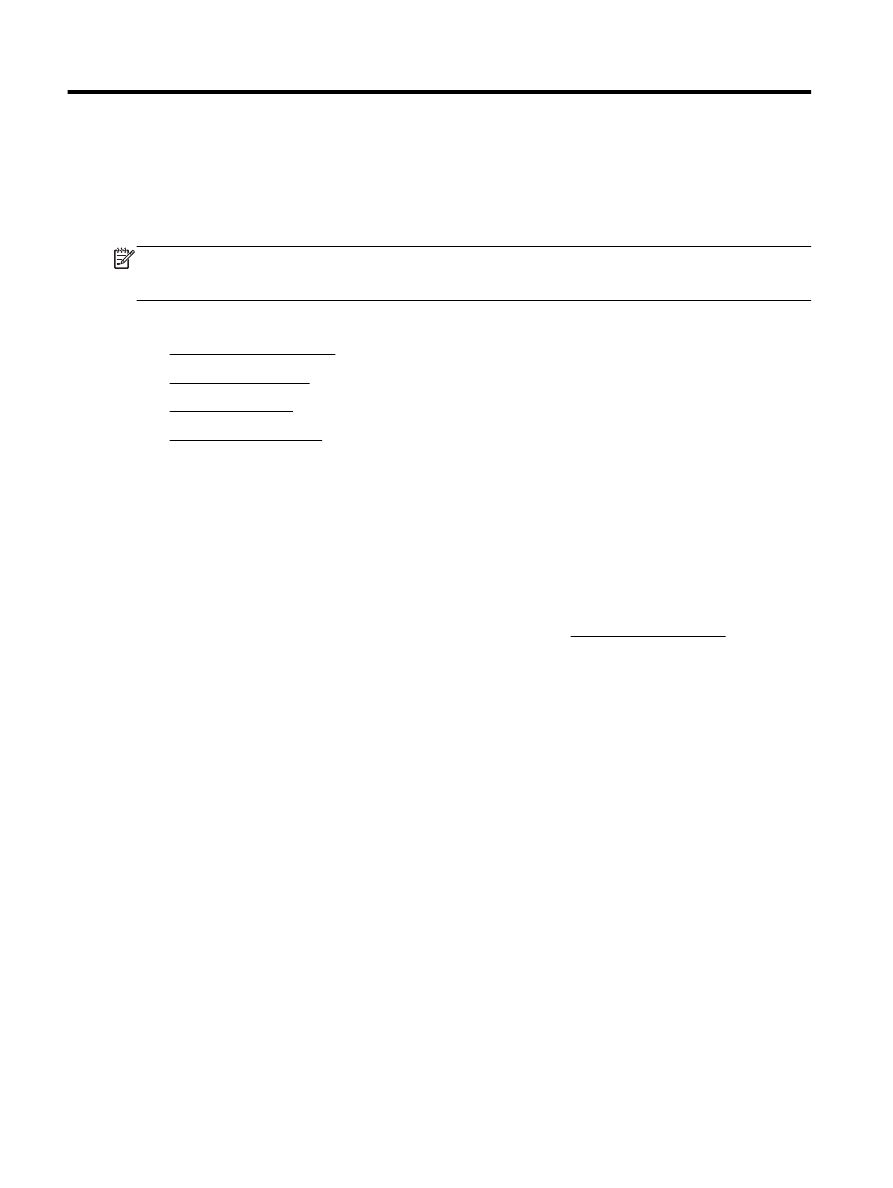
Set up Web Services
●
Use Web Services
●
Remove Web Services
What are Web Services?
HP ePrint
●
HP ePrint is a free service from HP that allows you to print to your HP ePrint-enabled printer
anytime, from any location. It's as simple as sending an email to the email address assigned to
your printer when you enable Web Services on the printer. No special drivers or software are
needed. If you can send an email, you can print from anywhere, using HP ePrint.
Once you have signed up for an account on HP Connected (www.hpconnected.com), you can
sign in to view your HP ePrint job status, manage your HP ePrint printer queue, control who can
use your printer's HP ePrint email address to print, and get help for HP ePrint.
HP Printables
●
HP Printables allow you to easily locate and print preformatted web content, directly from your
printer. You can also scan and store your documents digitally on the Web.
HP Printables provide a wide range of content, from store coupons to family activities, news,
travel, sports, cooking, photos, and many more. You can even view and print your online images
from popular photo sites.
Certain HP Printables also allow you to schedule the delivery of app content to your printer.
Preformatted content designed specifically for your printer means no cut-off text and pictures
and no extra pages with only one line of text. On some printers, you can also choose paper and
print quality settings on the print preview screen.
Set up Web Services
Before you set up Web Services, make sure your printer is connected to the Internet using either an
Ethernet or wireless connection.
To set up Web Services, use one of the following methods.
62 Chapter 6 Web Services
ENWW
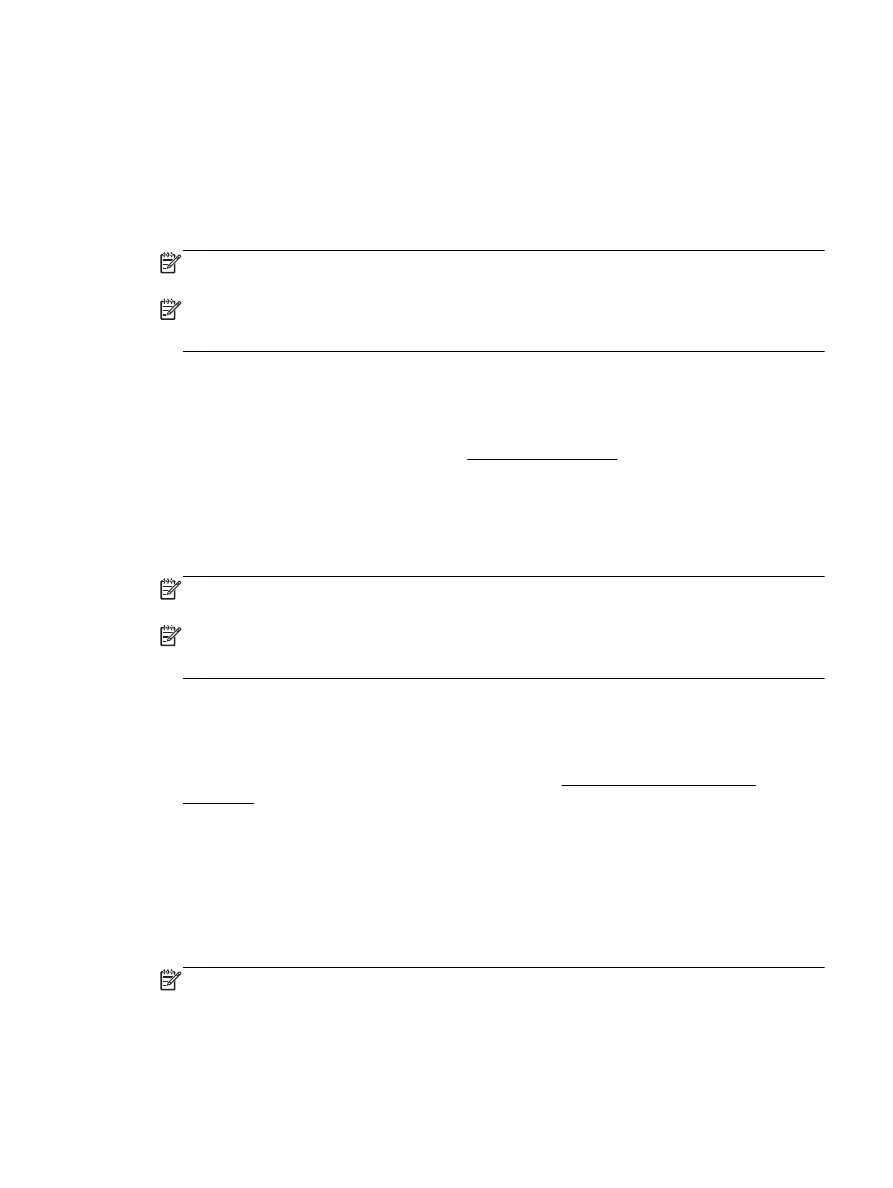
To set up Web Services using the printer control panel
1.
From the printer control panel display, touch Setup.
2.
Touch Web Services Setup.
3.
Touch Accept to accept the Web Services terms of use and enable Web Services.
4.
In the Auto Update screen, touch Yes to allow the printer to automatically check for and install
product updates.
NOTE: If a printer update is available, the printer will download and install the update, and then
restart. You will have to repeat the instructions from step 1 to set up HP ePrint.
NOTE: If prompted for proxy settings and if your network uses proxy settings, follow the on-
screen instructions to set up a proxy server. If you do not have the proxy details, contact your
network administrator or the person who set up the network.
5.
When the printer is connected to the server, the printer prints an information page. Follow the
instructions on the information page to finish the setup.
To set up Web Services using the embedded web server
1.
Open the EWS. For more information, see Embedded web server.
2.
Click the Web Services tab.
3.
In the Web Services Settings section, click Setup, click Continue, and follow the on-screen
instructions to accept the terms of use.
4.
If prompted, choose to allow the printer to check for and install printer updates.
NOTE: If a printer update is available, the printer downloads and installs the update, and then
restarts. Repeat the instructions from step 1 to set up HP ePrint.
NOTE: If prompted for proxy settings and if your network uses proxy settings, follow the on-
screen instructions to set up a proxy server. If you do not have the proxy details, contact your
network administrator or the person who set up the network.
5.
When the printer is connected to the server, the printer prints an information page. Follow the
instructions on the information page to finish the setup.
To set up Web Services using the HP printer software (Windows)
1.
Open the HP printer software. For more information, see Open the HP printer software
(Windows).
2.
In the window that appears, double-click Print, Scan & Fax and then select Connect your printer
to the web under Print. The printer's home page (embedded web server) opens.
3.
Click the Web Services tab.
4.
In the Web Services Settings section, click Setup, click Continue, and follow the on-screen
instructions to accept the terms of use.
5.
If prompted, choose to allow the printer to check for and install printer updates.
NOTE: If a printer update is available, the printer will download and install the update, and then
restart. You will have to repeat the instructions from step 1 to set up HP ePrint.
ENWW
Set up Web Services 63
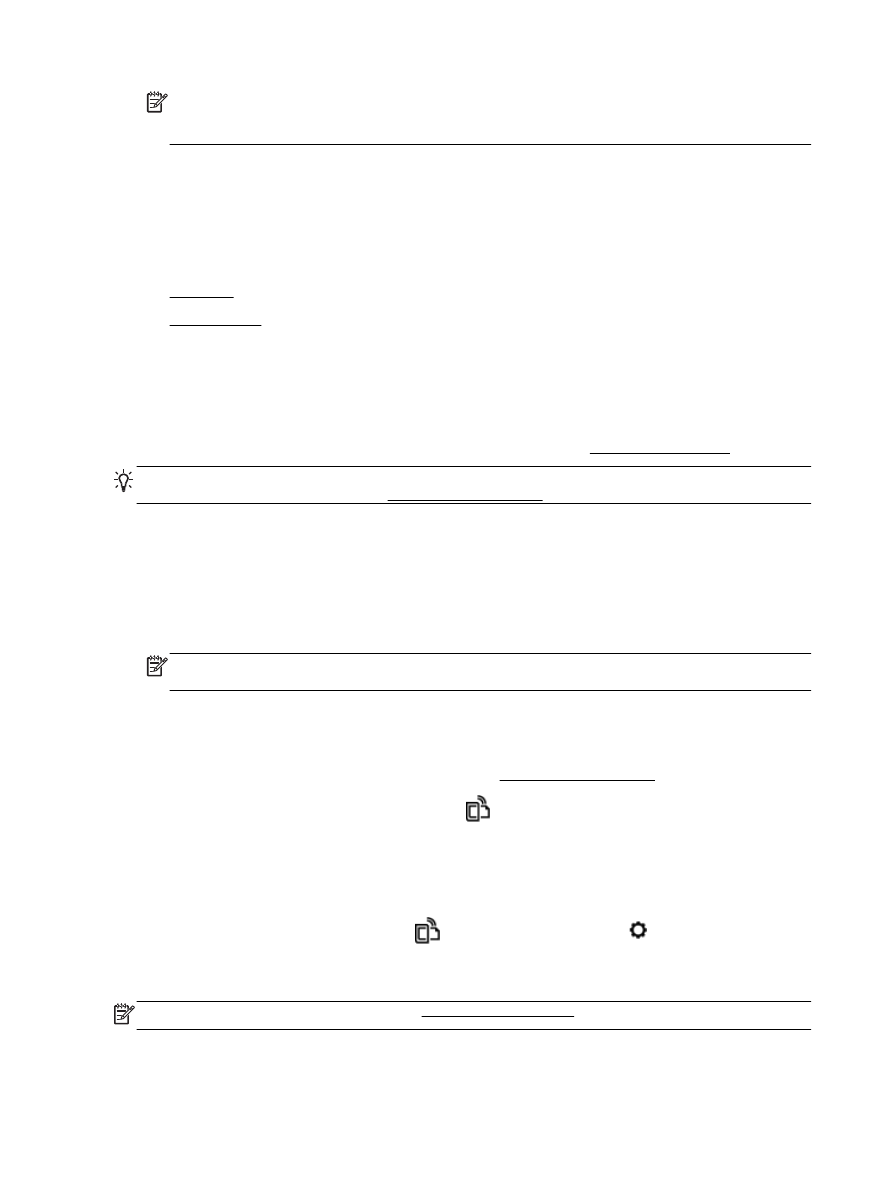
NOTE: If prompted for proxy settings and if your network uses proxy settings, follow the on-
screen instructions to set up a proxy server. If you do not have the details, contact your network
administrator or the person who set up the network.
6.
When the printer is connected to the server, the printer prints an information page. Follow the
instructions on the information page to finish the setup.