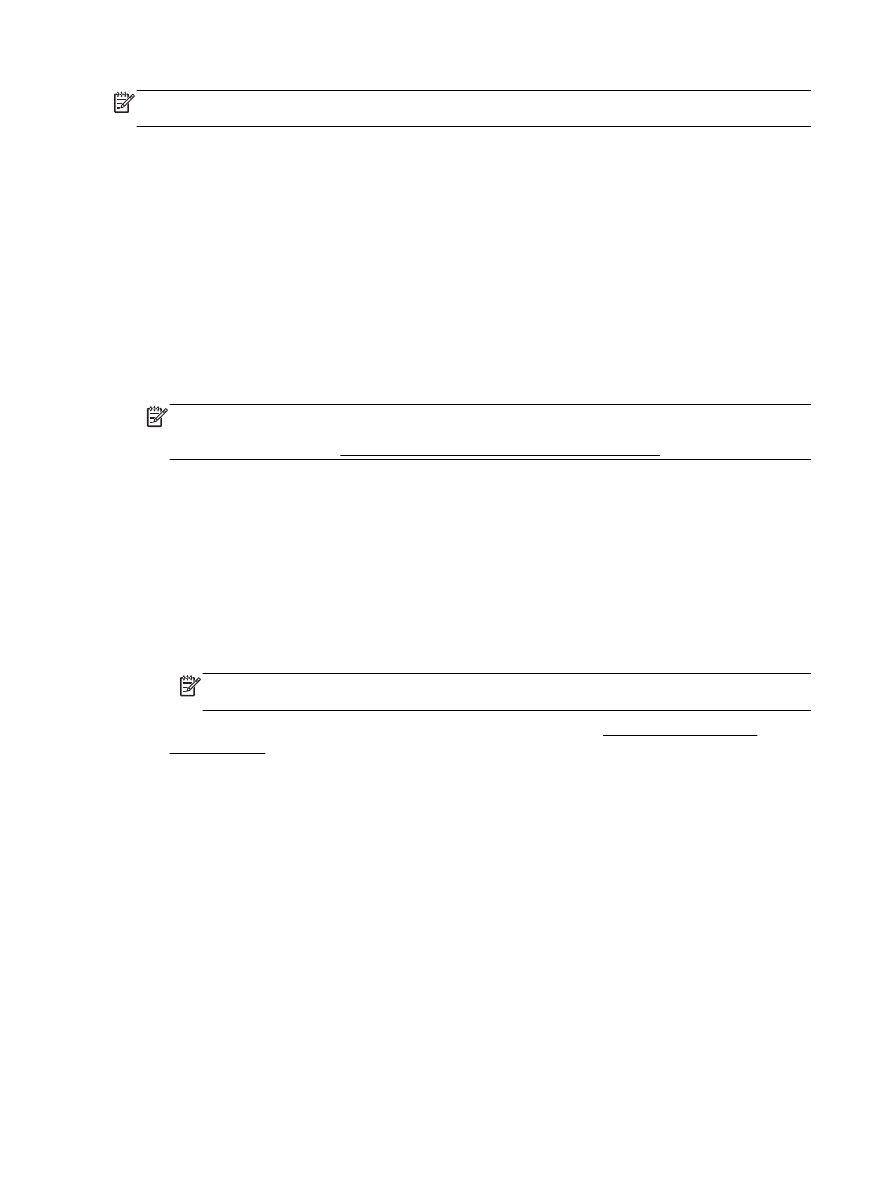
Impresión por ambos lados (a doble cara)
Puede imprimir a ambas caras de una hoja de papel automáticamente al usar el mecanismo de
impresión automática a doble cara (dispositivo de impresión a doble cara).
Para imprimir en ambas caras de la página (Windows)
1.
En el software, seleccione Imprimir.
2.
Asegúrese de que esté seleccionada su impresora.
3.
Haga clic en el botón que abre el cuadro de diálogo Propiedades.
Según la aplicación de software, este botón se puede llamar Propiedades, Opciones,
Configuración de la impresora, Propiedades de la impresora, Impresora, o Preferencias.
NOTA: Para configurar los ajustes de impresión para todos los trabajos de impresión, realice
los cambios en el software de HP facilitado con la impresora. Si desea más información sobre el
software de HP, consulte Herramientas de administración de la impresora.
4.
Seleccione las opciones adecuadas.
●
En la ficha Diseño, seleccione Orientación vertical u Orientación horizontal, y seleccione
Orientación horizontal u Orientación vertical desde la lista desplegable Imprimir a dos
caras.
●
En la pestaña Papel/Calidad, seleccione el tipo de papel apropiado de la lista desplegable
Soportes en el área Selección de bandeja y, luego, seleccione la calidad de impresión
apropiada en el área Configuración de calidad.
●
Haga clic en el botón Avanzada, en el área Papel/Salida y seleccione el tamaño adecuado
del papel en la lista desplegable Tamaño del papel.
NOTA: Si cambia el Tamaño del papel asegúrese de tener cargado el papel correcto y de
establecer el tamaño de papel en el panel de control de la impresora para que concuerden.
Para obtener más información sobre opciones de impresión, vea Consejos para imprimir
correctamente.
5.
Haga clic en Aceptar para imprimir.
Para imprimir en ambas caras de la página (OS X)
1.
En el menú Archivo del software, seleccione Imprimir.
2.
En el diálogo de impresión, seleccione Diseño del menú emergente.
3.
Seleccione el tipo de encuadernación para las páginas a doble cara y haga clic en Imprimir.