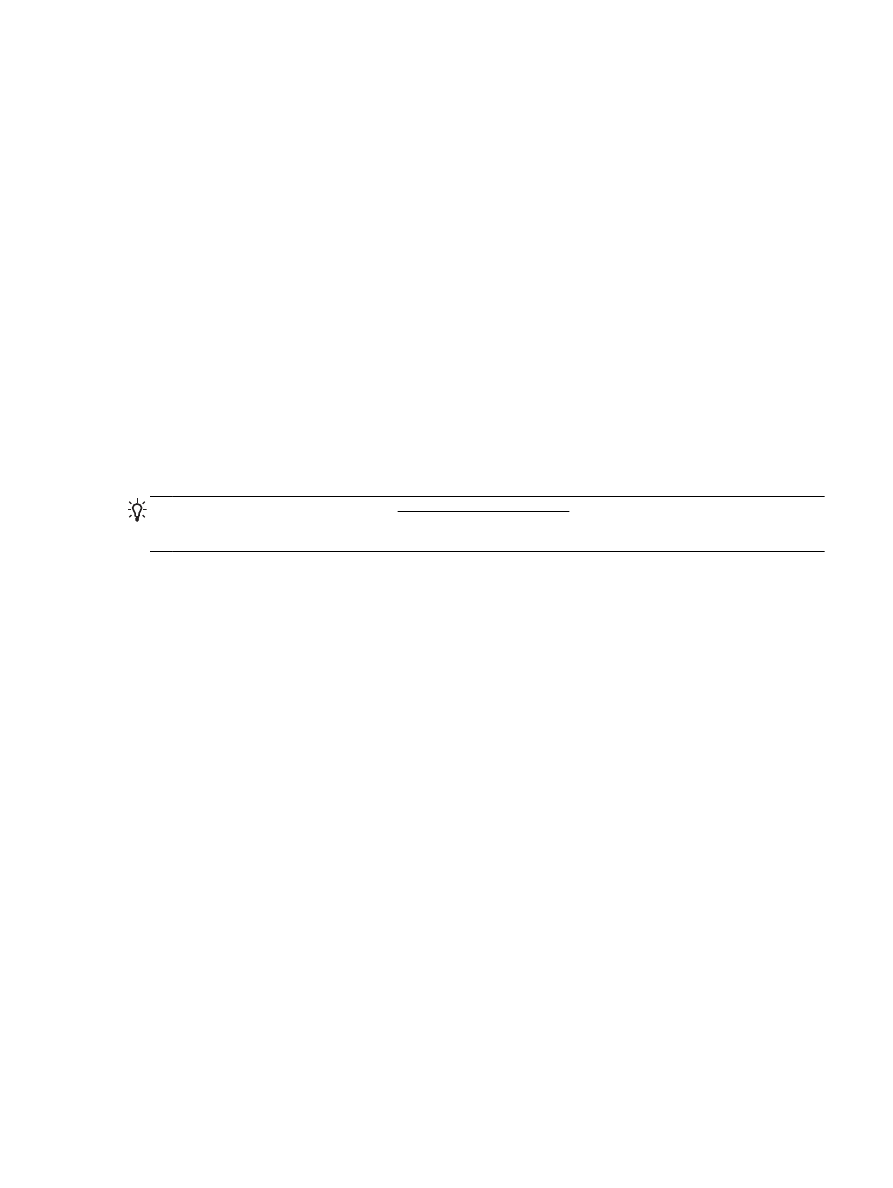
Solucionar problemas de impresión
SUGERENCIA: (Windows) Ejecute HP Print and Scan Doctor para diagnosticar y corregir
automáticamente problemas de impresión, escaneo y copiado. La aplicación está disponible solo en
algunos idiomas.
La impresora no está respondiendo (no se imprime nada)
●
Hay trabajos de impresión en la cola de impresión
Abra la cola de impresión, cancele todos los documentos y reinicie el equipo. Intente imprimir
después de que el equipo reinicie. Para obtener más información, consulte el sistema de ayuda
del sistema operativo.
●
Revise la instalación del software de HP
Si la impresora se desactiva al imprimir, debería aparecer un mensaje de alerta en la pantalla
del equipo; Asegúrese de que el software de HP facilitado con la impresora esté bien instalado.
Para resolverlo, desinstale completamente el software HP y, a continuación, reinstálelo.
●
Revise las conexiones de los cables
Asegúrese de que los dos extremos del cable USB o Ethernet están bien conectados.
Si la impresora está conectada a una red, compruebe lo siguiente:
◦
Revise la luz Enlace en la parte posterior de la impresora, sobre la entrada de energía.
◦
Asegúrese de que no está utilizando el cable telefónico para conectar la impresora.
●
Compruebe la conexión inalámbrica de la impresora
Si la impresora está conectada a la red mediante una conexión inalámbrica, compruebe que la
luz azul Inalámbrica esté encendida y no parpadee. Si la luz parpadea, indica que hay un
problema de conexión entre la impresora y la red. También puede imprimir un informe de
prueba inalámbrica, que le ayude a diagnosticar los problemas.
●
Compruebe cualquier software firewall personal instalado en el ordenador
ESWW
Solucionar problemas de impresión 97
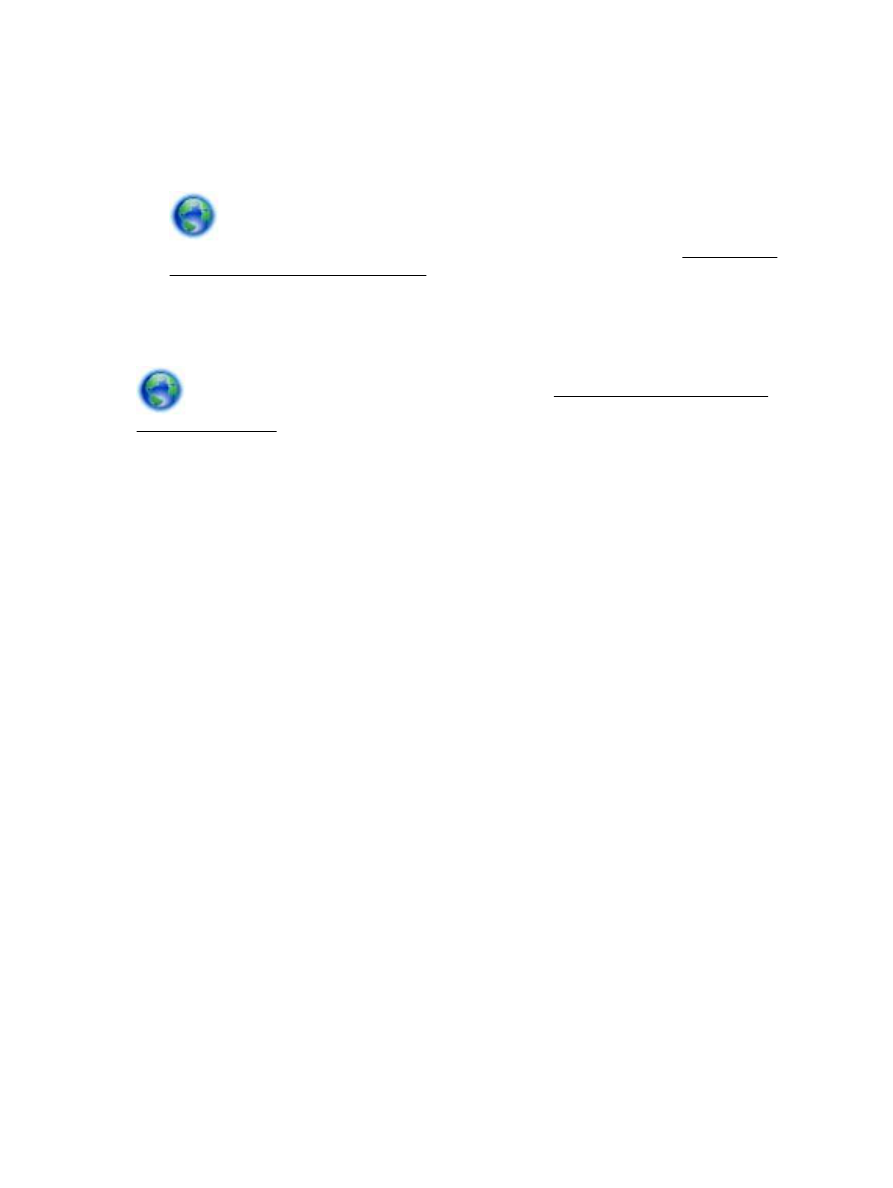
El cortafuegos del software personal es un programa de seguridad que protege el equipo de
intrusiones. Sin embargo, los cortafuegos pueden interrumpir la comunicación entre el equipo y
la impresora. Si existe algún problema de comunicación con la impresora, pruebe a deshabilitar
el cortafuegos temporalmente. Si el problema continúa, el cortafuegos no es el origen del
problema de comunicación. Habilite el cortafuegos de nuevo.
Utilice este solucionador de problemas para ayudarle a conectar su impresora a la red,
si tiene un firewall o antivirus de protección que está causando un problema. Haga clic aquí
para obtener más información en línea. Puede que en este momento este sitio web no esté
disponible en todos los idiomas.
●
Reinicie el equipo y la impresora
Si la impresora sigue sin responder, apague la impresora y el equipo, y vuelva a encenderlos.
Si las soluciones anteriores no resuelven el problema, haga clic aquí para obtener más
indicaciones en línea.
Algo falta en la página o no está correcto
●
Pruebe con las soluciones en La calidad de impresión no es aceptable
●
Verifique la ubicación de la impresora y la longitud del cable USB
Los campos electromagnéticos altos (como los generados por los cables USB) pueden provocar
a veces ligeras distorsiones en las copias impresas. Aleje la impresora de la fuente de campos
electromagnéticos. Asimismo, se recomienda utilizar un cable USB de menos de tres metros
para minimizar los efectos de estos campos electromagnéticos.
98 Capítulo 10 Solución de problemas
ESWW
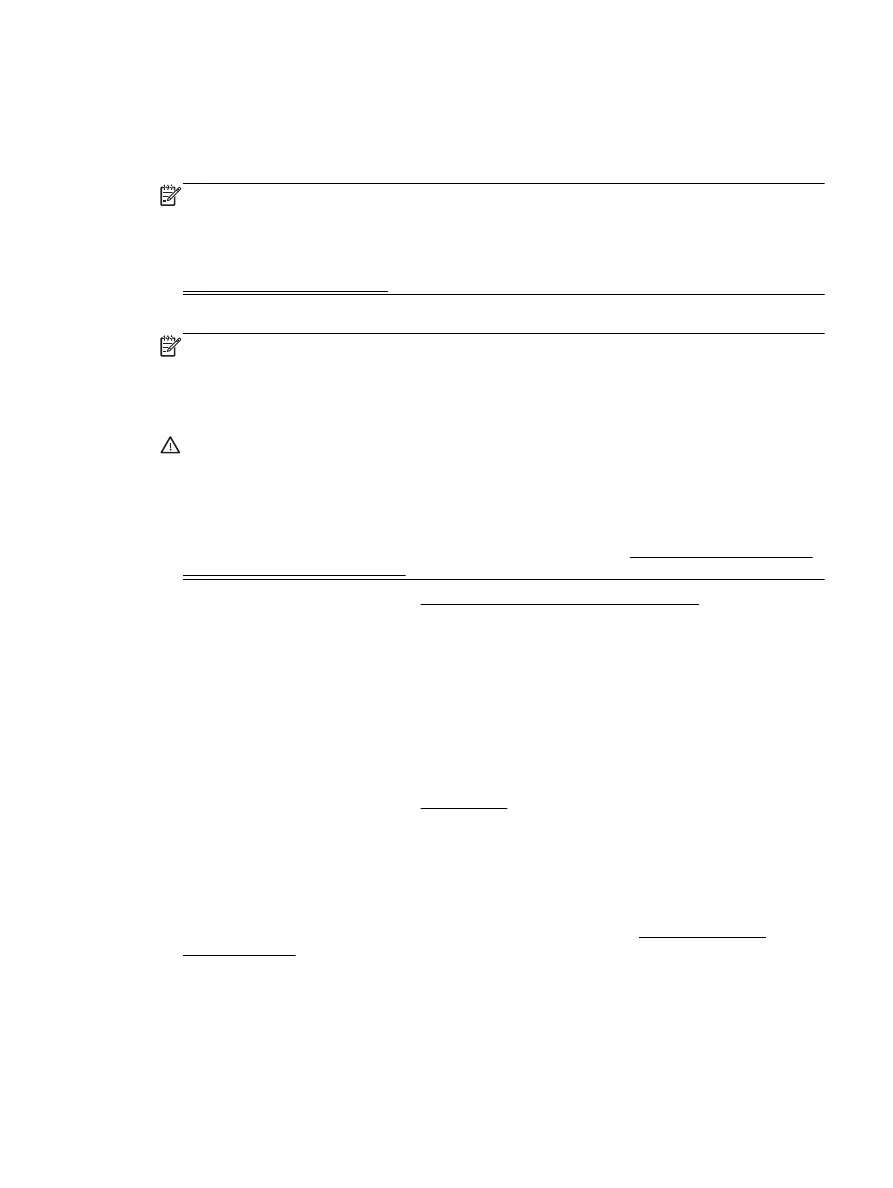
La calidad de impresión no es aceptable
1.
Asegúrese de que está utilizando cartuchos de tinta HP originales. Cartuchos de tinta HP
originales están diseñados y probados con impresoras HP para que resulte más fácil obtener
grandes resultados una y otra vez.
NOTA: HP no puede garantizar la calidad ni la fiabilidad de los consumibles que no sean HP.
La asistencia técnica o las reparaciones de la impresora necesarias como consecuencia de usar
suministros de otras marcas que no sean HP no están cubiertas por la garantía.
Si cree que ha comprado cartuchos de tinta HP originales, vaya a:
www.hp.com/go/anticounterfeit
2.
Compruebe los niveles de tinta. Puede que los cartuchos de tinta no tuvieran suficiente tinta.
NOTA: Los indicadores y alertas de niveles de tinta proporcionan estimaciones para fines de
planificación únicamente. Cuando reciba un mensaje de aviso de bajo nivel de tinta, considere
la posibilidad de tener un cartucho de recambio a mano para evitar demoras en la impresión. No
hace falta sustituir los cartuchos de tinta hasta que la calidad de mpresión se vuelva
inaceptable.
PRECAUCIÓN: Aunque los cartuchos de tinta no se estropean al dejarlos fuera de la
impresora, después de la configuración y durante el funcionamiento de la impresora, el cabezal
de impresión debe tener siempre todos los cartuchos. Dejar una o más ranuras de cartuchos
vacías durante un largo periodo puede conllevar problemas de calidad de impresión y posibles
daños en el cabezal. Si recientemente dejó un cartucho fuera de la impresora durante un largo
periodo o hace poco que tuvo un atasco de papel y ha detectado una calidad de impresión baja,
limpie el cabezal de impresión. Para obtener más información, vea Mantenga los cabezales de
impresión y los cartuchos de tinta.
Para obtener más información, vea Compruebe los niveles de tinta estimados.
3.
Revise el papel cargado en la bandeja de entrada. Asegúrese de que el papel está cargado de
forma correcta y que no está arrugado ni es demasiado grueso.
●
Cargue el papel con la cara imprimible boca abajo. Por ejemplo, si carga papel fotográfico
satinado, cargue el papel con el lado satinado hacia abajo.
●
Asegúrese de que el papel descanse en la bandeja de entrada y de que no está arrugado.
Si el papel está demasiado cerca del cabezal de impresión mientras se imprime, es posible
que la tinta se entremezcle. Suele ocurrir cuando el papel se levanta, se arruga o es muy
grueso, como sucede con los sobres.
Para obtener más información, vea Cargar papel.
4.
Revise el tipo de papel.
HP recomienda utilizar papel HP u otro tipo de papel con tecnología ColorLok apropiado para la
impresora. Todos los tipos de papel con el logotipo ColorLok se han probado de manera
independiente para conseguir una calidad de impresión y una fiabilidad de alto estándar y
producir unos documentos con un color brillante y vivo, unos negros más sólidos y un secado
más rápido que el papel normal. Para obtener más información, vea Conceptos básicos
relativos al papel.
Asegúrese en todo momento de que el papel que utiliza esté plano. Para obtener mejores
resultados al imprimir imágenes, utilice papel fotográfico HP Advanced.
Almacene el papel especial en su embalaje original en una bolsa de plástico con cierre sobre
una superficie plana y en un lugar fresco y seco. Cuando esté listo para imprimir, retire
únicamente el papel que piensa utilizar en ese momento. Una vez finalizada la impresión,
ESWW
Solucionar problemas de impresión 99
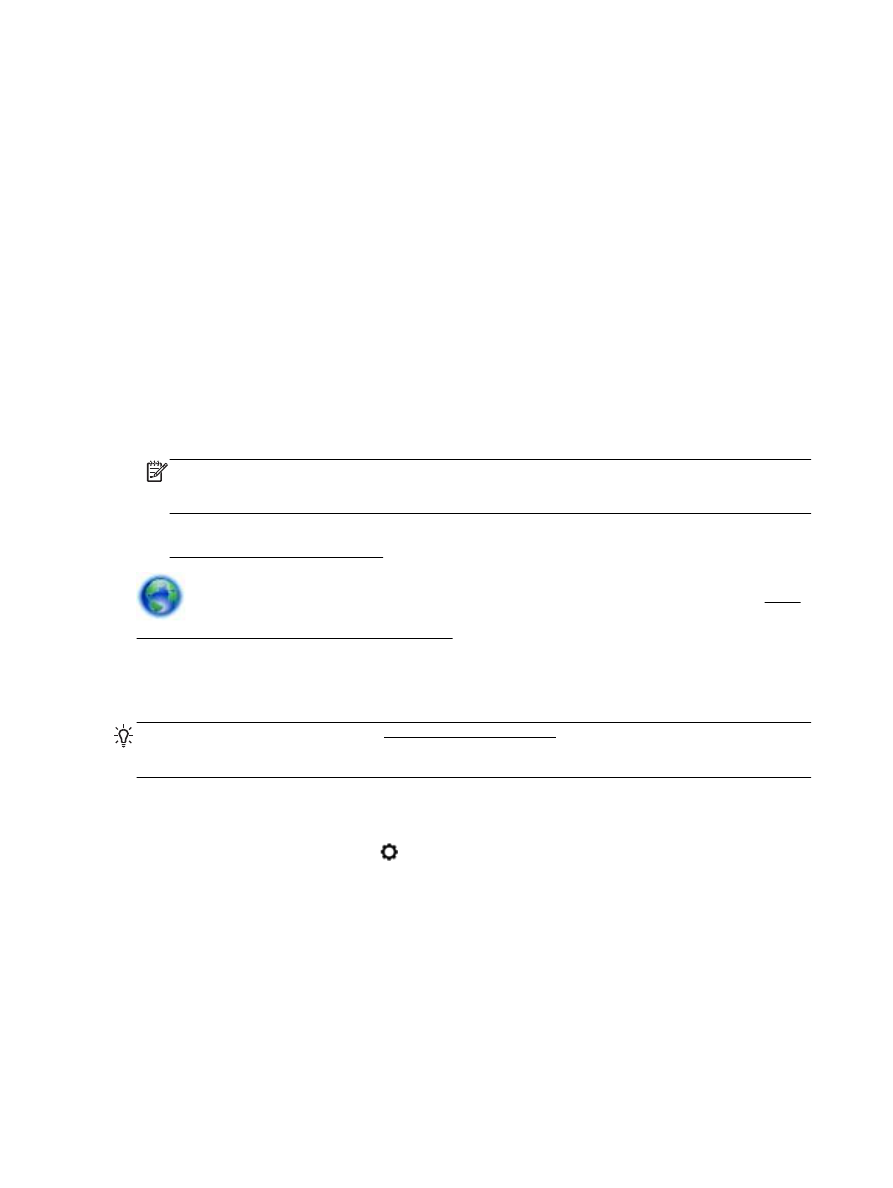
vuelva a guardar el papel sobrante en la bolsa de plástico. Esto evitará que el papel fotográfico
se arrugue.
5.
Para cambiar ajustes de impresión, haga clic en el botón que abre el cuadro de diálogo
Propiedades. (Según la aplicación de software, este botón se puede llamar Propiedades,
Opciones, Configuración de la impresora, Propiedades de la impresora, Impresora, o
Preferencias).
●
Compruebe los ajustes de impresión en el controlador de la impresora para ver si los
ajustes de color son o no correctos.
Por ejemplo, mire si el documento está configurado para imprimir en escala de grises. O
bien compruebe si hay ajustes avanzados de color, como saturación, brillo o tono de color,
ajustados para modificar la apariencia de los colores.
●
Compruebe el ajuste de calidad de papel y asegúrese de que coincide con el tipo de papel
cargado en la impresora.
Puede que tenga que seleccionar una calidad de impresión menor si los colores se
entremezclan. O bien seleccione un nivel más alto si imprime una foto en alta calidad y
asegúrese de que ha cargado papel fotográfico en la bandeja de entrada, como papel
fotográfico avanzado de HP.
NOTA: En algunas pantallas de ordenador los colores pueden aparecer de forma diferente de
como se ven en el papel. En este caso no hay ningún problema con la impresora, los ajustes de
impresión ni los cartuchos de tinta. No hace falta resolver ningún problema.
6.
Imprima y evalúe un informe de calidad de impresión. Para imprimir este informe, consulte
Informe de calidad de impresión.
Utilice este documento para ayudar a resolver los problemas de calidad de impresión. Haga
clic aquí para obtener más información en línea. Puede que en este momento este sitio web no esté
disponible en todos los idiomas.