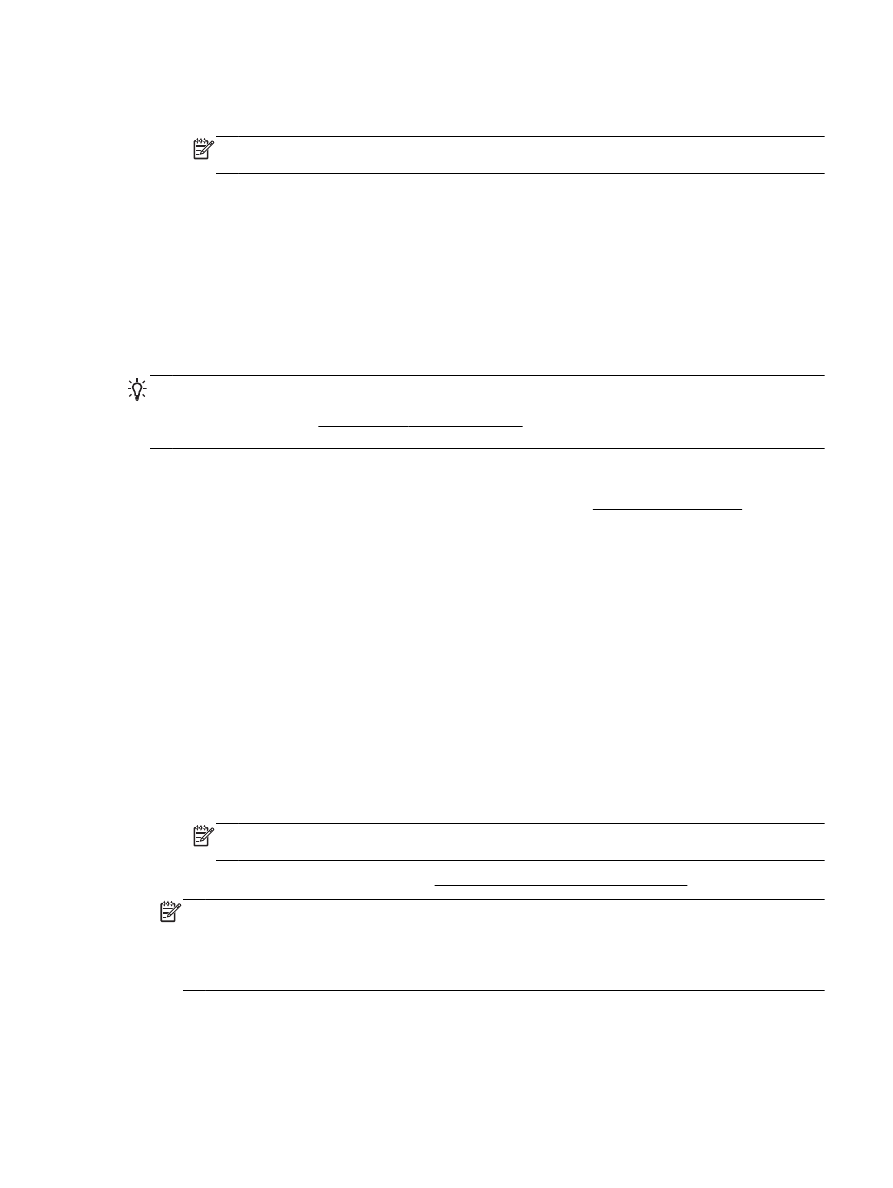
Impression de photos
Ne laissez pas de papier photo dans le bac d'entrée si vous ne l'utilisez pas. Il risquerait de gondoler,
ce qui nuirait à la qualité des impressions. Le papier photo doit être plat pour permettre une bonne
impression.
ASTUCE : Vous pouvez utiliser cette imprimante pour imprimer des documents et des photos sur
votre périphérique mobile (un smartphone ou une tablette). Pour plus d'informations, visitez le site
Web HP Mobile Printing (www.hp.com/go/mobileprinting). (Ce site Web peut être encore indisponible
dans certaines langues.)
Imprimer une photo à partir de l'ordinateur (Windows)
1.
Chargez du papier dans le bac. Pour plus d'informations, voir Chargement du papier.
2.
Dans le logiciel, sélectionnez Imprimer.
3.
Vérifiez que votre imprimante est sélectionnée.
4.
Cliquez sur le bouton qui ouvre la boîte de dialogue Propriétés.
Selon l'application logicielle utilisée, ce bouton peut correspondre à Propriétés, Options,
Configuration d'imprimante, Propriétés d'imprimante, Imprimante ou Préférences.
5.
Sélectionnez les options appropriées.
●
Sous l'onglet Mise en page, sélectionnez l'orientation Portrait ou Paysage.
●
Sous l'onglet Papier/Qualité, sélectionnez le type de papier approprié dans la liste
déroulante Support dans la zone Sélection du bac, puis choisissez la qualité de papier
appropriée dans la liste déroulante Paramètres de qualité.
●
Cliquez sur le bouton Avancé, puis, dans la zone Papier/Sortie, sélectionnez le format de
papier approprié dans la liste déroulante Format de papier.
REMARQUE : Si vous changez le Format de papier, assurez-vous que vous avez chargé
le bon papier et configuré le bon format sur le panneau de commande de l'imprimante.
Pour plus d'options d'impression, voir Conseils pour réussir vos impressions.
REMARQUE : Pour une résolution ppp maximale, cliquez sur l'onglet Papier/Qualité,
sélectionnez Papier photo dans la liste déroulante Support, puis cliquez sur le bouton Avancé et
sélectionnez Oui dans la liste déroulante Imprimer dans la PPP maximale. Si vous imprimez en
niveaux de gris, résolution ppp maximale, sélectionnez Niveaux de gris haute qualité dans la
liste déroulante Imprimer en niveaux de gris.
FRWW
Impression de photos 25
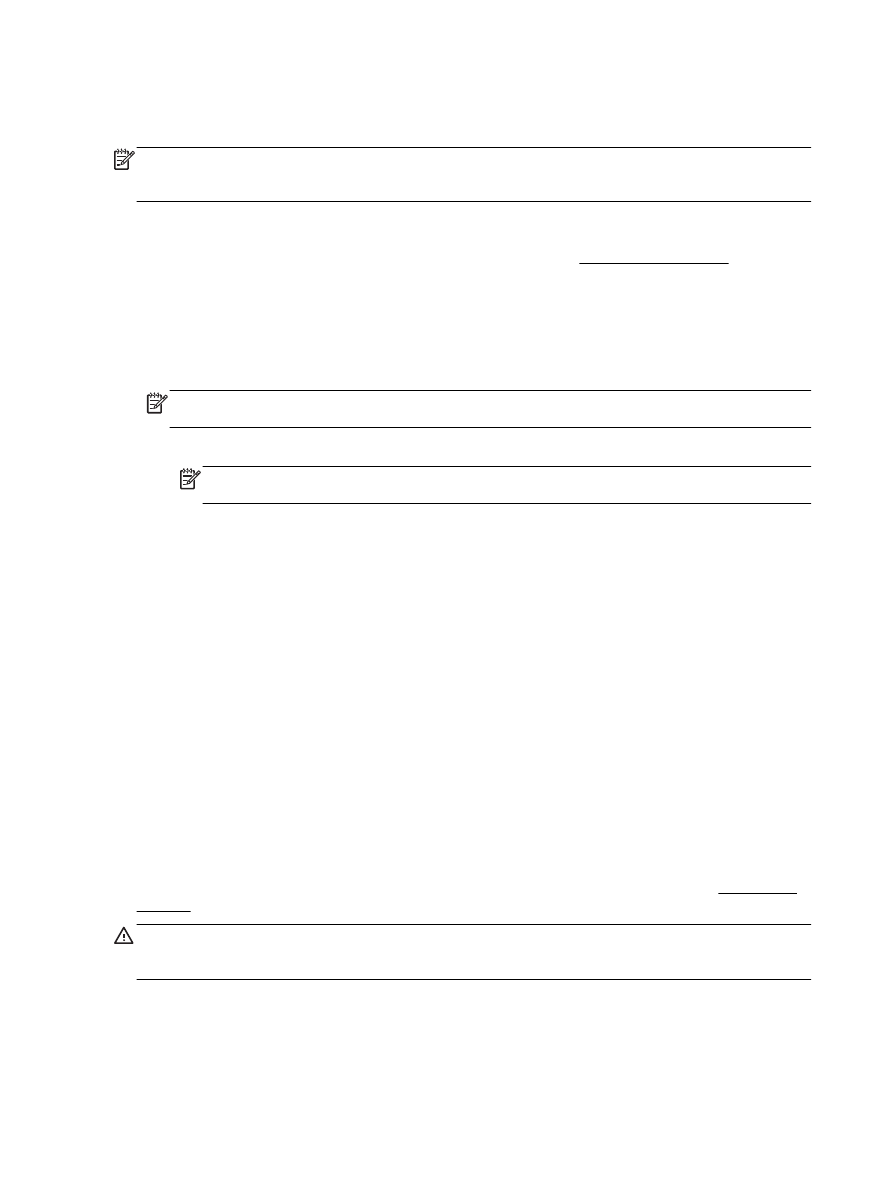
6.
Cliquez sur OK pour revenir à la boîte de dialogue Propriétés.
7.
Cliquez sur OK, puis sur Imprimer ou sur OK dans la boîte de dialogue Imprimer.
REMARQUE : Une fois l'impression terminée, retirez le papier photo non utilisé du bac de sortie.
Entreposez le papier photo de manière à ce qu'il ne gondole pas, ce qui nuirait à la qualité des
impressions.
Imprimer une photo à partir de l'ordinateur (OS X)
1.
Chargez du papier dans le bac. Pour plus d'informations, voir Chargement du papier.
2.
Dans le menu Fichier de votre application logicielle, sélectionnez Imprimer.
3.
Vérifiez que votre imprimante est sélectionnée.
4.
Définition des options d'impression.
Si vous ne voyez aucune option dans la boîte de dialogue Imprimer, cliquez Afficher les détails.
REMARQUE : Les options suivantes sont disponibles pour imprimante. Les emplacements des
options peuvent varier d'une application à une autre.
a.
Sélectionnez le format de papier approprié dans le menu en incrustation Format de papier.
REMARQUE : Si vous changez le Format de papier, assurez-vous que vous avez chargé
le bon papier et configuré le bon format sur le panneau de commande de l'imprimante.
b.
Sélectionnez une Orientation.
c.
Dans le menu contextuel, sélectionnez Type de papier/Qualité, puis sélectionnez les
paramètres suivants :
●
Type de papier : type de papier photo approprié
●
Qualité : Optimale ou ppp maximal
●
Cliquez sur le triangle d'information Options couleur, puis sélectionnez l'option
Retouche photo appropriée.
◦
Désactivé : aucune modification n'est apportée à l'image.
◦
Version de base : permet d'effectuer une mise au point automatique de l'image ;
règle légèrement la netteté de l'image.
5.
Sélectionnez les autres paramètres d'impression appropriés, puis cliquez sur Imprimer.
Imprimer des photos stockées sur une clé USB
Vous pouvez connecter un périphérique de stockage USB (tel qu'une clé USB) au port USB situé à
l'avant de l'imprimante.
Pour plus d'informations sur l'utilisation des périphériques de mémoire, reportez-vous à Insérez une
clé USB.
ATTENTION : Ne retirez pas la clé USB du port USB de l'imprimante lorsque l'imprimante tente d'y
accéder. Vous risqueriez d'endommager les fichiers stockées sur la clé. Vous pouvez retirer une
clé USB en toute sécurité uniquement lorsque le voyant d'état ne clignote pas.
1.
Insérez le périphérique de stockage USB dans le port USB avant.
2.
Sur le panneau de commande, touchez Imprimer des photos.
26 Chapitre 3 Impression
FRWW
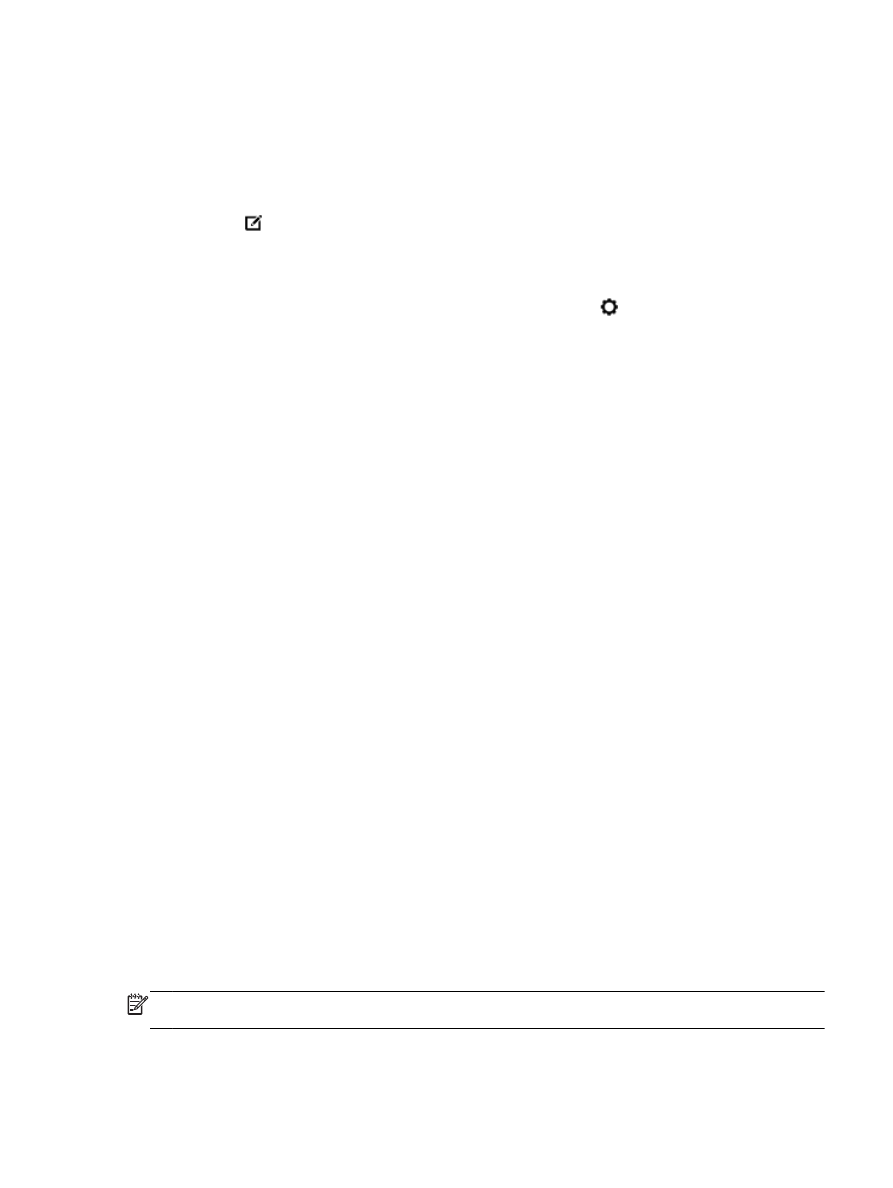
3.
Sur le panneau de commande de l'imprimante, touchez Afficher et imprimer pour afficher des
photos.
4.
Sélectionnez la photo que vous souhaitez imprimer sur l'écran de l'imprimante et cliquez sur
Continuer.
5.
Touchez la flèche vers le haut ou vers le bas pour indiquer le nombre de photos à imprimer.
6.
Touchez (Modifier) pour sélectionner les options permettant de modifier les photos
sélectionnées. Vous pouvez faire pivoter et recadrer une photo, ou activer / désactiver l'option
Retouche photo ou l'option Éliminer les yeux rouges.
7.
Touchez Terminé et Continuer pour afficher un aperçu de la photo sélectionnée. Si vous
souhaitez régler la mise en page ou le type de papier, touchez (Paramètres), puis votre
sélection. Vous pouvez également enregistrer de nouveaux paramètres par défaut.
8.
Touchez Imprimer pour lancer l'impression.