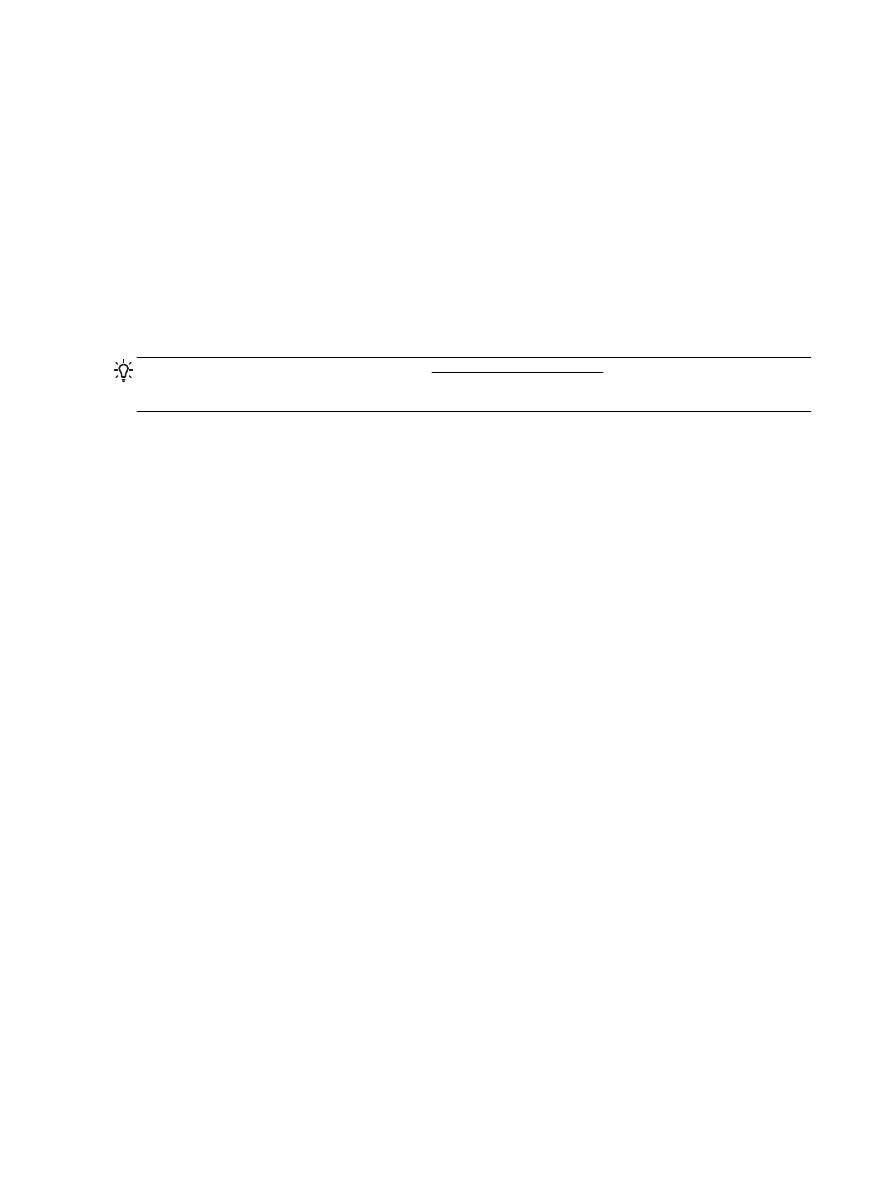
Résolution des problèmes d'impression
ASTUCE : (Windows) Démarrez le logiciel HP Print and Scan Doctor pour diagnostiquer et
résoudre automatiquement les problèmes d'impression, de numérisation et de photocopie.
L'application n'est pas disponible dans toutes les langues.
L'imprimante ne répond pas (rien ne s'imprime)
●
Des tâches sont bloquées dans la file d'attente d'impression
Ouvrez la file d'attente d'impression, annulez tous les documents et redémarrez l'ordinateur.
Une fois le redémarrage de l'ordinateur effectué, tentez de lancer l'impression. Pour plus
d’informations, reportez-vous à l'aide du système d'exploitation.
●
Vérification de l'installation du logiciel HP
Si l'imprimante est mise hors tension alors qu'une impression est en cours, un message d'alerte
doit normalement apparaître sur l'écran de votre ordinateur. Sinon, il se peut que le logiciel HP
fourni avec l'imprimante ne soit pas correctement installé. Pour résoudre ce problème,
désinstallez complètement le logiciel HP, puis réinstallez-le.
●
Vérification des branchements
Vérifiez que le câble USB ou Ethernet est correctement branché aux deux extrémités.
Si l'imprimante est connectée à un réseau, vérifiez les éléments suivants :
◦
Vérifiez le voyant de connexion situé à l'arrière de l'imprimante au-dessus de la prise
d'alimentation.
◦
Assurez-vous que vous n'utilisez pas un cordon téléphonique pour connecter l'imprimante.
●
Vérification de la connexion sans fil de l'imprimante
Si l'imprimante est connectée à un réseau sans fil, assurez-vous que le voyant Sans fil bleu est
allumé et qu'il ne clignote pas. Si le voyant clignote, cela signifie qu'il y a un problème de
connexion entre l'imprimante et le réseau. Vous pouvez imprimer un rapport de test sans fil qui
permet de diagnostiquer des problèmes de connexion réseau.
●
Vérification du logiciel de pare-feu personnel installé sur l'ordinateur.
Le logiciel de pare-feu personnel est un programme de sécurité qui protège un ordinateur contre
toute intrusion. Cependant, le pare-feu peut bloquer des communications entre l'ordinateur et
l'imprimante. En cas de problème de communication avec l'imprimante, essayez provisoirement
de désactiver le pare-feu. Si le problème persiste, le pare-feu n'est pas la source du problème
de communication. Vous devez donc le réactiver.
98 Chapitre 10 Résolution de problèmes
FRWW
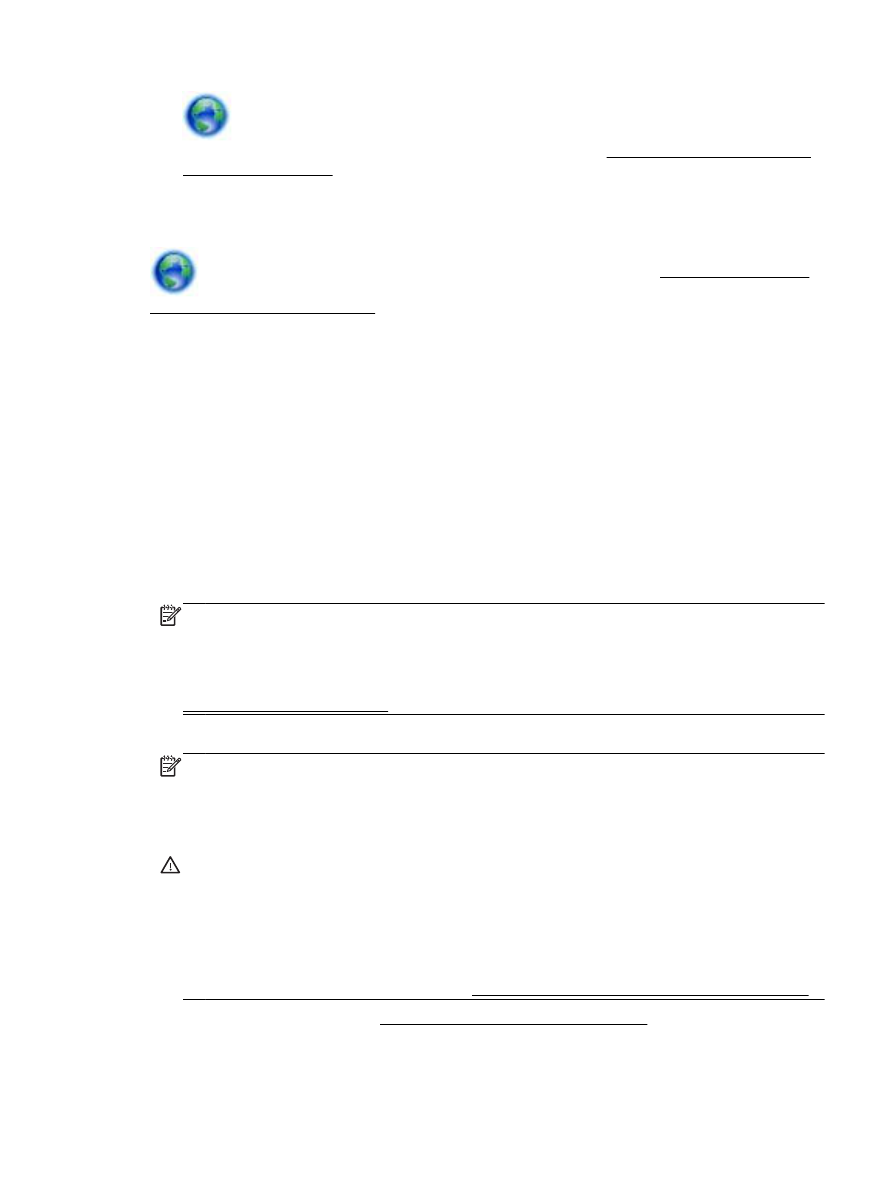
Utilisez cet utilitaire de dépannage pour connecter votre imprimante au réseau si votre
pare-feu ou votre logiciel antivirus est à l'origine d'un problème. Cliquez ici pour accéder à plus
d'informations en ligne. (Ce site Web peut être encore indisponible dans certaines langues.)
●
Redémarrage de l'ordinateur et de l'imprimante
Si l'imprimante ne répond toujours pas, éteignez l'imprimante et l'ordinateur et rallumez-les.
Si les solutions ci-dessus n'ont pas permis de résoudre le problème, cliquez ici pour obtenir
une aide complémentaire en ligne.
Quelque chose manque sur la page ou est incorrect
●
Essayez les solutions décrites dans la section La qualité d'impression est inacceptable
●
Vérification de l'emplacement de l'imprimante et de la longueur du câble USB
Des champs électromagnétiques élevés (tels que ceux générés par des câbles USB) peuvent
parfois déformer légèrement les pages imprimées. Éloignez le périphérique de la source des
champs électromagnétiques. Il est en outre recommandé d'utiliser un câble USB de moins de
3 mètres (9,8 pieds) de long afin de réduire les effets de ces champs.
La qualité d'impression est inacceptable
1.
Assurez-vous d'utiliser des cartouches d'encre HP authentiques. Les cartouches d'encre HP
authentiques ont été conçues et testées avec les imprimantes HP pour vous aider à obtenir
facilement des résultats remarquables, jour après jour.
REMARQUE : HP ne peut pas garantir la qualité ou la fiabilité des fournitures non-HP. Les
entretiens ou réparations de l'imprimante requis suite à l'utilisation d'une encre de marque autre
que HP ne sont pas couverts par la garantie.
Si vous pensez avoir acheté des cartouches d'encre HP authentiques, rendez-vous sur le site :
www.hp.com/go/anticounterfeit
2.
Vérifiez les niveaux d'encre. L'encre contenue dans les cartouches est peut-être insuffisante.
REMARQUE : Les alertes et indicateurs de niveaux d'encre fournissent des estimations à des
fins de planification uniquement. Lorsqu'une alerte relative à un faible niveau d'encre s'affiche,
faites en sorte d'avoir une cartouche de rechange à portée de main pour ne pas vous retrouver
dans l'impossibilité d'imprimer. Le remplacement des cartouches d'encre n'est pas nécessaire
tant que la qualité d'impression n'est pas jugée inacceptable.
ATTENTION : Bien que les cartouches d'encre ne soient pas endommagées lorsqu'elles sont
laissées à l'extérieur de l'imprimante, la tête d'impression doit toujours contenir toutes les
cartouches une fois l'imprimante installée et mise en service. Le fait de laisser vides un ou
plusieurs logements de cartouche pendant une durée prolongée peut entraîner des problèmes
de qualité d'impression, voire endommager la tête d'impression. Si vous avez récemment laissé
une cartouche d'encre à l'extérieur de l'imprimante pendant une durée prolongée, ou rencontré
un bourrage papier et que vous constatez une faible qualité d'impression, nettoyez la tête
d'impression. Pour plus d'informations, voir Entretien de la tête et des cartouches d'impression.
Pour plus d'informations, voir Vérification des niveaux d'encre estimés.
3.
Vérifiez le chargement du papier dans le bac d'alimentation. Assurez-vous que le papier est
correctement chargé et qu'il n'est ni froissé, ni trop épais.
FRWW
Résolution des problèmes d'impression 99
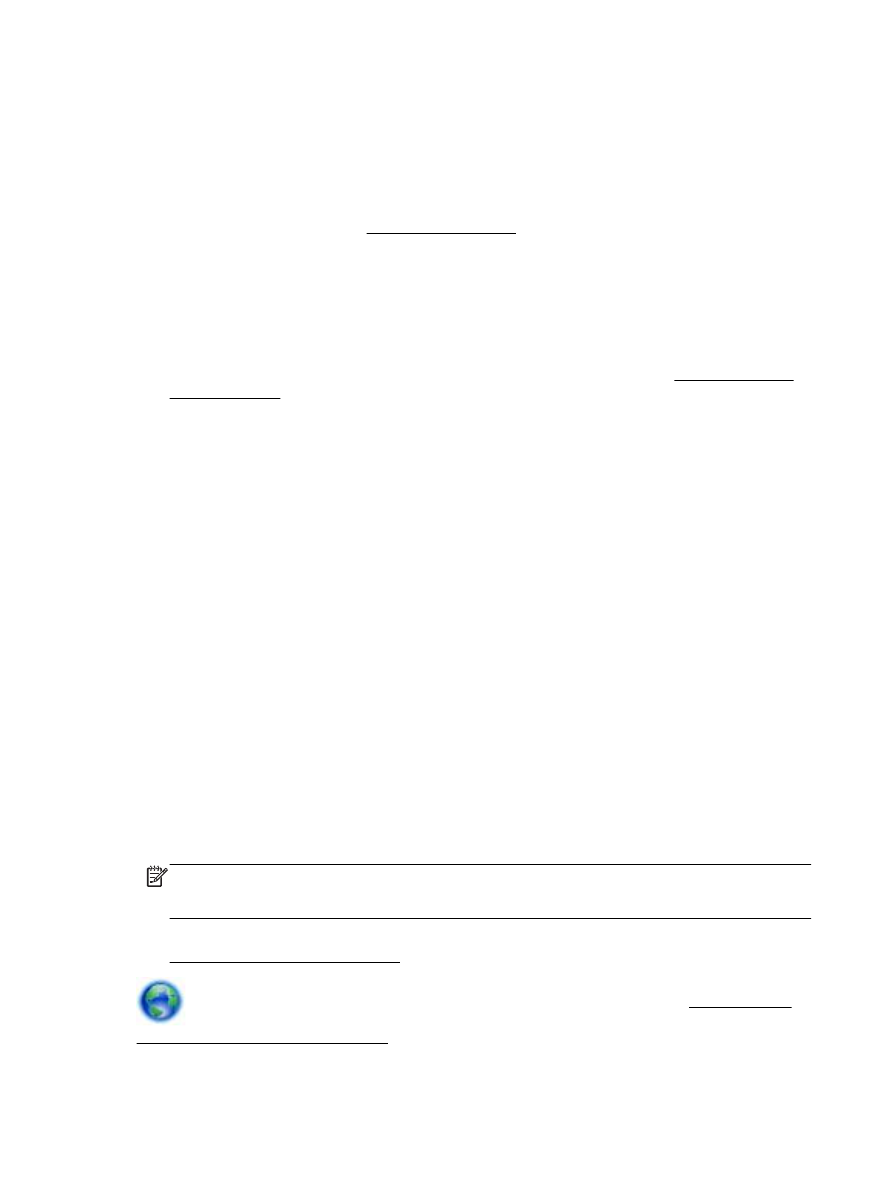
●
Chargez le papier en orientant la face à imprimer vers le bas. Par exemple, si vous chargez
du papier photo à finition brillante, chargez-le en orientant la face brillante vers le bas.
●
Assurez-vous que le papier est à plat dans le bac d'alimentation et qu'il n'est pas froissé. Si
le papier est trop proche de la tête d'impression lors de l'impression, l'encre risque de
baver. Ce problème peut se produire lorsque le papier est surélevé, froissé ou très épais
(comme c'est le cas avec une enveloppe postale par exemple).
Pour plus d'informations, voir Chargement du papier.
4.
Vérifiez le type de papier.
HP recommande d'utiliser les papiers HP ou tout autre type de papier compatible avec la
technologie ColorLok appropriée pour l'imprimante. Tous les papiers présentant le logo ColorLok
font l'objet de tests indépendants visant à déterminer leur conformité aux normes les plus
exigeantes en termes de fiabilité et de qualité d'impression. Ils permettent d'obtenir des
documents aux couleurs fidèles et éclatantes, aux noirs profonds, avec un temps de séchage
inférieur à celui des autres papiers ordinaires. Pour plus d'informations, voir Principes de base
relatifs au papier.
Vérifiez toujours que le papier sur lequel vous imprimez est plat. Pour des résultats optimaux
lors de l'impression d'images, utilisez le papier photo HP Advanced.
Rangez le papier spécial dans son emballage d'origine ou à l'intérieur d'un sachet plastique
blanc réutilisable, sur une surface plane, dans un endroit sec et frais. Lorsque vous êtes prêt à
imprimer, ne prélevez que le papier que vous prévoyez d'utiliser immédiatement. A la fin de
l'impression, replacez les éventuelles feuilles de papier non utilisées dans le sac plastique. Cela
empêche le papier photo de gondoler.
5.
Pour vérifier les paramètres d'impression, cliquez sur le bouton qui ouvre la boîte de dialogue
Propriétés. (Selon l'application logicielle utilisée, ce bouton peut correspondre à Propriétés,
Options, Configuration de l'imprimante, Propriétés de l'imprimante, Imprimante ou Préférences.)
●
Vérifiez les paramètres d'impression dans le pilote de l'imprimante pour vérifier si le
paramétrage des couleurs est incorrect.
Par exemple, vérifiez si le document est défini pour être imprimé en niveaux de gris. Vous
pouvez également vérifier si les paramètres de couleur avancés (saturation, luminosité ou
tonalité des couleurs) sont définis pour modifier l'apparence des couleurs.
●
Vérifiez les paramètres de qualité d'impression et assurez-vous qu'ils correspondent au
type de papier chargé dans l'imprimante.
En cas de superposition des couleurs, la sélection d'un paramètre de qualité d'impression
inférieure peut être nécessaire. Dans d'autres cas, sélectionnez un paramètre plus élevé si
vous imprimez une photo avec une qualité élevée et assurez-vous que le bac
d'alimentation contient du papier photo issu de la gamme de Papiers photo HP Advanced.
REMARQUE : Sur certains écrans d'ordinateur, le rendu des couleurs peut être différent de
celui d'une impression papier. Dans ce cas, ni votre imprimante, ni les paramètres d'impression,
ni les cartouches d'encre ne présentent d'anomalie. Aucun dépannage n'est nécessaire.
6.
Imprimez et évaluez un rapport sur la qualité d'impression. Pour imprimer ce rapport, allez sur
Rapport sur la qualité d'impression
Utilisez ce document pour résoudre les problèmes de qualité d'impression. Cliquez ici pour
accéder à plus d'informations en ligne. (Ce site Web peut être encore indisponible dans certaines
langues.)
100 Chapitre 10 Résolution de problèmes
FRWW