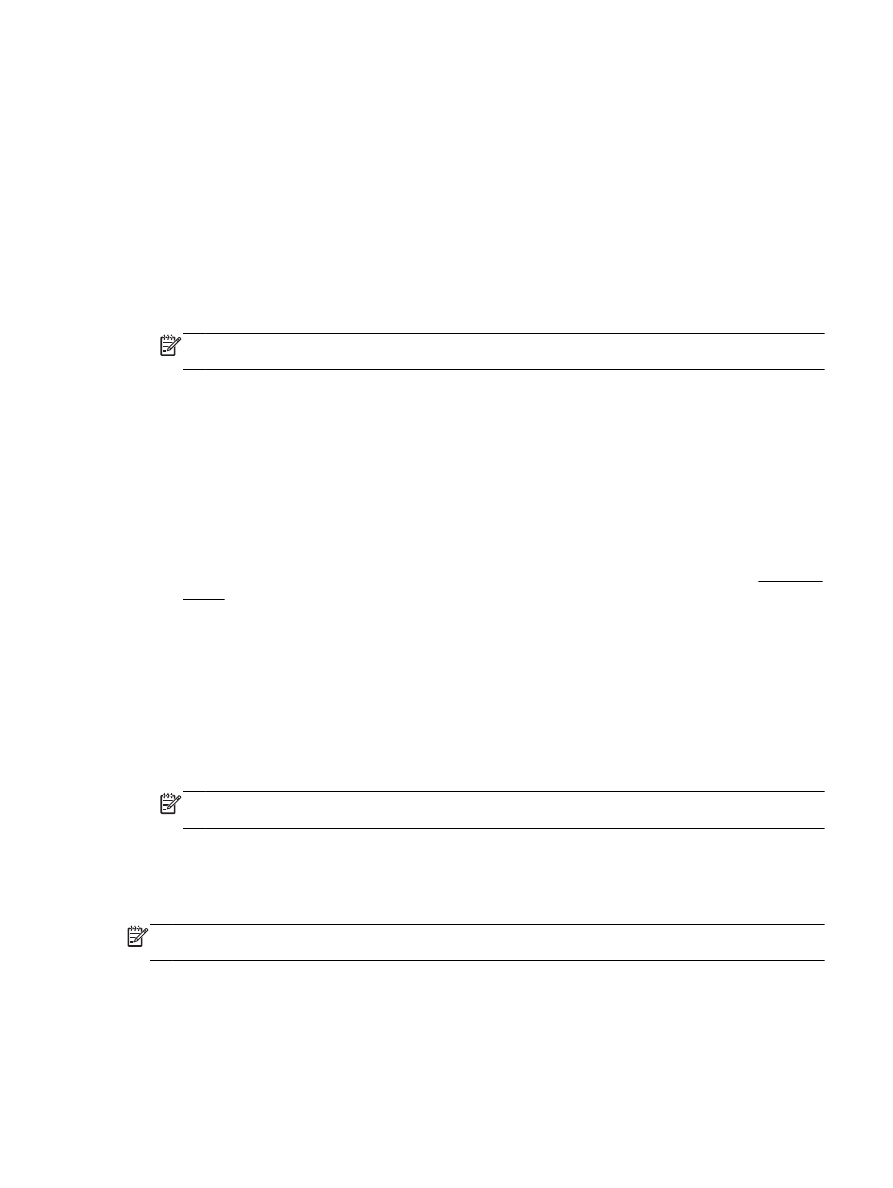
Obostrani ispis (dupleks)
Pomoću dodatka za automatski obostrani ispis (jedinice za obostrani ispis) možete automatski
ispisivati na obje strane medija.
HRWW
Obostrani ispis (dupleks) 27
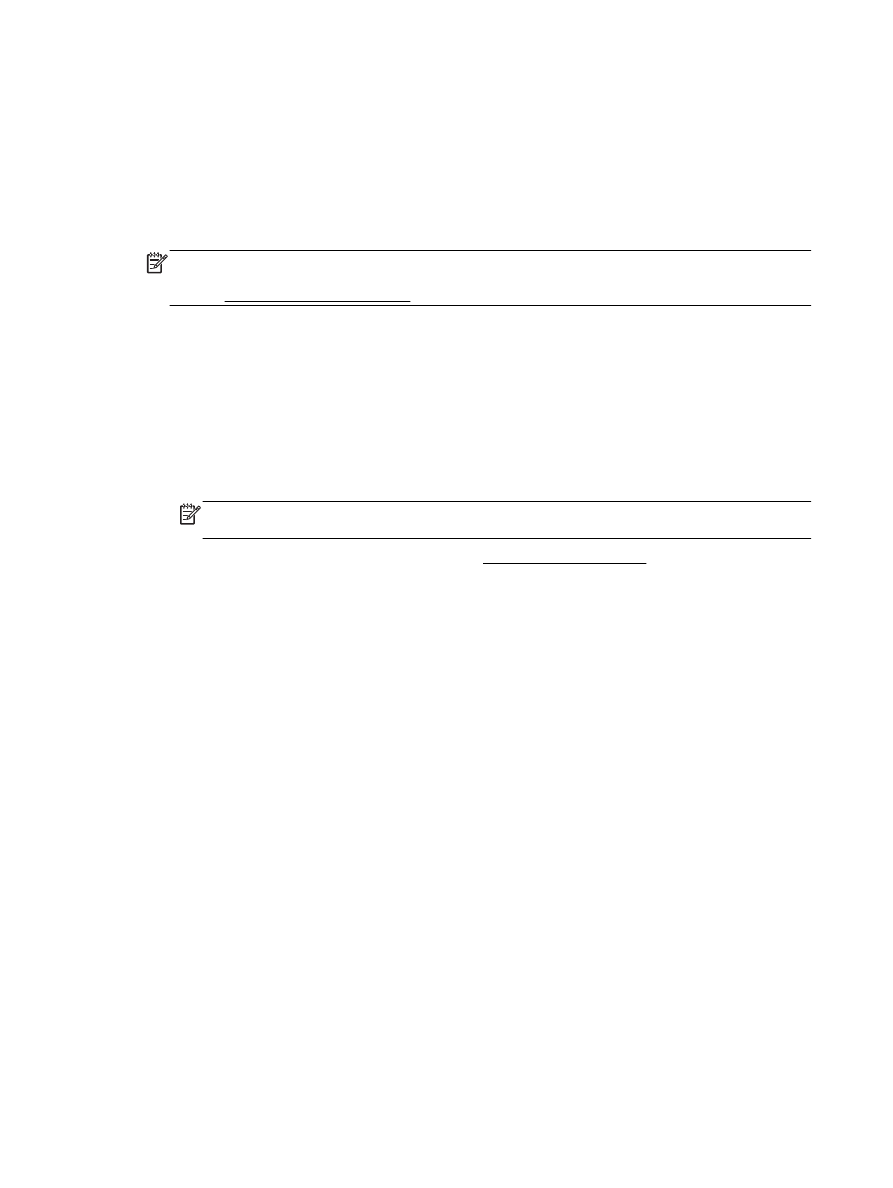
Ispis na obje stranice lista (Windows)
1.
U softveru odaberite Ispis.
2.
Provjerite je li odabran pisač.
3.
Pritisnite gumb koji otvara dijalog Properties (Svojstva).
Ovisno o softverskoj aplikaciji koju koristite, taj gumb može imati sljedeće nazive:Svojstva,
Mogućnosti, Postavljanje pisača, Svojstva pisača, Pisač ili Preference.
NAPOMENA: Da biste konfigurirali postavke ispisa za sve zadatke ispisa, izmijenite ih u HP-
ovu softveru koji se isporučuje s pisačem. Dodatne informacije o HP-ovu softveru potražite u
odjeljku Alati za upravljanje pisačem.
4.
Odaberite odgovarajuće mogućnosti.
●
Na kartici Izgled odaberite orijentaciju Portret ili Pejzaž, a potom odaberite Preklopi po
duljini ili Preklopi po širini s padajućeg popisa Obostrani ispis.
●
Na kartici Papir/Kvaliteta odaberite odgovarajuću vrstu papira i kvalitetu ispisa s padajućeg
popisa Mediji u području Odabir ladice i odaberite odgovarajuću veličinu papira u području
Postavke kvalitete.
●
Kliknite gumb Advanced (Napredno) u području Paper/Output (Papir/izlaz) pa s padajućeg
izbornika Paper Size (Veličina papira) odaberite odgovarajuću veličinu papira.
NAPOMENA: Ako promijenite postavku Veličina papira, provjerite jeste li umetnuli
ispravan papir i na upravljačkoj ploči pisača odabrali odgovarajuću veličinu papira.
Dodatne mogućnosti ispisa potražite u odjeljku Savjeti za uspješan ispis.
5.
Za početak ispisa kliknite U redu.
Ispis na obje stranice lista (OS X)
1.
Na izborniku Datoteka u softveru odaberite Ispis.
2.
U dijaloškom okviru Ispis odaberite Izgled na skočnom izborniku.
3.
Odaberite željenu vrstu uvoza za dvostrane stranice, a potom kliknite Ispis.