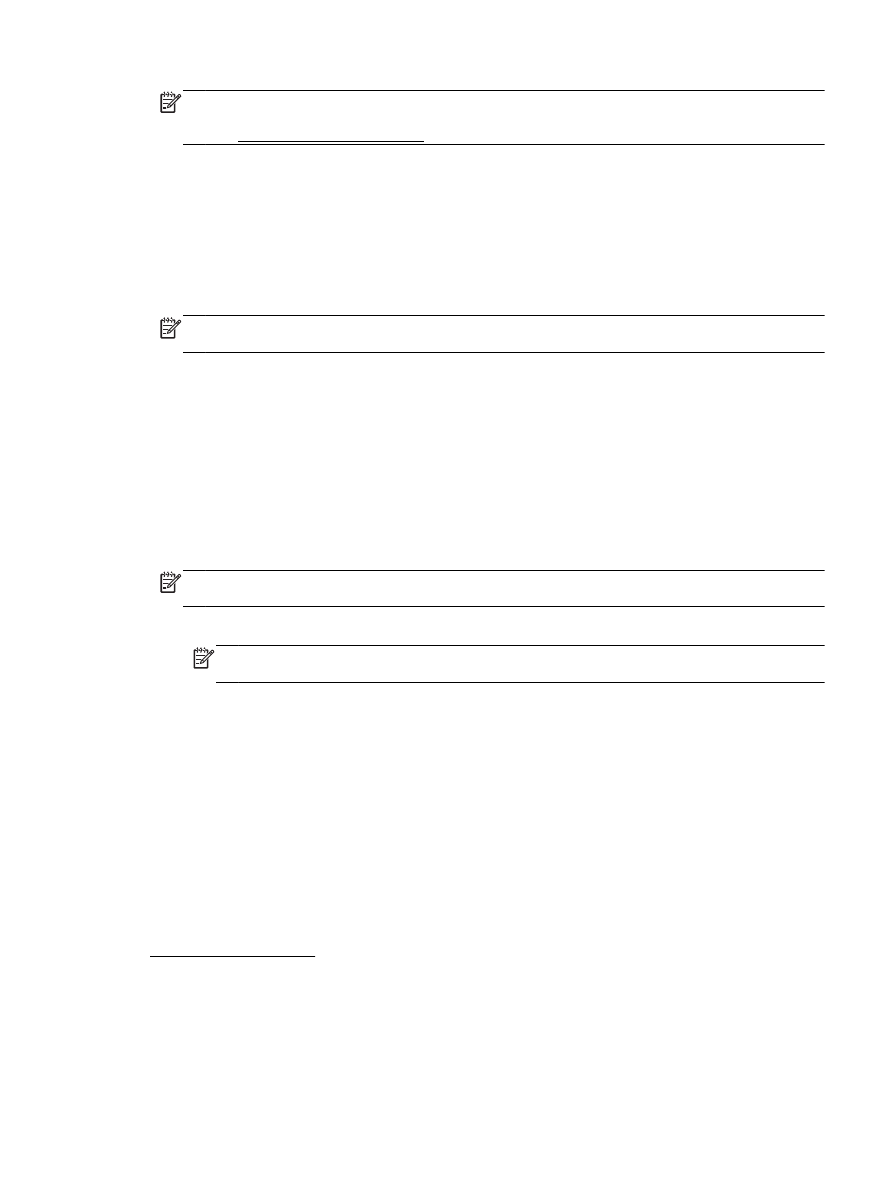
Savjeti za uspješan ispis
Postavke softvera odabrane u upravljačkom programu za ispis odnose se samo na ispis, a ne na
kopiranje ili skeniranje.
Dokumente možete ispisivati na obje strane papira. Dodatne informacije potražite u odjeljku
Obostrani ispis (dupleks).
HRWW
Savjeti za uspješan ispis 29
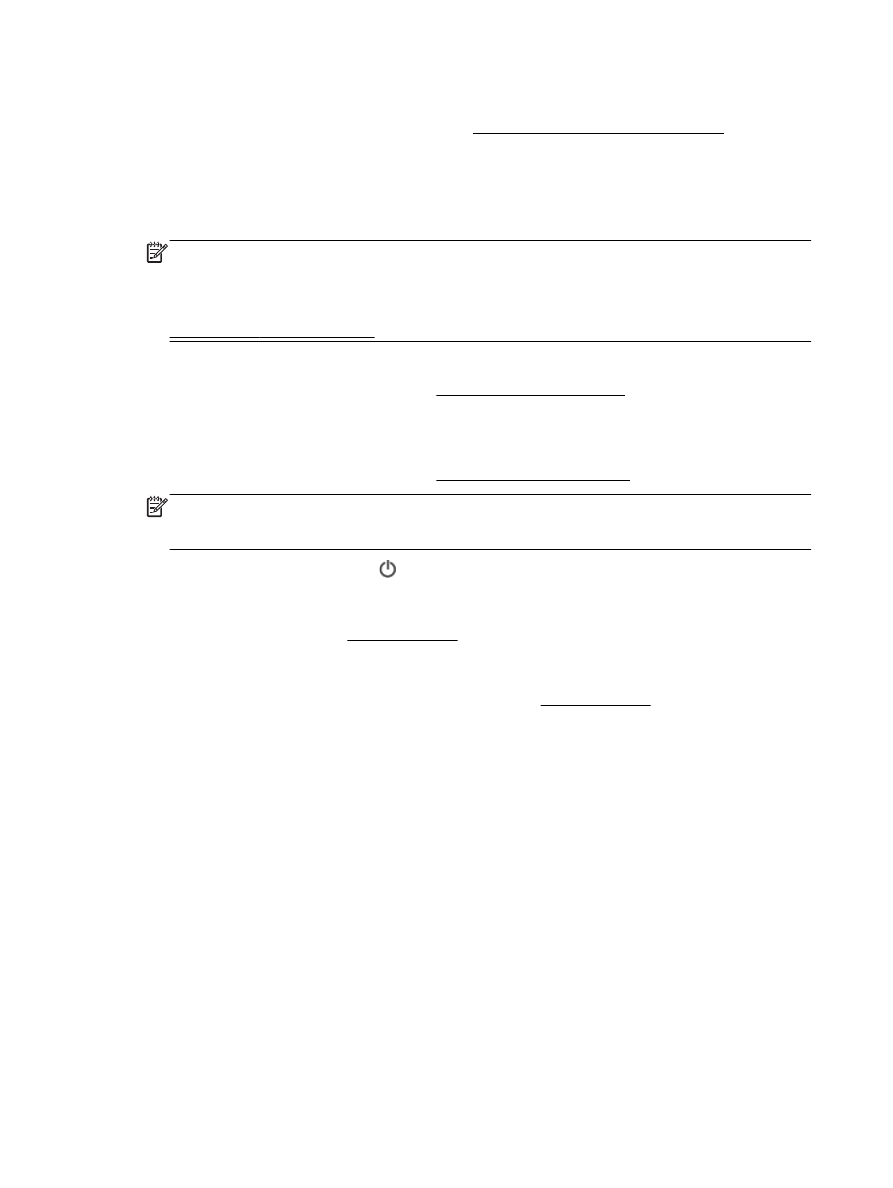
Savjeti za korištenje tinte
●
Ako kvaliteta ispisa nije prihvatljiva, pročitajte Rješavanje problema vezanih uz ispis da biste
doznali više.
●
Koristite izvorne HP-ove spremnike s tintom.
Izvorni HP ulošci s tintom dizajnirani su i testirani s HP-ovim pisačima i papirima da biste lakše
svaki put postizali sjajne rezultate.
NAPOMENA: HP ne može jamčiti kvalitetu ili pouzdanost potrošnog materijala koji nije HP-ov
proizvod. Servis uređaja ili popravci potrebni zbog korištenja tinte koja nije HP-ova nisu pokriveni
jamstvom.
Ako mislite da ste kupili originalne HP-ove spremnike s tintom, posjetite web-mjesto
www.hp.com/go/anticounterfeit.
●
Ispravno umetnite crne i trobojne spremnike s tintom.
Dodatne informacije potražite u odjeljku Zamjena spremnika s tintom.
●
Provjerite procijenjene razine tinte u spremnicima da biste provjerili ima li u njima dovoljno tinte.
Upozorenja i pokazatelji razine tinte pružaju procjene samo u svrhu planiranja.
Dodatne informacije potražite u odjeljku Provjera približne razine tinte.
NAPOMENA: Kad primite poruku upozorenja o niskoj razini tinte, razmislite o nabavi
zamjenskog spremnika s tintom kako biste izbjegli moguće zastoje pri ispisivanju. Spremnike s
tintom ne morate mijenjati dok kvaliteta ispisa ne postane neprihvatljiva.
●
Pisač uvijek isključujte pomoću (gumb Napajanje) da biste pisaču omogućili zaštitu mlaznica.
Savjeti za umetanje papira
Da biste doznali više, pročitajte Umetanje papira.
●
Provjerite je li papir ispravno umetnut u ladicu te odgovara li veličini papira koja je trenutno
postavljena za pisač. Kada zatvorite ladicu, od vas će se zatražiti da potvrdite ili postavite
veličinu papira. Dodatne informacije potražite u odjeljku Umetanje papira.
●
Umetnite snop papira (ne samo jednu stranicu). Sav papir u snopu mora biti iste veličine i vrste
da bi se izbjeglo zaglavljenje papira.
●
Umetnite papir tako da stranica za ispis bude okrenuta prema dolje.
●
Pazite da papir umetnut u ulaznu ladicu leži ravno te da rubovi nisu svijeni ili poderani.
●
Prilagodite vodilice širine papira u ulaznoj ladici tako da prianjaju uz papir. Vodilice ne smiju
savijati papir u ladici.
Savjeti vezani uz postavke pisača (Windows)
●
Da biste promijenili zadane postavke ispisa, u HP-ovu softveru za pisač kliknite Ispis, skeniranje
i faksiranje, a zatim Postavi preference.
Ovisno o operacijskom sustavu, učinite nešto od sljedećeg da biste otvorili softver pisača:
30 Poglavlje 3 Ispis
HRWW
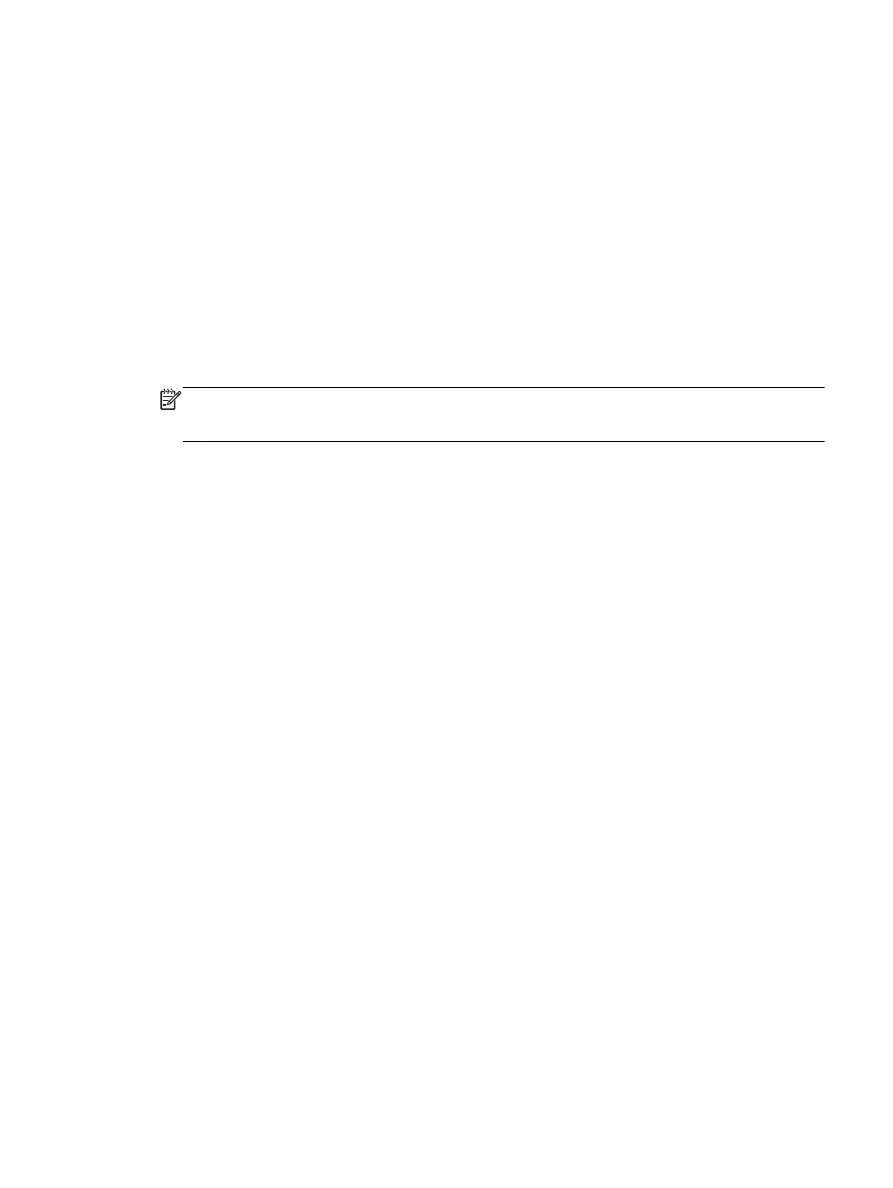
◦
Windows 8,1: Kliknite strelicu dolje u donjem lijevom kutu početnog zaslona i odaberite
naziv pisača.
◦
Windows 8: Desnom tipkom miša kliknite prazno područje na početnom zaslonu, pa Sve
aplikacije na traci aplikacija te na kraju odaberite naziv pisača.
◦
Windows 7, Windows Vista i Windows XP: Na radnoj površini računala kliknite Start,
odaberite Svi programi, kliknite HP, a zatim mapu pisača te odaberite ikonu s nazivom
pisača.
●
Da biste odabrali broj stranica za ispis po listu, na kartici Layout (Izgled) odaberite odgovarajuću
mogućnost na padajućem popisu Pages per Sheet (Stranica po listu).
●
Ako želite pormijeniti usmjerenje stranice, postavite ga u sučelju aplikacije.
●
Da biste prikazali dodatne postavke ispisa, na kartici Layout (Izgled) ili Paper/Quality (Papir/
kvaliteta) upravljačkog programa pisača kliknite gumb Advanced (Napredno) da biste otvorili
dijaloški okvir Advanced Options (Napredne mogućnosti).
NAPOMENA: U pretpregledu na kartici Layout (Izgled) ne odražava se stavka koju ste odabrali
na padajućim popisima Pages per Sheet Layout (Raspored stranica po listu), Booklet (Brošura)
ili Page Borders (Margine stranice).
◦
Print in Grayscale (Crno-bijeli ispis): omogućuje vam ispis crno-bijelog dokumenta samo
pomoću crne boje. Odaberite Black Ink Only (Samo crna tinta) pa kliknite gumb OK (U
redu).
◦
Pages per Sheet Layout (Raspored stranica po listu): pomaže vam da odredite redoslijed
stranica ak ispisujete dokument na viiše od dvije stranice po listu.
◦
Borderless Printing (Ispis bez rubova): tu značajku odaberite da biste ispisivali fotografije
bez obruba. Značajku ne podržavaju sve vrste papira. Pokraj mogućnosti, ako je odabrana
vrsta papira na padajućem popisu Media (Mediji) ne podržava, vidjet ćete ikonu
upozorenja.
◦
Preserve Layout (Zadrži izgled): ta značajka funkcionira samo pri obostranom ispisu. Ako je
slika veća od područja za ispis, odaberite tu značajku da biste sadržaj stranice skalirali u
okvire manjih margina, pa se neće stvarati dodatne stranice.
◦
HP Real Life Technologies (HP-ove tehnologije Real Life): ta značajka izglađuje i izoštrava
slike i grafiku, čime se postiže bolja kvaliteta ispisa.
◦
Booklet (Brošura): omogućuje ispis višestraničnog dokumenta u obliku brošure. Na svaku
stranu lista postavlja dvije stranice, a listove je potom moguće presaviti u knjižicu veličine
pola papira. S padajućeg popisa odaberite način uvezivanja pa kliknite OK (U redu).
●
Booklet-LeftBinding (Lijevi uvez knjižice): stranica za uvez nakon savijanja nalazi se s
lijeve strane. Tu mogućnost odaberite ako čitate slijeva nadesno.
●
Booklet-RightBinding (Desni uvez knjižice): stranica za uvez nakon savijanja nalazi se
s desne strane. Tu mogućnost odaberite ako čitate zdesna nalijevo.
◦
Page Borders (Obrubi stranica): olakšava dodavanje obruba stranica ako ispisujete
dokument s više od dvije stranice po listu.
●
Da biste uštedjeli vrijeme pri postavljanju preferenci ispisa, koristite prečace za ispis. Prečac za
ispis pohranjuje odgovarajuće vrijednosti postavki za određenu vrstu posla, pa sve mogućnosti
možete postaviti jednim klikom Da biste ga koristili, idite na karticu Printing Shortcut (Prečac za
ispis), odaberite neki prečac za ispis pa kliknite OK (U redu).
HRWW
Savjeti za uspješan ispis 31
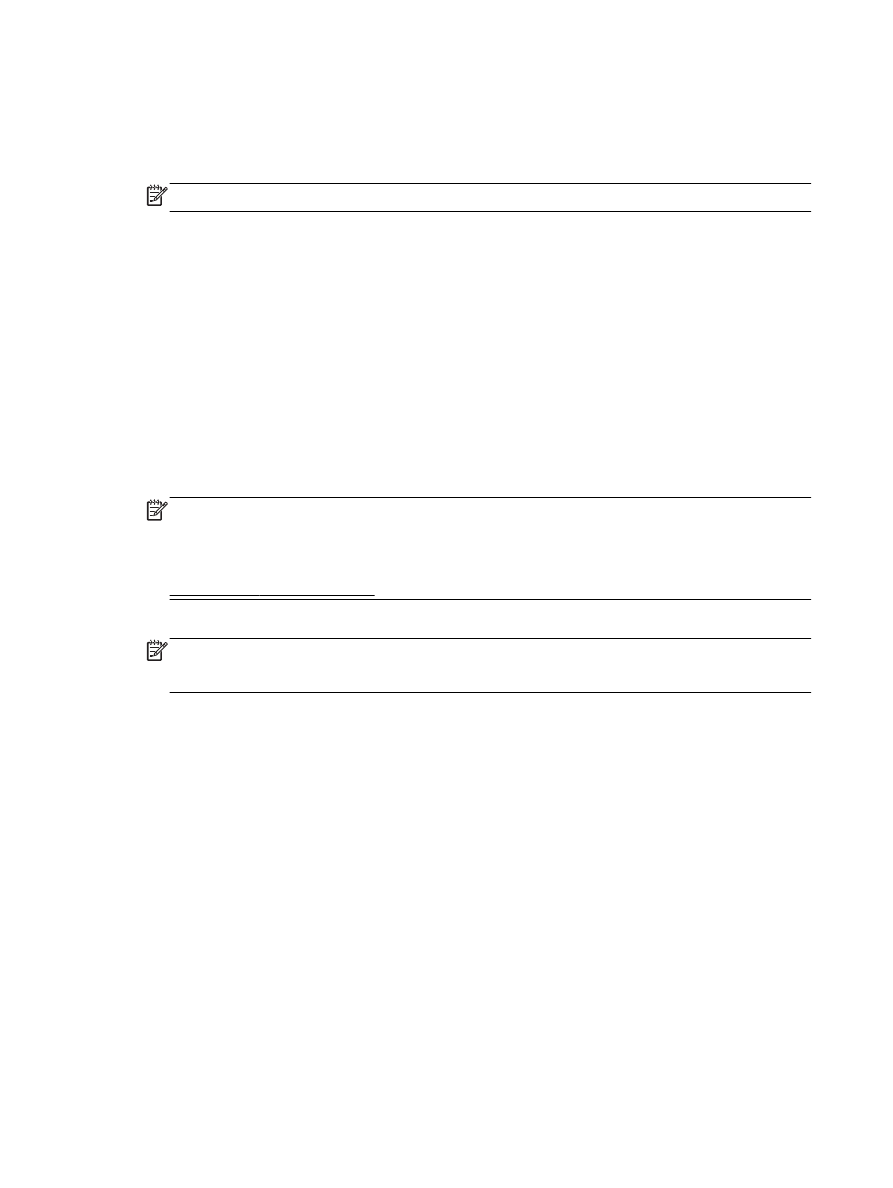
Da biste dodali novi prečac za ispis, nakon postavljanja vrijednosti postavki na kartici Layout
(Izgled) ili Paper/Quality (Papir/kvaliteta) kliknite karticu Printing Shortcut (Prečac za pisi), zatim
Save As (Spremi kao), a potom upišite naziv i kliknite OK (U redu).
Da biste izbrisali prečac za ispis, odaberite ga, a zatim kliknite Delete (Izbriši).
NAPOMENA: Zadane prečace za ispis ne možete izbrisati.
Savjeti vezani uz postavke pisača (OS X)
●
U dijaloškom okviru Ispis koristite skočni izbornik Veličina papira da biste odabrali veličinu papira
umetnutog u pisač.
●
U dijaloškom okviru Ispis odaberite skočni izbornik Vrsta papira/kvaliteta da biste odabrali
odgovarajuću vrstu i kvalitetu papira.
●
Da biste ispisali crno-bijeli dokument isključivo pomoću crne tinte, odaberite Vrsta papira/
kvaliteta na skočnom izborniku. Potom kliknite trokutić za otkrivanje mogućnosti boja i na
skočnom izborniku Boja odaberite Nijanse sive, a potom Samo crni ispisni spremnik.
Napomene
●
Izvorni HP ulošci s tintom dizajnirani su i testirani s HP-ovim pisačima i papirima da biste lakše
svaki put postizali sjajne rezultate.
NAPOMENA: HP ne može jamčiti kvalitetu ili pouzdanost potrošnog materijala koji nije HP-ov
proizvod. Servis uređaja ili popravci potrebni zbog korištenja tinte koja nije HP-ova nisu pokriveni
jamstvom.
Ako mislite da ste kupili originalne HP-ove spremnike s tintom, posjetite web-mjesto
www.hp.com/go/anticounterfeit.
●
Upozorenja i pokazatelji razine tinte pružaju procjene samo u svrhu planiranja.
NAPOMENA: Kad primite poruku upozorenja o niskoj razini tinte, razmislite o nabavi
zamjenskog spremnika s tintom kako biste izbjegli moguće zastoje pri ispisivanju. Spremnike s
tintom ne morate mijenjati dok kvaliteta ispisa ne postane neprihvatljiva.