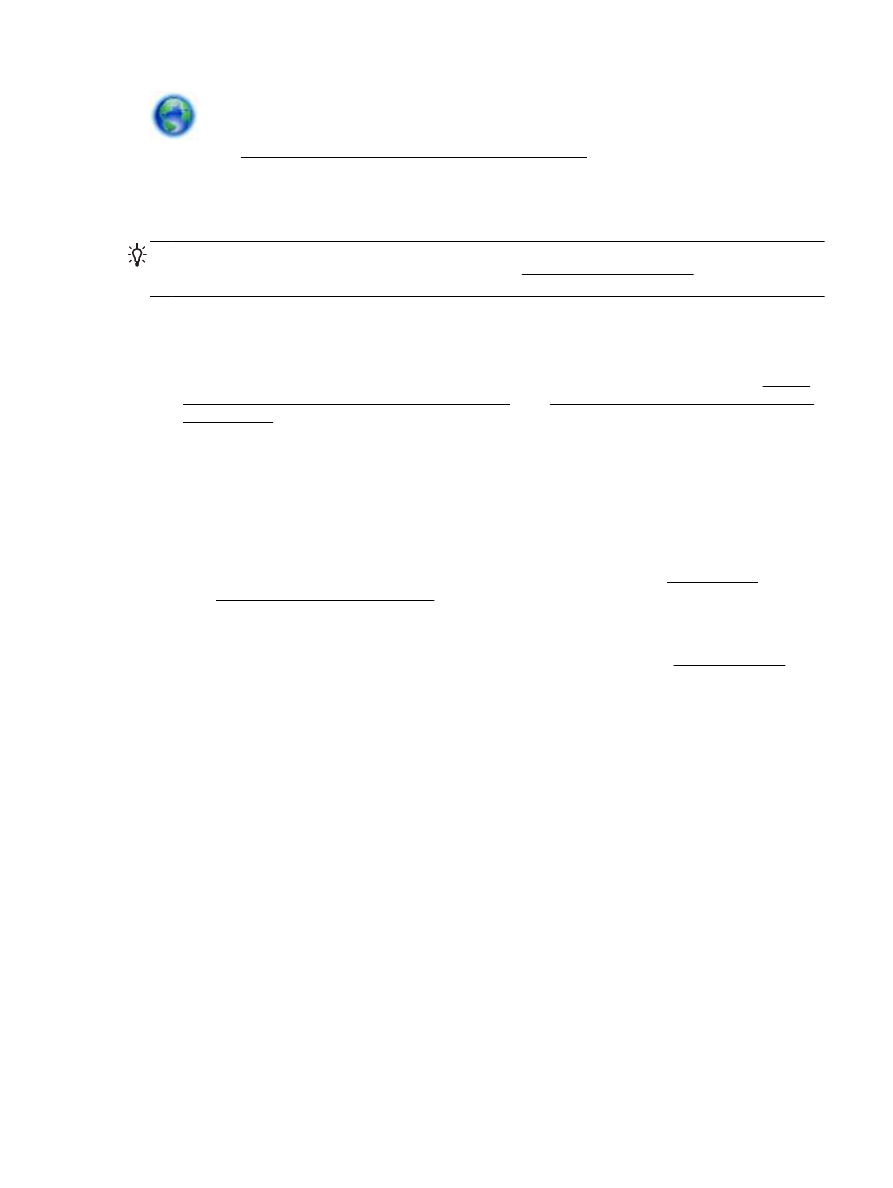
Lapolvasási problémák megoldása
TIPP: (Windows) A nyomtató diagnosztizálásához, illetve a nyomtatás, a lapolvasás vagy a
másolási problémák automatikus javításához futtassa a HP Print and Scan Doctor. Az alkalmazás
csak bizonyos nyelveken érhető el.
A lapolvasó nem lép működésbe
●
Ellenőrizze az eredeti dokumentumot
Ellenőrizze, hogy az eredeti dokumentum helyesen van-e betöltve. További tudnivalók: Eredeti
dokumentum elhelyezése a lapolvasó üveglapján vagy Helyezzen egy eredeti dokumentumot a
lapadagolóba.
●
Ellenőrizze a nyomtatót
Lehetséges, hogy a nyomtató időszakos inaktivitás után éppen újraindul az Alvó üzemmódból,
és a feldolgozás emiatt csúszik.
●
Ellenőrizze a HP szoftver beállításait
Ellenőrizze, hogy a nyomtatóhoz mellékelt HP szoftver helyesen van-e telepítve.
◦
Windows: Nyissa meg a HP nyomtatószoftvert. További információ: Nyissa meg a
HP nyomtatószoftvert (Windows). A megjelenő ablakban válassza a Nyomtatás, beolvasás
és faxolás vagy a Nyomtatás és beolvasás lehetőséget, majd válassza a Dokumentum
vagy fénykép beolvasása elemet a Lapolvasás területen.
◦
OS X: Nyissa meg a HP Utility segédprogramot. További információ: HP Utility (OS X).
Kattintson a Beolvasási beállítások, Beolvasás számítógépre elemre, majd jelölje be a
Számítógépre való beolvasás engedélyezése lehetőséget.
Túl sokáig tart a beolvasás
●
A nagyobb felbontású beolvasás hosszabb ideig tart, és nagyobb méretű fájlokat eredményez. A
gyorsabb beolvasás érdekében csökkentse a felbontást.
●
Ha a lapolvasás előtt nyomtatási vagy másolási feladatot küldött a készüléknek, akkor a
lapolvasás csak a lapolvasó szabaddá válása után kezdődik meg. A nyomtatási és lapolvasási
folyamatok azonban azonos memórián osztoznak, így a lapolvasás lelassulhat.
A dokumentum egy része nem került beolvasásra, vagy hiányos a szöveg
●
Ellenőrizze az eredeti dokumentumot
◦
Ellenőrizze, hogy az eredeti helyesen van-e betöltve.
HUWW
Lapolvasási problémák megoldása 101
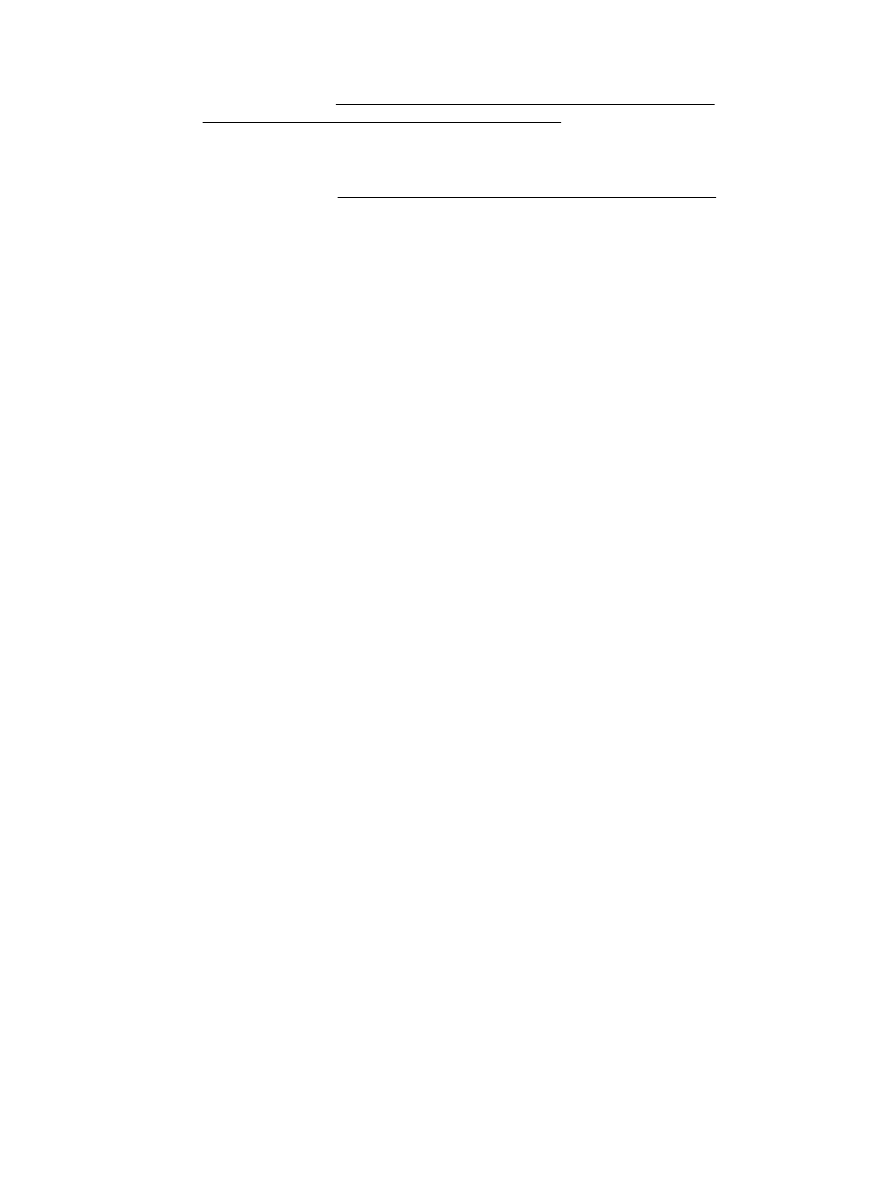
További tudnivalók: Eredeti dokumentum elhelyezése a lapolvasó üveglapján vagy
Helyezzen egy eredeti dokumentumot a lapadagolóba.
◦
Ha a dokumentumot a lapadagolóból olvasta be, próbálja meg közvetlenül a lapolvasó
üveglapjáról beolvasni.
További információ: Eredeti dokumentum elhelyezése a lapolvasó üveglapján.
◦
A színes hátterek azt eredményezhetik, hogy az előtér képei túlságosan beleolvadnak a
háttérbe. Próbálja meg módosítani a beállításokat az eredeti beolvasása előtt, vagy
próbálja meg a beolvasás után feljavítani a képet.
●
Ellenőrizze a beállításokat
◦
Győződjön meg arról, hogy az adagolótálcába betöltött papír elég nagy a beolvasandó
dokumentumhoz.
◦
A HP nyomtatószoftver használata esetén alapértelmezésként be lehet állítva egy
automatikus feladat végrehajtása, amely eltérhet az Ön által elvégezni kívánt művelettől. A
tulajdonságok módosításával kapcsolatos utasításokért nézze át a képernyőn a
nyomtatószoftver súgóját.
A szöveget nem lehet szerkeszteni
●
Győződjön meg róla, hogy az OCR (optikai karakterfelismerő) program telepítve van:
A használt operációs rendszertől függően válassza az alábbi eljárások valamelyikét:
◦
Windows 8,1: Kattintson a kezdőképernyő bal alsó sarkában megjelenő lefelé mutató
nyílra, válassza ki a nyomtató nevét, majd kattintson a Segédprogramok lehetőségre.
Válassza a Nyomtató beállítása és szoftverek elemet. Kattintson a További szoftverek
hozzáadása gombra, majd kattintson a Szoftverválaszték testreszabása gombra, és
ellenőrizze, hogy az OCR szolgáltatás ki van-e választva.
◦
Windows 8: Kattintson a jobb gombbal a kezdőképernyő egy üres területére, kattintson a
Minden alkalmazás elemre az alkalmazássávon, jelölje ki a nyomtató nevét, majd kattintson
a Segédprogramok lehetőségre. Válassza a Nyomtató beállítása és szoftverek elemet.
Kattintson a További szoftverek hozzáadása gombra, majd kattintson a Szoftverválaszték
testreszabása gombra, és ellenőrizze, hogy az OCR szolgáltatás ki van-e választva.
◦
Windows 7, Windows Vista és Windows XP: A számítógép asztalán kattintson a Start
gombra, majd mutasson a Minden program elemre, kattintson a HP lehetőségre, jelölje ki a
nyomtató nevét, majd kattintson a Nyomtatóbeállítás és -szoftver elemre. Kattintson a
További szoftverek hozzáadása gombra, majd kattintson a Szoftverválaszték testreszabása
gombra, és ellenőrizze, hogy az OCR szolgáltatás ki van-e választva.
Amikor beolvassa az eredeti dokumentumot, gondoskodjon róla, hogy egy dokumentumtípust
választott ki a szerkeszthető szöveget létrehozó szoftverben. Ha a szöveget grafikaként jelölte
meg, akkor a program nem konvertálja szöveggé.
Ha különálló OCR programot használ, lehetséges, hogy az OCR program olyan
szövegszerkesztő alkalmazáshoz van csatolva, amely nem képes karakterfelismerést végezni.
További tájékoztatást a karakterfelismerő programhoz mellékelt dokumentáció tartalmaz.
Győződjön meg arról, hogy olyan nyelvet választott ki a karakterfelismerő programban, amely
megfelel a beolvasni kívánt dokumentumban használt nyelvnek. További tájékoztatást a
karakterfelismerő programhoz mellékelt dokumentáció tartalmaz.
●
Ellenőrizze az eredeti dokumentumokat
◦
Ellenőrizze, hogy az eredeti helyesen van-e betöltve.
102 10. fejezet Megoldás keresése
HUWW
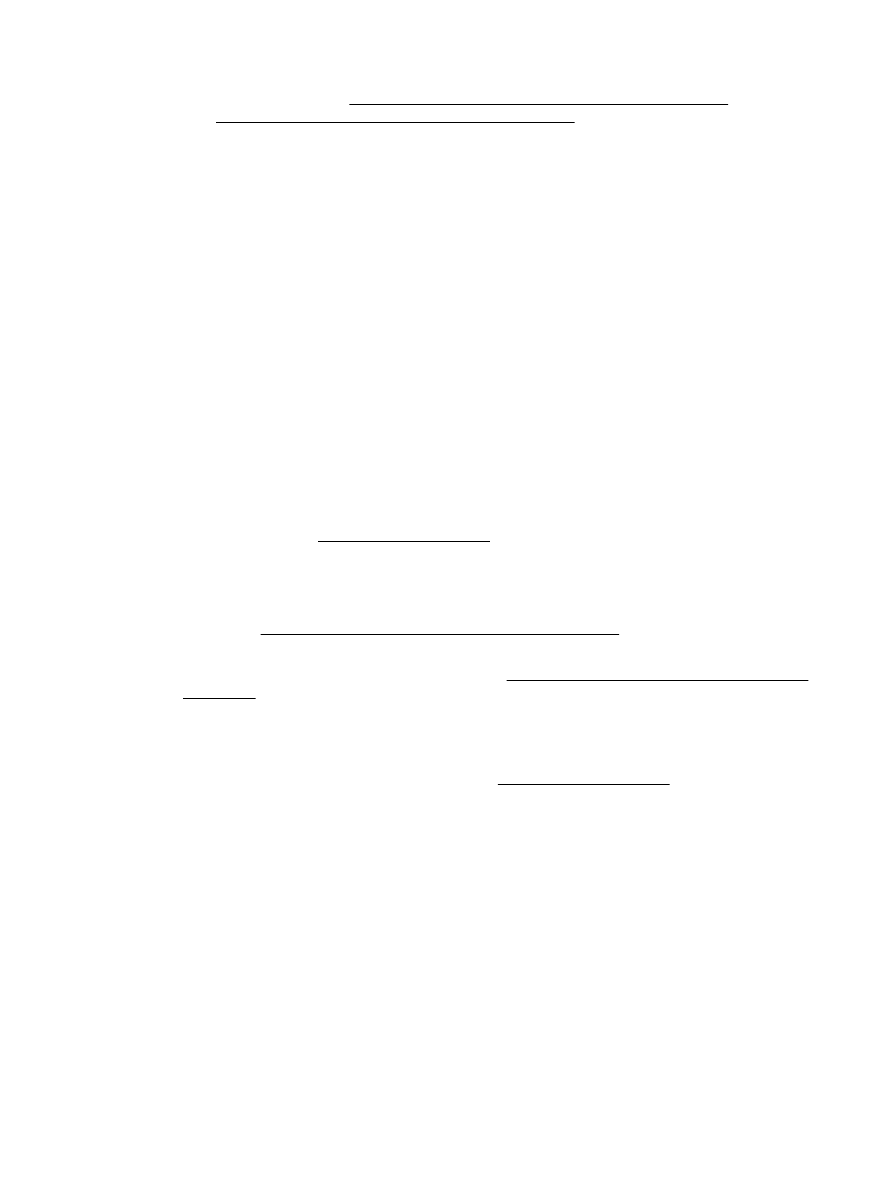
További tudnivalók: Eredeti dokumentum elhelyezése a lapolvasó üveglapján vagy
Helyezzen egy eredeti dokumentumot a lapadagolóba.
◦
Győződjön meg arról, hogy a dokumentum nem áll ferdén.
◦
Előfordulhat, hogy a szoftver nem képes felismerni a túl sűrűn szedett szöveget.
Előfordulhat például, hogy a szoftver által feldolgozott szövegben hiányoznak vagy
összeolvadnak a karakterek (például az „rn” karakterek „m” karakterként jelennek meg).
◦
A szoftver pontossága a kép minőségétől, a szöveg méretétől és az eredeti felépítésétől,
valamint a beolvasás minőségétől függ. Győződjön meg arról, hogy az eredeti
képminősége megfelelő.
◦
A színes hátterek azt eredményezhetik, hogy az előtér képei túlságosan egybeolvadnak.
A beolvasott kép gyenge minőségű
●
A kétoldalas eredeti dokumentum másik oldalán található szöveg vagy kép megjelenik a
beolvasott dokumentumon
Ha az eredeti dokumentumok papírja túl vékony vagy túl átlátszó, akkor a kétoldalas eredeti
dokumentumok esetében a másik oldalon található szöveg vagy kép „átszűrődhet”.
●
Nem kívánt vonalak
Lehet, hogy tinta, ragasztó, javítófolyadék vagy egyéb nem kívánt anyag került a lapolvasó
üvegére. Próbálja megtisztítani a lapolvasó üveglapját.
További információ: A nyomtató karbantartása.
●
A beolvasott kép ferde
Lehet, hogy az eredetit nem megfelelően töltötték be. Ne feledje megfelelően beállítani a
papírszélesség-beállítókat, amikor az eredeti dokumentumokat a lapadagolóba tölti. További
információ: Helyezzen egy eredeti dokumentumot a lapadagolóba.
A legjobb eredmény elérése érdekében a lapolvasás során a lapadagoló helyett inkább a
lapolvasó üvegét használja. További információ: Eredeti dokumentum elhelyezése a lapolvasó
üveglapján.
●
A beolvasott képen foltok, vonalak, függőleges fehér csíkok vagy egyéb hibák láthatók
◦
Ha a lapolvasó üvege bepiszkolódott, a beolvasott kép nem lesz optimális tisztaságú.
A tisztítással kapcsolatos útmutatást lásd: A nyomtató karbantartása.
◦
Előfordulhat, hogy a hibák az eredeti dokumentumon vannak, és nem a lapolvasási
folyamat során jöttek létre.
●
A méret csökkent
Előfordulhat, hogy a HP nyomtatószoftver úgy van beállítva, hogy kicsinyítse a beolvasott képet.
További információ a beállítások módosításáról a nyomtatóhoz mellékelt HP nyomtatószoftver
súgójában található.
HUWW
Lapolvasási problémák megoldása 103
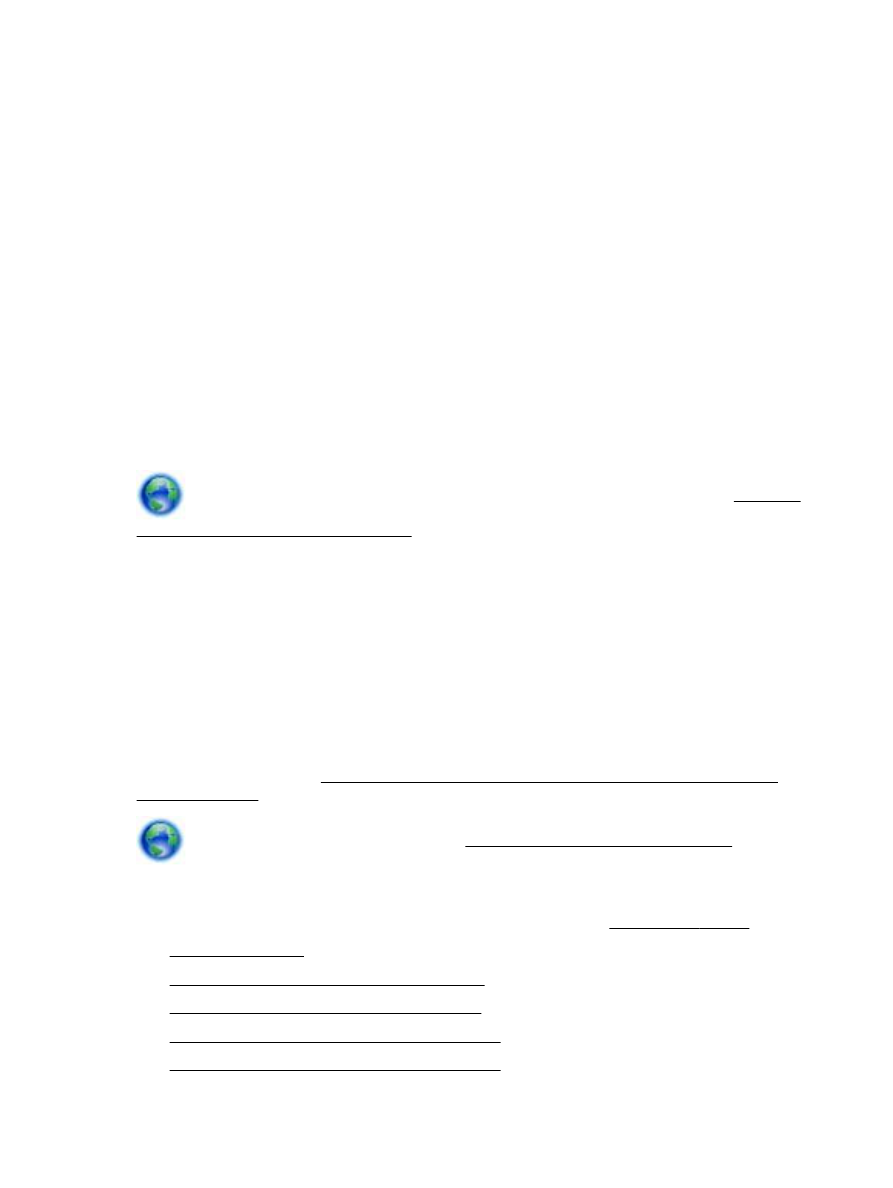
Nem működik az e-mailbe történő beolvasás
●
Az e-mail profil nincs megfelelően beállítva
Ellenőrizze, hogy az érvényes SMTP-kiszolgálóbeállítások vannak-e megadva a HP
szoftverben. Az SMTP-kiszolgáló beállításaival kapcsolatos további tudnivalókat lásd az e-mail
szolgáltatójától kapott dokumentációban.
●
A több címzettnek küldött e-mail üzenetek néhány címzetthez megérkeznek, míg másokhoz
nem
Lehet, hogy néhány e-mail cím hibás, vagy az e-mail kiszolgáló nem ismeri fel őket. Győződjön
meg róla, hogy az összes címzett e-mail címe helyesen van beírva a HP szoftverben. Nézze
meg a bejövő üzenetei között, hogy nem érkezett-e nem kézbesíthető üzenetről szóló e-mail az
e-mail kiszolgálótól.
●
Nagy méretű e-mail üzenetek küldése
Egyes e-mail kiszolgálók úgy vannak beállítva, hogy elutasítsák azokat az e-maileket, amelyek
nagyobbak egy előre megadott méretnél. Azt, hogy be van-e állítva fájlméret-korlátozás az e-
mail kiszolgálón, az e-mail szolgáltatójától kapott dokumentációból tudhatja meg. Ha van ilyen
korlátozás az e-mail kiszolgálón, módosítsa a kimenő e-mail profilban a mellékletek maximális
méretét az e-mail kiszolgálón érvényes értéknél kisebbre.
Online hibaelhárítás és további információ a beolvasási problémák megoldásáról. Kattintson
ide további információk online eléréséhez. Előfordulhat, hogy ez a webhely jelenleg nem érhető el
minden nyelven.