
Mencetak foto
Jangan biarkan kertas foto yang tidak terpakai tersimpan pada baki masukan. Kertas tersebut dapat
mengerut, sehingga menurunkan kualitas hasil cetak. Kertas foto harus rata sebelum digunakan
untuk mencetak.
TIPS: Anda dapat menggunakan printer ini untuk mencetak dokumen dan foto di perangkat mobile
Anda (seperti ponsel pintar atau tablet). Untuk informasi lebih lanjut, kunjungi situs web Pencetakan
Bergerak HP (www.hp.com/go/mobileprinting). (Untuk saat ini, situs web tersebut mungkin tidak
tersedia dalam semua bahasa.)
Untuk mencetak foto dari komputer (Windows)
1.
Muatkan kertas pada baki. Untuk informasi lebih lanjut, lihat Memuatkan kertas.
2.
Dari perangkat lunak Anda, pilih Print (Cetak).
3.
Pastikan printer Anda terpilih.
4.
Klik tombol untuk membuka kotak dialog Properties (Properti).
Bergantung pada aplikasi perangkat lunak Anda, tombol ini mungkin disebut Properties
(Properti), Options (Pilihan), Printer Setup (Penyiapan Printer), Printer Properties (Properti
Printer), Printer, atau Preferences (Preferensi).
5.
Pilih opsi yang sesuai.
●
Pada tab Layout (Tata letak), pilih orientasi Portrait (Potret) atau Landscape (Lanskap).
●
Pada tab Paper/Quality (Kertas/Kualitas), pilih jenis kertas yang sesuai dari daftar gulung
Media di area Tray Selection (Pemilihan Baki), lalu pilih kualitas cetak yang sesuai di area
Quality Settings (Pengaturan Kualitas).
●
Klik tombol Advanced (Lanjutan) pada area Paper/Output (Kertas/Keluaran), pilih ukuran
yang sesuai dari daftar gulung Paper Size (Ukuran Kertas).
CATATAN: Jika Anda mengubah Paper Size (Ukuran Kertas), pastikan Anda telah
memuatkan kertas yang benar dan mengeset ukuran kertas pada panel kontrol printer agar
cocok.
Untuk pilihan pencetakan lainnya, lihat Tips berhasil mencetak.
CATATAN: Untuk resolusi dpi maksimum, masuk ke tab Paper/Quality (Kertas/Kualitas), pilih
Photo Paper (Kertas Foto) dari daftar gulung Media, lalu klik tombol Advanced (Lanjutan) dan
pilih Yes (Ya) dari daftar gulung Print in Max DPI (Cetak dalam DPI Maks). Jika Anda ingin
mencetak dalam skala abu-abu DPI maks., pilih High Quality Grayscale (Skala Abu-abu Kualitas
Tinggi) dari daftar gulung Print in Grayscale (Cetak dalam skala abu-abu).
24 Bab 3 Mencetak
IDWW
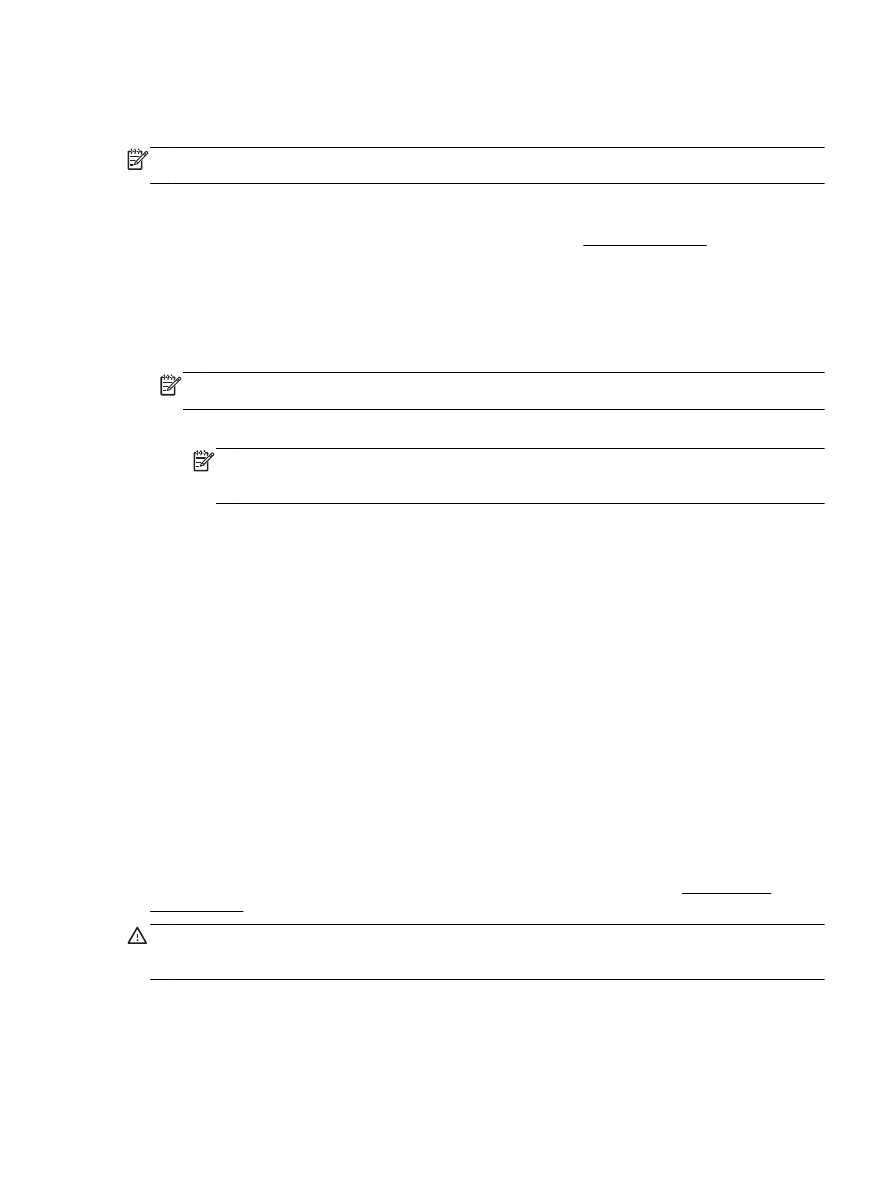
6.
Klik OK untuk kembali ke kotak dialog Properties (Properti).
7.
Klik OK, kemudian klik Print (Cetak) atau OK pada kotak dialog Print (Cetak).
CATATAN: Setelah selesai mencetak, keluarkan kertas foto yang tidak terpakai dari baki masukan.
Simpan kertas foto agar tidak cepat menggulung sehingga mengurangi kualitas hasil cetak Anda.
Untuk mencetak foto dari komputer (OS X)
1.
Muatkan kertas pada baki. Untuk informasi lebih lanjut, lihat Memuatkan kertas.
2.
Dari menu File (Berkas) perangkat lunak, pilih Print (Cetak).
3.
Pastikan printer Anda terpilih.
4.
Set pilihan cetak.
Jika tak terlihat pilihan apapun di kotak dialog Cetak, klik Show Details (Lihat Detail).
CATATAN: Pilihan berikut tersedia untuk printer Anda. Lokasi untuk pilihan bisa berbeda-beda
untuk tiap aplikasi.
a.
Pilih ukuran kertas yang sesuai dalam menu cuat Paper Size (Ukuran Kertas).
CATATAN: Jika Anda mengubah Paper Size (Ukuran Kertas), pastikan Anda telah
memuatkan kertas yang benar dan mengeset ukuran kertas pada panel kontrol printer agar
cocok.
b.
Pilih Orientation (Orientasi).
c.
Dari menu cuat, pilih Paper Type/Quality (Jenis Kertas/Kualitas), lalu pilih pengaturan
berikut:
●
Paper Type (Jenis Kertas): Jenis kertas foto yang sesuai
●
Quality (Kualitas): Best (Terbaik) atau Maximum dpi (DPI Maksimum)
●
Klik segitiga terbuka Color Options (Pilihan Warna), lalu pilih opsi Photo Fix
(Perbaikan Foto) yang sesuai.
◦
Off (Nonaktif): perubahan tidak akan diterapkan pada gambar.
◦
Basic (Dasar): memfokuskan gambar secara otomatis; sedikit menyesuaikan
ketajaman gambar.
5.
Pilih pengaturan cetak lain yang Anda inginkan, kemudian klik Print (Cetak).
Untuk mencetak foto dari flashdisk USB
Anda dapat menghubungkan flashdisk USB (misalnya, drive gantungan kunci) ke rongga USB di
bagian depan printer.
Untuk informasi lebih lanjut tentang cara menggunakan perangkat memori, lihat Memasukkan
flashdisk USB.
PERHATIAN: Jangan melepas flashdisk dari rongga USB printer ketika sedang diakses, karena
dapat merusak berkas di dalamnya. Flashdisk USB hanya dapat dilepas dengan aman ketika lampu
rongga USB sudah tak berkedip.
1.
Pasang flashdisk USB ke rongga USB depan.
2.
Dari layar panel kontrol, sentuh Print Photos (Cetak Foto).
3.
Dari layar panel kontrol, sentuh View and Print (Lihat dan Cetak) untuk menampilkan foto.
IDWW
Mencetak foto 25
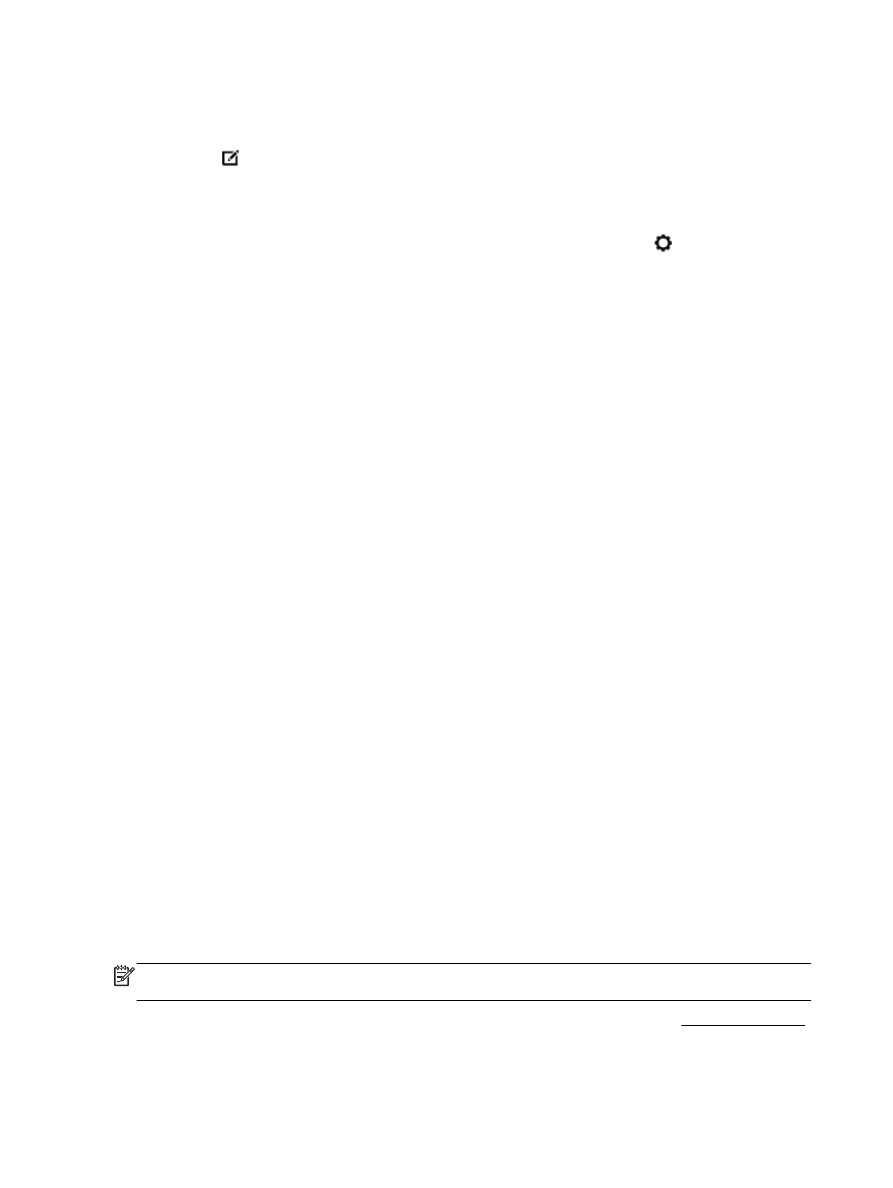
4.
Pada tampilan printer, pilih foto yang ingin Anda cetak dan sentuh Continue (Lanjutkan).
5.
Gulir ke atas atau ke bawah untuk menentukan jumlah foto yang akan dicetak.
6.
Sentuh (Edit) untuk menentukan pilihan mengedit foto yang dipilih. Anda dapat memutar,
mengekrop foto, atau mengaktifkan dan menonaktifkan Photo Fix (Perbaiki Foto) atau Red Eye
Removal (Hapus Mata Merah).
7.
Sentuh Done (Selesai), lalu sentuh Continue (Lanjutkan) untuk menayangkan dulu foto yang
dipilih. Jika Anda ingin menyesuaikan tata letak atau jenis kertas, sentuh (Settings)
(Pengaturan), lalu sentuh pilihan Anda. Anda juga dapat menyimpan setiap pengaturan baru
sebagai nilai standar.
8.
Sentuh Print (Cetak) untuk mulai mencetak.