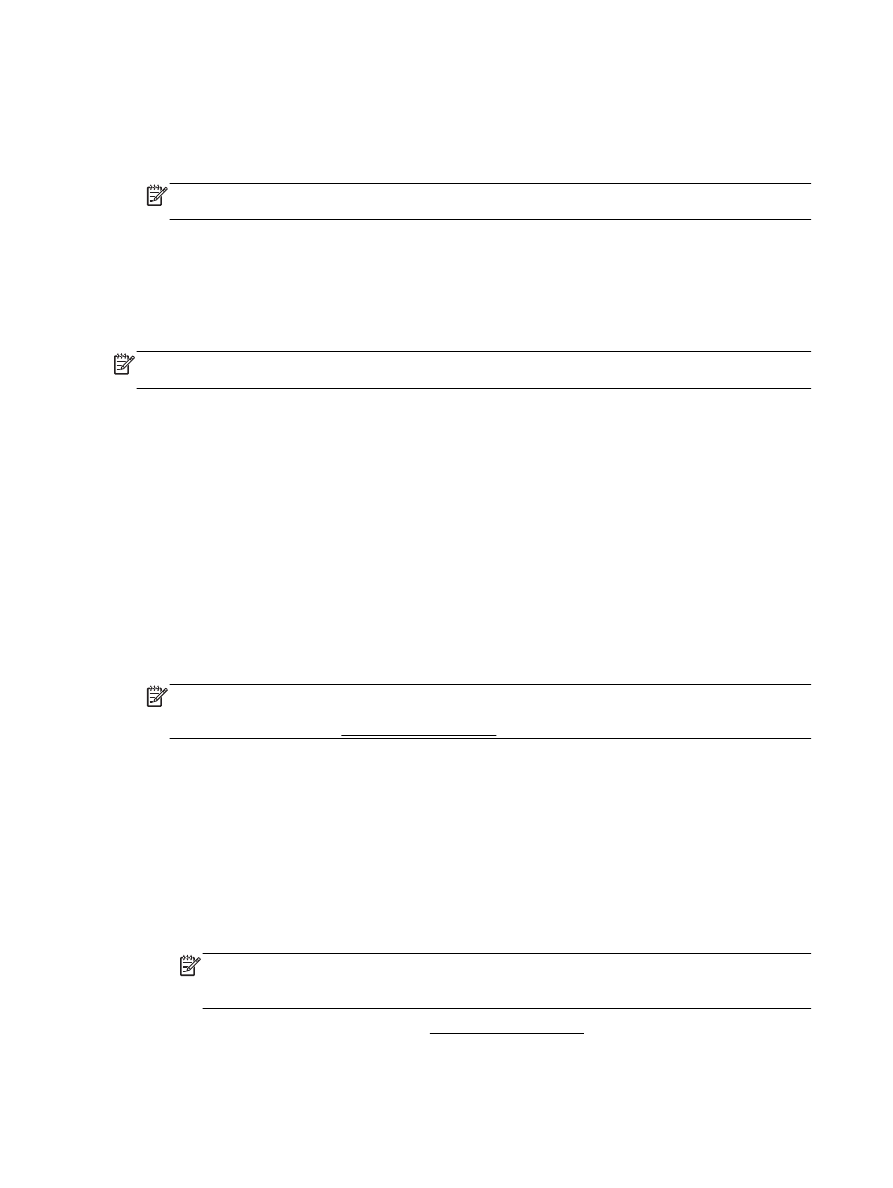
Mencetak pada kedua sisi (dupleks)
Anda dapat mencetak di kedua sisi kertas secara otomatis menggunakan sistem pencetakan dua sisi
otomatis (duplekser).
Untuk mencetak pada kedua sisi halaman (Windows)
1.
Dari perangkat lunak Anda, pilih Print (Cetak).
2.
Pastikan printer Anda terpilih.
3.
Klik tombol yang akan membuka kotak dialog Properties (Properti).
Bergantung aplikasi perangkat lunak Anda, tombol ini mungkin dinamai Properties (Properti),
Options (Pilihan), Printer Setup (Penyiapan Printer), Printer Properties (Properti Printer), Printer,
atau Preferences (Preferensi).
CATATAN: Untuk mengeset pengaturan cetak untuk semua tugas cetak, buat perubahan
melalui perangkat lunak HP yang diberikan bersama printer. Untuk informasi lebih lanjut tentang
perangkat lunak HP, lihat Alat manajemen printer.
4.
Pilih opsi yang sesuai.
●
Pada tab Layout (Tata letak), pilih orientasi Portrait (Potret) atau Landscape (Lanskap), lalu
pilih Flip on Long Edge (Balik pada Sisi Panjang) atau Flip on Short Edge (Balik pada Sisi
Lebar) dari daftar gulung Print on Both Sides (Cetak pada Kedua Sisi).
●
Pada tab Paper/Quality (Kertas/Kualitas), pilih jenis kertas yang sesuai dari daftar gulung
Media di area Tray Selection (Pemilihan Baki), lalu pilih kualitas cetak yang sesuai di area
Quality Settings (Pengaturan Kualitas).
●
Klik tombol Advanced (Lanjutan) pada area Paper/Output (Kertas/Keluaran), pilih ukuran
yang sesuai dari daftar gulung Paper Size (Ukuran Kertas).
CATATAN: Jika Anda mengubah Paper Size (Ukuran Kertas), pastikan Anda telah
memuatkan kertas yang benar dan mengeset ukuran kertas pada panel kontrol printer agar
cocok.
Untuk pilihan pencetakan lainnya, lihat Tips berhasil mencetak.
5.
Klik OK untuk mencetak.
28 Bab 3 Mencetak
IDWW
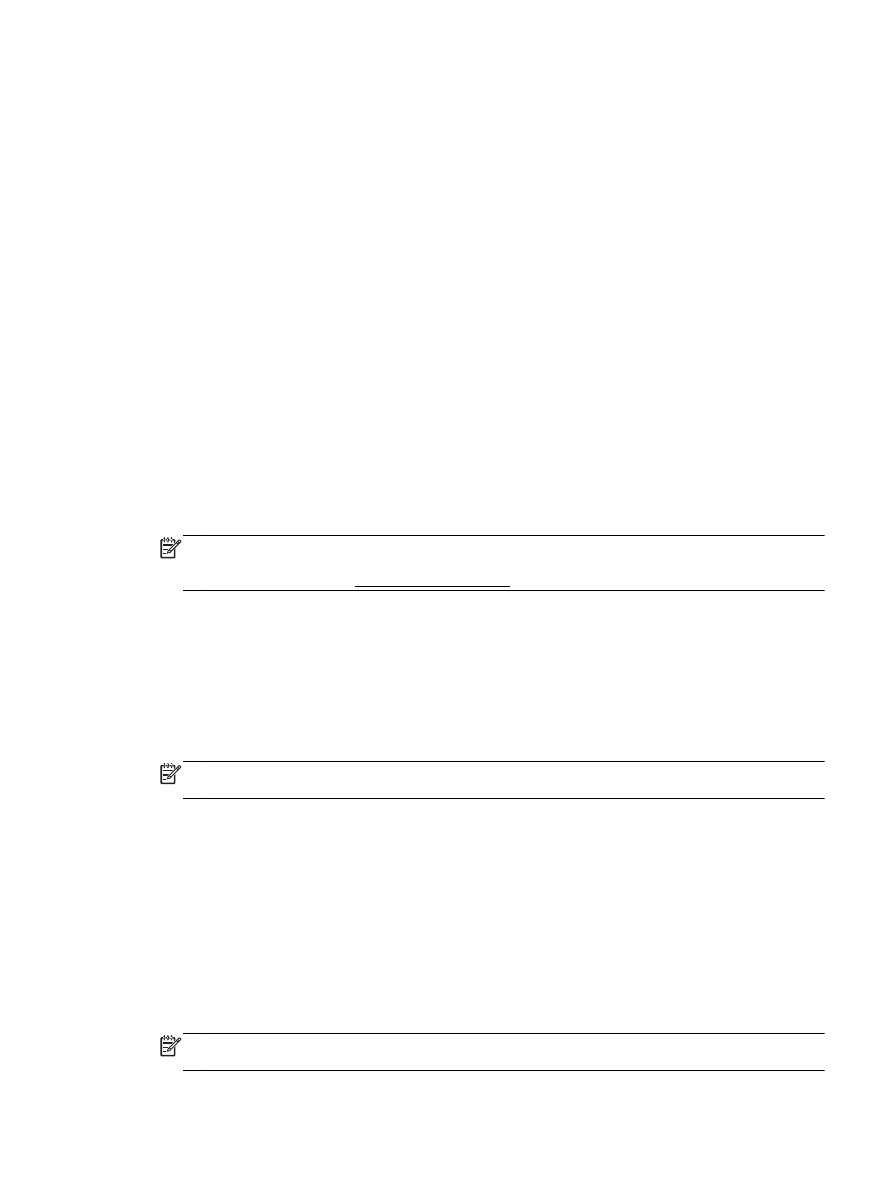
Untuk mencetak pada kedua sisi halaman (OS X)
1.
Dari menu File (Berkas) perangkat lunak, pilih Print (Cetak).
2.
Dari dialog Print (Cetak), pilih Layout (Tata letak) dari menu cuat.
3.
Pilih jenis penjilidan yang Anda inginkan untuk halaman 2-sisi, kemudian klik Print (Cetak).