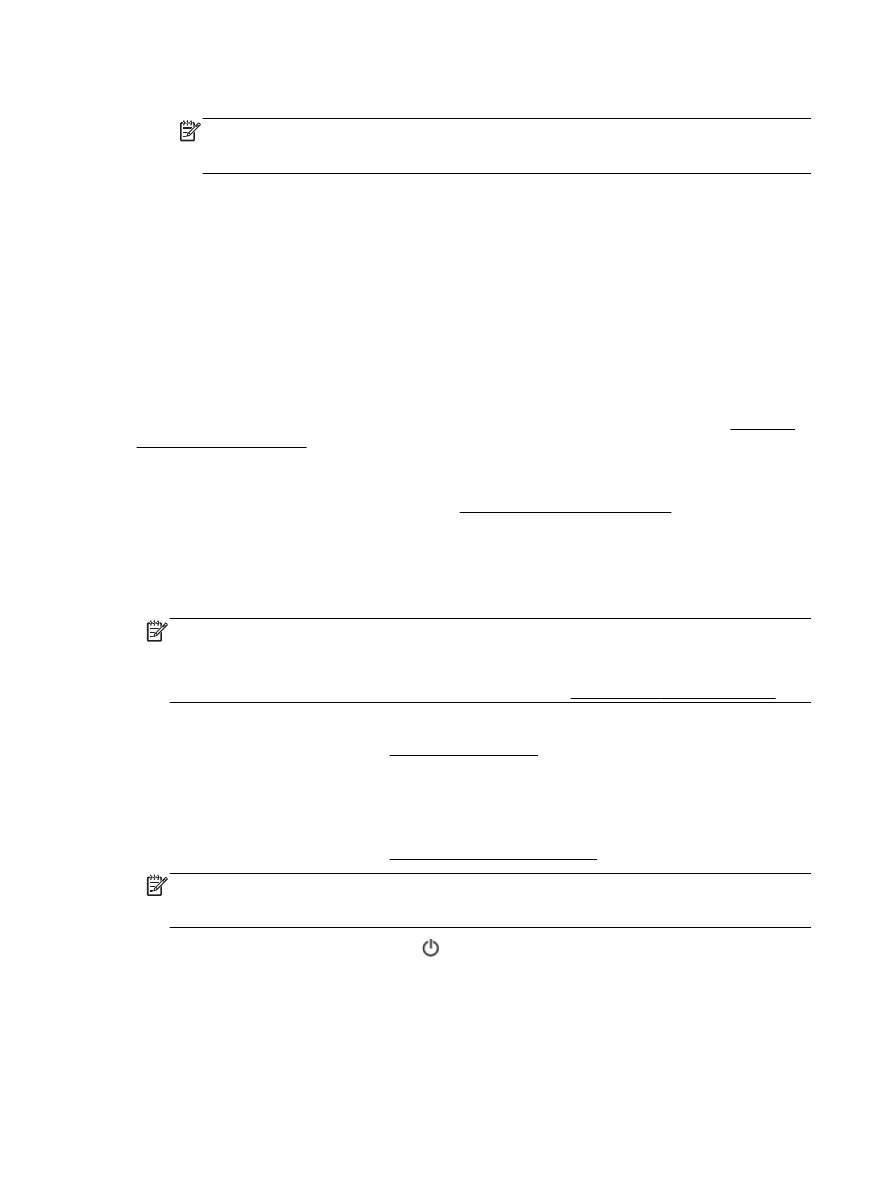
Tips berhasil mencetak
Pengaturan perangkat lunak yang dipilih dalam driver cetak hanya berlaku untuk pencetakan, tapi
tidak untuk pemotokopian maupun pemindaian.
Anda dapat mencetak dokumen pada kedua sisi kertas. Untuk informasi lebih lanjut, lihat Mencetak
pada kedua sisi (dupleks).
Tips pemakaian tinta
●
Jika kualitas cetak sudah tidak sesuai, lihat Mengatasi masalah pencetakan untuk informasi
lebih lanjut.
●
Gunakan kartrid tinta asli HP.
Kartrid tinta asli HP didesain dan diuji dengan printer dan kertas HP untuk membantu Anda
menghasilkan kualitas cetak terbaik dari waktu ke waktu.
CATATAN: HP tidak dapat menjamin kualitas dan keandalan sediaan non-HP. Servis atau
perbaikan produk yang diperlukan akibat penggunaan sediaan non-HP tidak tercakup dalam
jaminan.
Jika Anda yakin telah membeli kartrid tinta asli HP, kunjungi www.hp.com/go/anticounterfeit
●
Pasang kedua kartrid hitam dan kartrid warna dengan benar.
Untuk informasi lebih lanjut, lihat Mengganti kartrid tinta.
●
Periksa kisaran tingkat sediaan tinta pada kartrid untuk memastikan tersedia cukup tinta.
Peringatan dan indikator tingkat sediaan tinta hanya sekadar perkiraan untuk kepentingan
perencanaan.
Untuk informasi lebih lanjut, lihat Memeriksa perkiraan level tinta.
CATATAN: Saat menerima peringatan tingkat sediaan tinta yang rendah, pastikan sudah
tersedia kartrid pengganti agar pencetakan tidak tertunda. Anda tidak perlu mengganti kartrid
kecuali kualitas cetaknya sudah tidak sesuai.
●
Selalu matikan printer dengan tombol (Daya) agar saluran tinta (nozel) printer senantiasa
terlindungi.
30 Bab 3 Mencetak
IDWW
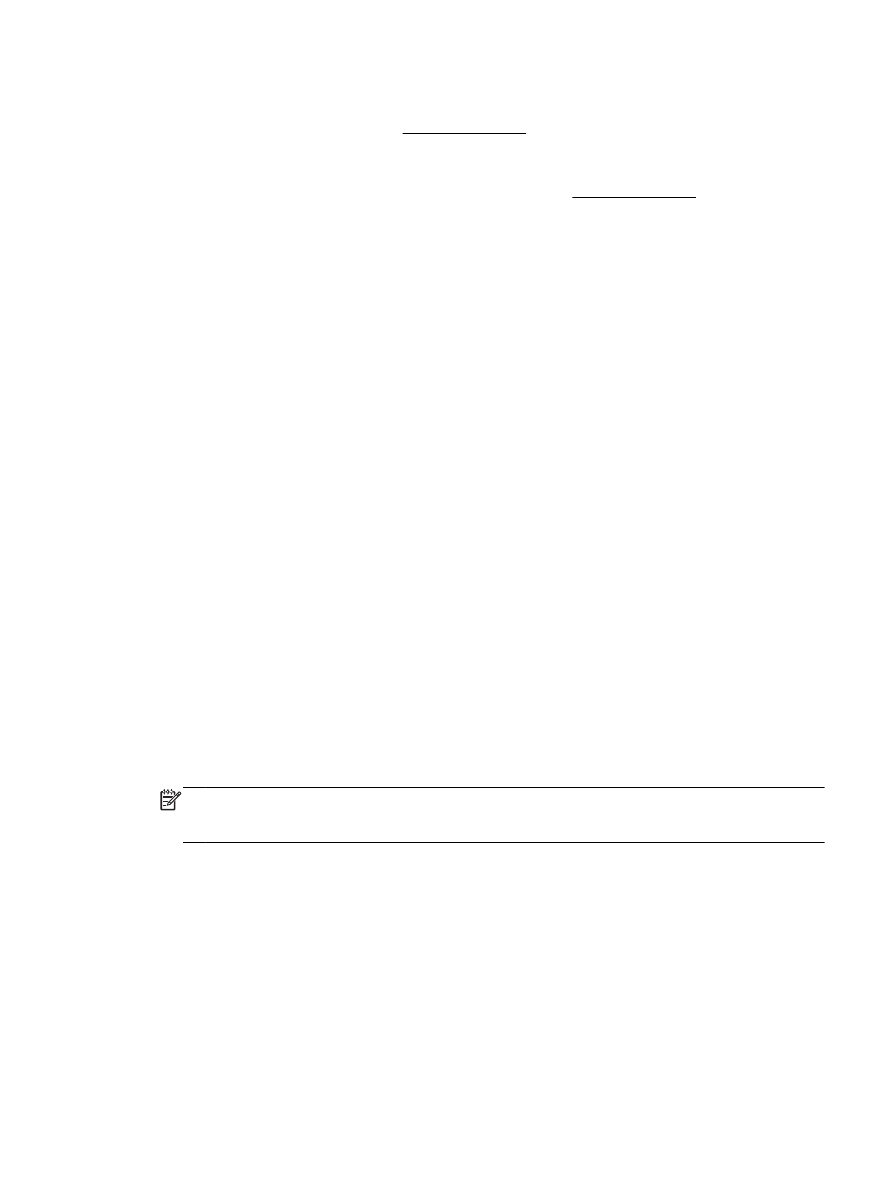
Tips memuatkan kertas
Untuk informasi lebih lanjut, lihat juga Memuatkan kertas.
●
Pastikan kertas dimuatkan dengan benar pada baki, dan ukurannya sama dengan ukuran kertas
yang telah diset di printer. Setelah menutup baki, Anda akan diminta mengkonfirmasi atau
mengeset ukuran kertas. Untuk informasi lebih lanjut, lihat Memuatkan kertas.
●
Muatkan tumpukan kertas (jangan hanya memuatkan satu lembar). Semua kertas dalam
tumpukan harus memiliki ukuran dan jenis yang sama agar kertas tidak macet.
●
Muatkan kertas dengan sisi cetak menghadap ke bawah.
●
Pastikan kertas dimuatkan ke baki masukan dengan rata dan pinggirannya tidak terlipat maupun
sobek.
●
Atur pemandu lebar kertas pada baki masukan hingga tepat menyentuh seluruh pinggiran
kertas. Pastikan pemandu lebar kertas tidak menekuk kertas pada baki.
Tips pengesetan printer (Windows)
●
Untuk mengubah pengaturan cetak standar, klik Print, Scan & Fax (Cetak, Pindai & Faks),
kemudian klik Set Preferences (Set Preferensi) di perangkat lunak printer HP.
Bergantung sistem operasi Anda, lakukan salah-satu langkah berikut untuk membuka perangkat
lunak printer:
◦
Windows 8.1: Klik panah-ke-bawah di sudut kiri bawah layar Mulai, lalu pilih nama printer.
◦
Windows 8: Klik kanan area kosong pada layar Mulai, klik All Apps (Semua Apl) pada bilah
aplikasi, lalu pilih nama printer.
◦
Windows 7, Windows Vista, dan Windows XP: Dari desktop komputer, klik Start (Mulai),
pilih All Programs (Semua Program), klik HP, klik folder untuk printer, lalu pilih ikon dengan
nama printer.
●
Untuk memilih jumlah halaman saat mencetak per lembar, pada tab Layout (Tata letak) driver
printer, pilih opsi yang sesuai dari daftar gulung Pages per Sheet (Halaman per Lembar).
●
Jika ingin mengubah orientasi halaman, set pengaturannya melalui antarmuka aplikasi.
●
Untuk melihat pengaturan pencetakan lainnya, pada tab Layout (Tata letak) atau Paper/Quality
(Kertas/Kualitas) driver printer, klik tombol Advanced (Lanjutan) untuk membuka kotak dialog
Advanced Options (Pilihan Lanjutan).
CATATAN: Penayangan wal pada tab Layout (Tata letak) mencerminkan apa yang Anda pilih
dari daftar gulung Pages per Sheet Layout (Tata letak Halaman per Lembar), Booklet (Buklet),
atau Page Borders (Batas Tepi Halaman).
◦
Print in Grayscale (Cetak dalam Skala abu-abu): Memungkinkan untuk mencetak dokumen
hitam-putih hanya dengan menggunakan tinta hitam. Pilih Black Ink Only (Hanya Tinta
Hitam), lalu klik tombol OK.
◦
Pages per Sheet Layout (Halaman per Tata Letak Lembar): Membantu menentukan urutan
halaman jika mencetak dokumen lebih dari dua halaman per lembarnya.
◦
Borderless Printing (Pencetakan Tanpa Batas Tepi): Pilih fitur ini untuk mencetak foto
tanpa pinggiran. Tidak semua jenis kertas mendukung fitur ini. Sebuah ikon peringatan
akan terlihat di sebelah pilihan ini jika jenis kertas yang dipilih dalam daftar gulung Media
tidak mendukungnya.
IDWW
Tips berhasil mencetak 31
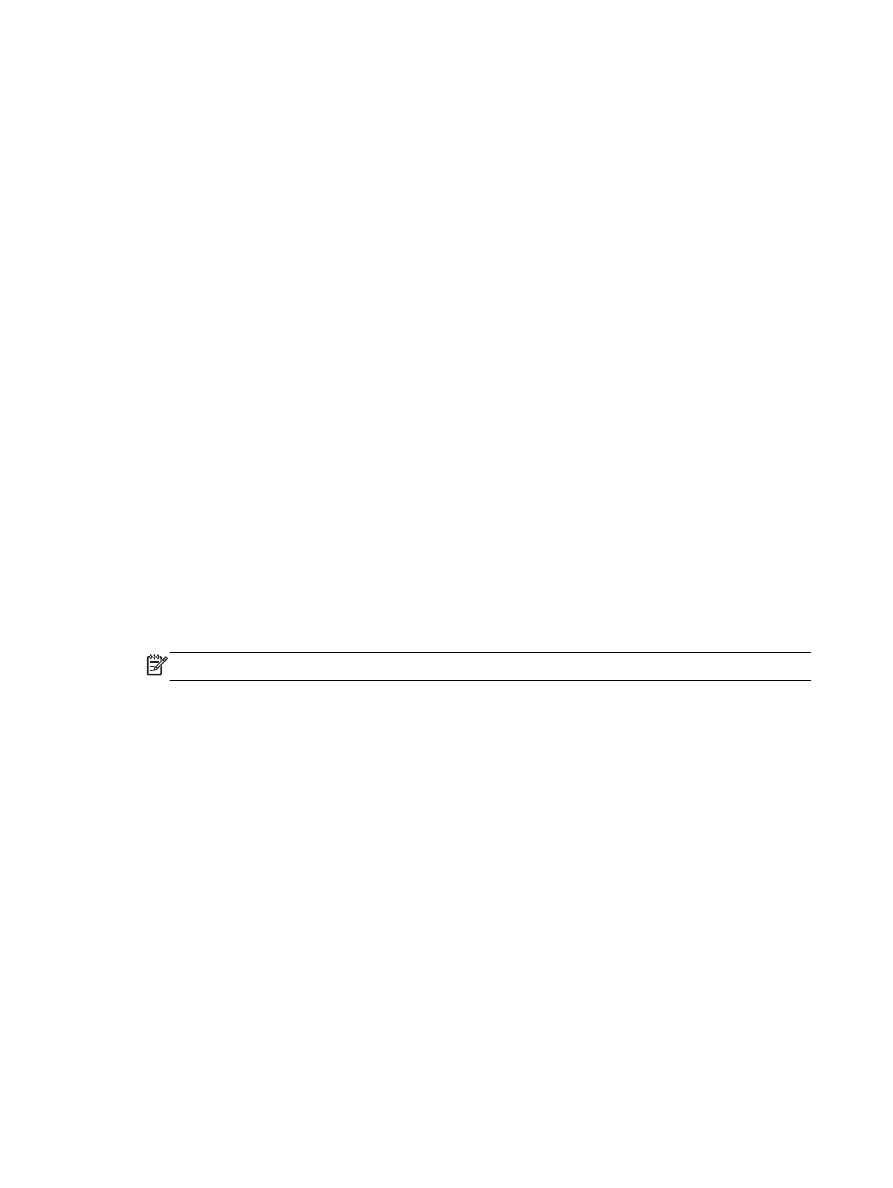
◦
Preserve Layout (Pertahankan Tata Letak): Fitur ini hanya bekerja untuk pencetakan bolak-
balik. Jika ukuran gambar lebih besar dari area cetak, pilih fitur ini untuk menyesuaikan
skala isi halaman agar muat dalam margin yang lebih kecil. Dengan begitu Anda tidak perlu
membuat ukuran halaman yang lebih besar.
◦
HP Real Life Technologies (Teknologi Real Life HP): Fitur ini akan mempermulus serta
mempertajam citra dan gambar untuk hasil kualitas cetak yang lebih baik.
◦
Booklet (Buklet): Memungkinkan untuk mencetak dokumen halaman rangkap untuk
dijadikan buklet. Pilihan ini menghasilkan dua halaman pada tiap sisi dokumen untuk
kemudian dapat dilipat menjadi sebuah buklet separuh ukuran dokumen utuh. Pilih teknik
penjilidan dari daftar gulung, lalu klik OK.
●
Booklet-LeftBinding (Penjilidan Kiri-Buklet): Setelah dilipat menjadi buklet, posisi
penjilidan dokumen berada di sisi kiri. Pilih opsi ini jika kebiasaan membaca Anda dari
kiri ke kanan.
●
Booklet-RightBinding (Penjilidan Kanan-Buklet): Setelah dilipat menjadi buklet, posisi
penjilidan dokumen berada di sisi kanan. Pilih opsi ini jika kebiasaan membaca Anda
dari kanan ke kiri.
◦
Page Borders (Pinggiran Halaman): Digunakan untuk menambahkan pinggiran pada
halaman jika mencetak dokumen lebih dari dua halaman per lembarnya.
●
Anda dapat menggunakan pintasan cetak untuk menghemat waktu pengesetan preferensi
pencetakan. Pintasan cetak menyimpan nilai pengaturan yang sesuai untuk jenis pekerjaan
tertentu, sehingga Anda dapat mengeset semua pilihan dengan sekali klik. Untuk menggunakan
fitur ini, masuk ke tab Printing Shortcut (Pintasan Cetak), pilih satu pintasan cetak, lalu klik OK.
Untuk menambahkan pintasan cetak baru, setelah membuat pengaturan pada tab Layout (Tata
letak) atau Paper/Quality (Kertas/Kualitas), klik tab Printing Shortcut (Pintasan Cetak), klik Save
As (Simpan Sebagai), masukkan nama, lalu klik OK.
Untuk menghapus pintasan cetak, pilih pintasan yang dimaksud, lalu klik Delete (Hapus).
CATATAN: Pintasan cetak bawaan tidak dapat dihapus.
Tips pengesetan printer (OS X)
●
Dari dialog Print (Cetak), gunakan menu cuat Paper Size (Ukuran Kertas) untuk memilih ukuran
kertas yang dimuatkan ke printer.
●
Dari dialog Print (Cetak), pilih menu cuat Paper Type/Quality (Jenis Kertas/Kualitas) lalu pilh
jenis kertas dan kualitas yang sesuai.
●
Untuk mencetak dokumen hitam-putih hanya dengan tinta hitam, pilih Paper Type/Quality (Jenis
Kertas/Kualitas) dari menu cuat. Kemudian klik segitiga penyingkap "Pilihan Warna" lalu pilih
Grayscale (Skala abu-abu) dari menu cuat Warna, kemudian pilih Black Print Cartridge Only
(Hanya Kartrid Cetak Hitam).
32 Bab 3 Mencetak
IDWW
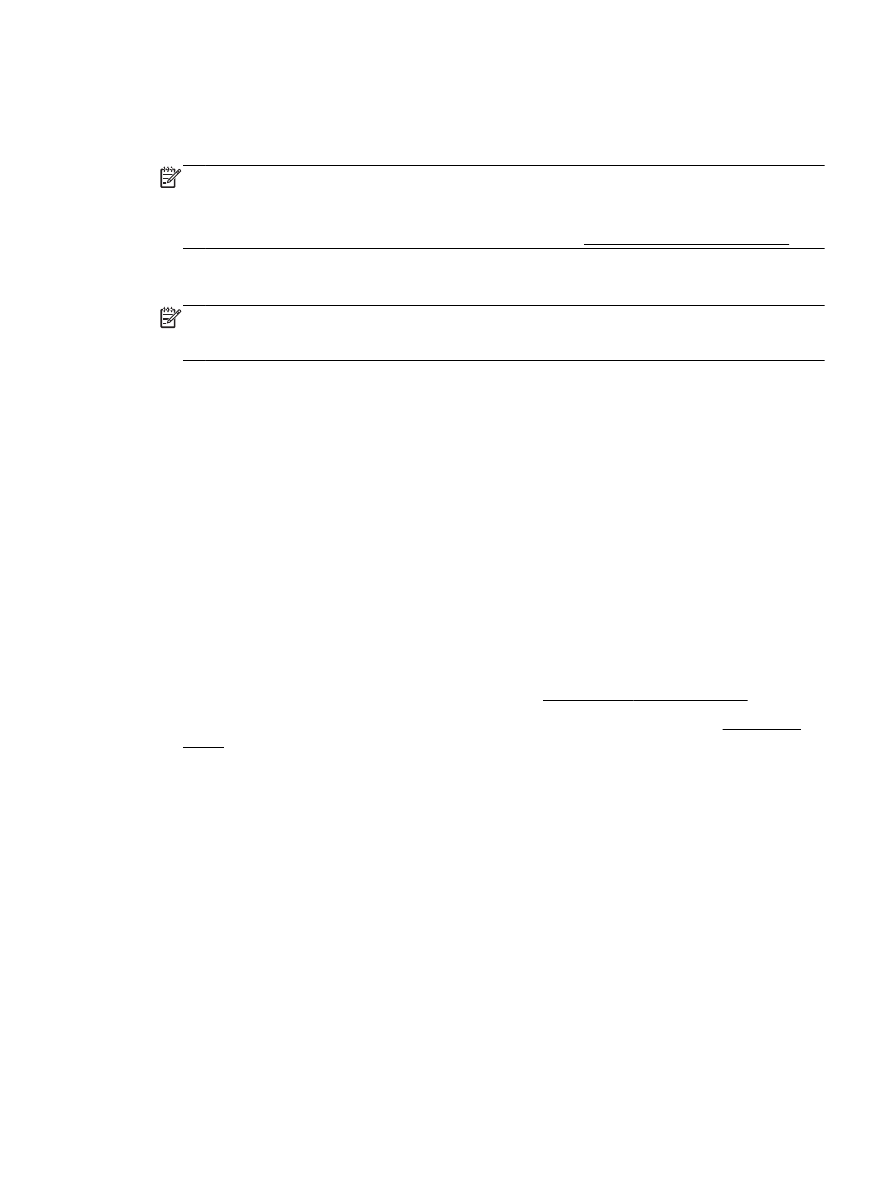
Catatan
●
Kartrid tinta asli HP didesain dan diuji dengan printer dan kertas HP untuk membantu Anda
menghasilkan kualitas cetak terbaik dari waktu ke waktu.
CATATAN: HP tidak dapat menjamin kualitas dan keandalan sediaan non-HP. Servis atau
perbaikan produk yang diperlukan akibat penggunaan sediaan non-HP tidak tercakup dalam
jaminan.
Jika Anda yakin telah membeli kartrid tinta asli HP, kunjungi www.hp.com/go/anticounterfeit
●
Peringatan dan indikator tingkat sediaan tinta hanya sekadar perkiraan untuk kepentingan
perencanaan.
CATATAN: Saat menerima peringatan tingkat sediaan tinta yang rendah, pastikan sudah
tersedia kartrid pengganti agar pencetakan tidak tertunda. Anda tidak perlu mengganti kartrid
kecuali kualitas cetaknya sudah tidak sesuai.
Mencetak dengan AirPrint
TM
Mencetak menggunakan AirPrint dari Apple didukung untuk iOS 4.2 dan Mac OS X 10.7 atau yang
lebih baru. Gunakan AirPrint untuk mencetak secara nirkabel ke printer dari iPad (iOS 4.2), iPhone
(3GS atau lebih baru), atau iPod sentuh (generasi ketiga atau lebih baru) dalam aplikasi mobile
berikut:
●
Surat
●
Foto
●
Safari
●
Aplikasi pihak ketiga yang didukung, misalnya Evernote
Untuk menggunakan AirPrint, pastikan dulu:
●
Printer harus terhubung ke jaringan yang sama di mana perangkat Anda yang berkemampuan
AirPrint terhubung. Untuk informasi lebih lanjut tentang cara menggunakan AirPrint dan produk-
produk HP yang kompatibel dengan AirPrint, kunjungi www.hp.com/go/mobileprinting.
●
Muatkan kertas yang ukurannya cocok dengan pengaturan kertas di printer (lihat Memuatkan
kertas untuk informasi lebih lanjut). Mengeset secara akurat ukuran kertas untuk kertas yang
dimuatkan, memungkinkan perangkat mobile mengenali ukuran kertas yang akan dicetak.
IDWW