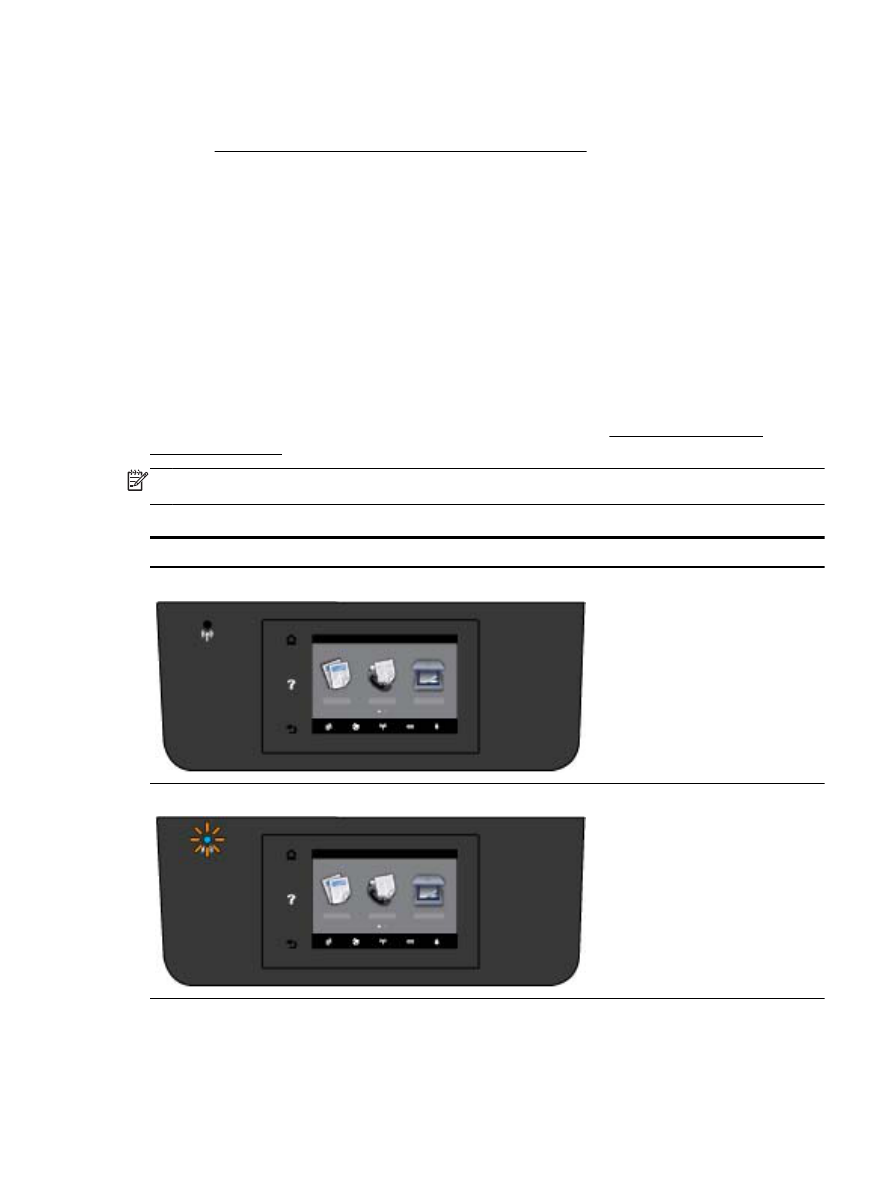
Tidak dapat menghubungkan printer secara nirkabel
Pastikan Anda telah menyiapkan fungsi nirkabel printer dengan menyelesaikan pengesetan koneksi
nirkabel.
Untuk informasi lebih lanjut tentang penyiapan koneksi nirkabel, lihat Mengeset printer untuk
komunikasi nirkabel.
CATATAN: Jika printer Anda mendukung jaringan Ethernet, pastikan kabel Ethernet belum
dihubungkan ke printer. Menghubungkan kabel Ethernet akan menonaktifkan fungsi nirkabel printer.
Tabel 10-1 Pahami perilaku lampu Nirkabel (802.11) pada printer
Keterangan lampu/Pola lampu
Penjelasan
Lampu Nirkabel mati.
Fungsi nirkabel printer dinonaktifkan.
Lampu Nirkabel menyala berkedip.
Fungsi nirkabel printer diaktifkan namun
printer tidak terhubung ke jaringan.
Lampu Nirkabel menyala solid.
Fungsi nirkabel printer diaktifkan namun
printer terhubung ke jaringan.
IDWW
Mengatasi masalah jaringan 115
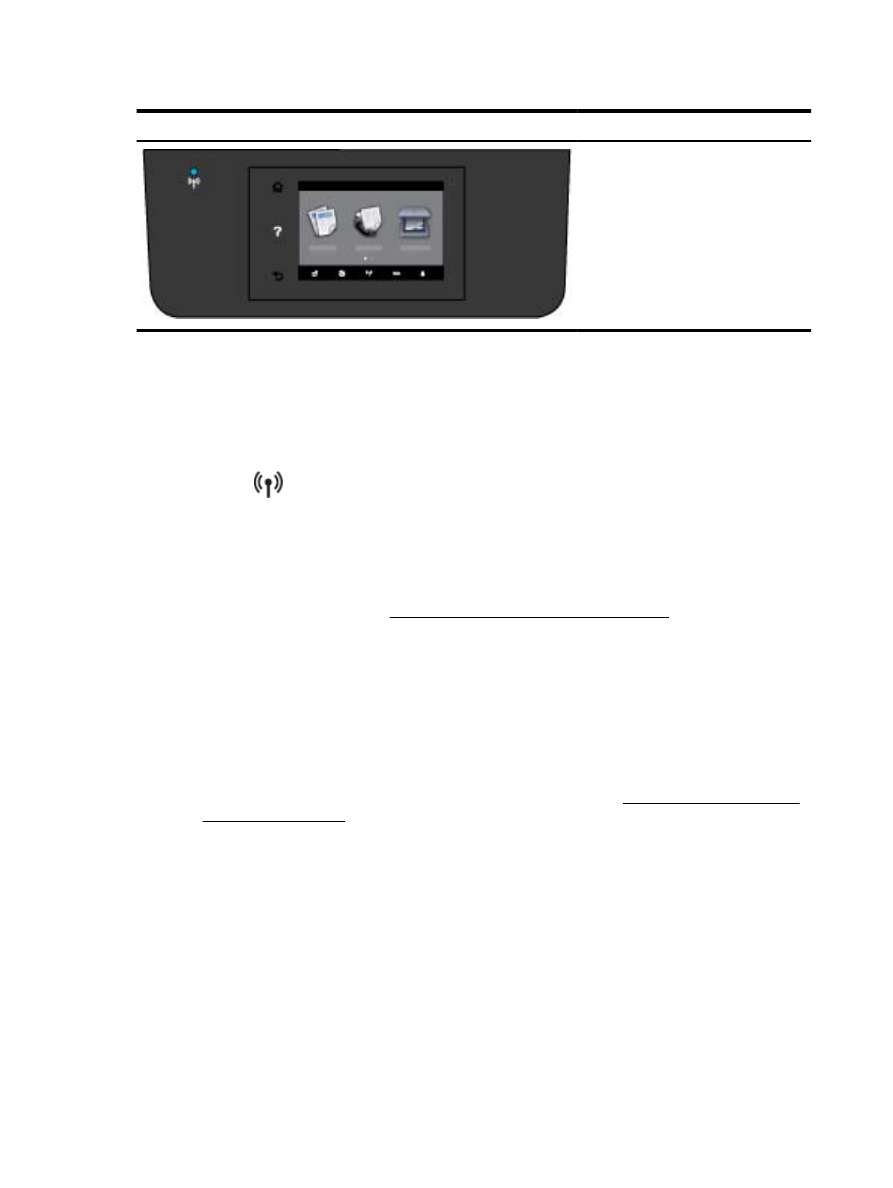
Tabel 10-1 Pahami perilaku lampu Nirkabel (802.11) pada printer (Lanjutan)
Keterangan lampu/Pola lampu
Penjelasan
Cobalah langkah-langkah berikut untuk menghubungkan printer secara nirkabel.
1.
Pastikan lampu Nirkabel (802.11) menyala. Jika lampu nirkabel biru pada panel kontrol printer
tidak menyala, fungsi nirkabel printer mungkin dinonaktifkan.
Untuk mengaktifkan fungsi nirkabel printer
a.
Sentuh
(tombol Nirkabel) dari panel kontrol printer, lalu sentuh Settings (Pengaturan).
b.
Sentuh Wireless Settings (Pengaturan Nirkabel).
c.
Geser tombol ini untuk mengaktifkan fungsi nirkabel printer.
Jika lampu biru nirkabel berkedip, berarti printer tidak tersambung ke jaringan. Jalankan Wizard
Pengesetan Nirkabel dari layar panel kontrol printer untuk menyiapkan komunikasi nirkabel.
Untuk informasi lebih lanjut, lihat Menyiapkan printer pada jaringan nirkabel.
2.
Pastikan komputer tersambung ke jaringan nirkabel
Jika Anda tidak dapat menghubungkan komputer ke jaringan, mungkin ada masalah perangkat
keras pada router atau komputer.
3.
Verifikasi alamat IP printer belum diubah-ubah. Jika alamat IP printer sudah berubah saat
pertama kali printer diinstalkan, Anda harus menjalankan utilitas "Pembaru Alamat IP" untuk
mencetak lagi alamatnya. Utilitas "Pembaru Alamat IP" terinstal otomatis saat perangkat lunak
printer diinstalkan.
a.
Buka perangkat lunak printer. Untuk informasi lebih lanjut, lihat Membuka perangkat lunak
printer HP (Windows).
b.
Pilih utilitas Update IP address (Pembaru Alamat IP).
Jika pengetesan ini gagal, pelajari laporannya untuk petunjuk cara memperbaiki masalahnya,
kemudian jalankan kembali pengetesan.
4.
Jalankan pengetesan nirkabel untuk memastikan koneksi nirkabel bekerja dengan benar.
a.
Pastikan printer diaktifkan dan kertas dimuatkan pada baki.
b.
Dari layar panel kontrol printer, sentuh Setup.
c.
Sentuh Network Setup (Penyiapan Jaringan).
d.
Sentuh Print Report (Cetak Laporan).
e.
Sentuh Wireless Test Report (Laporan Tes Nirkabel).
116 Bab 10 Mengatasi masalah
IDWW
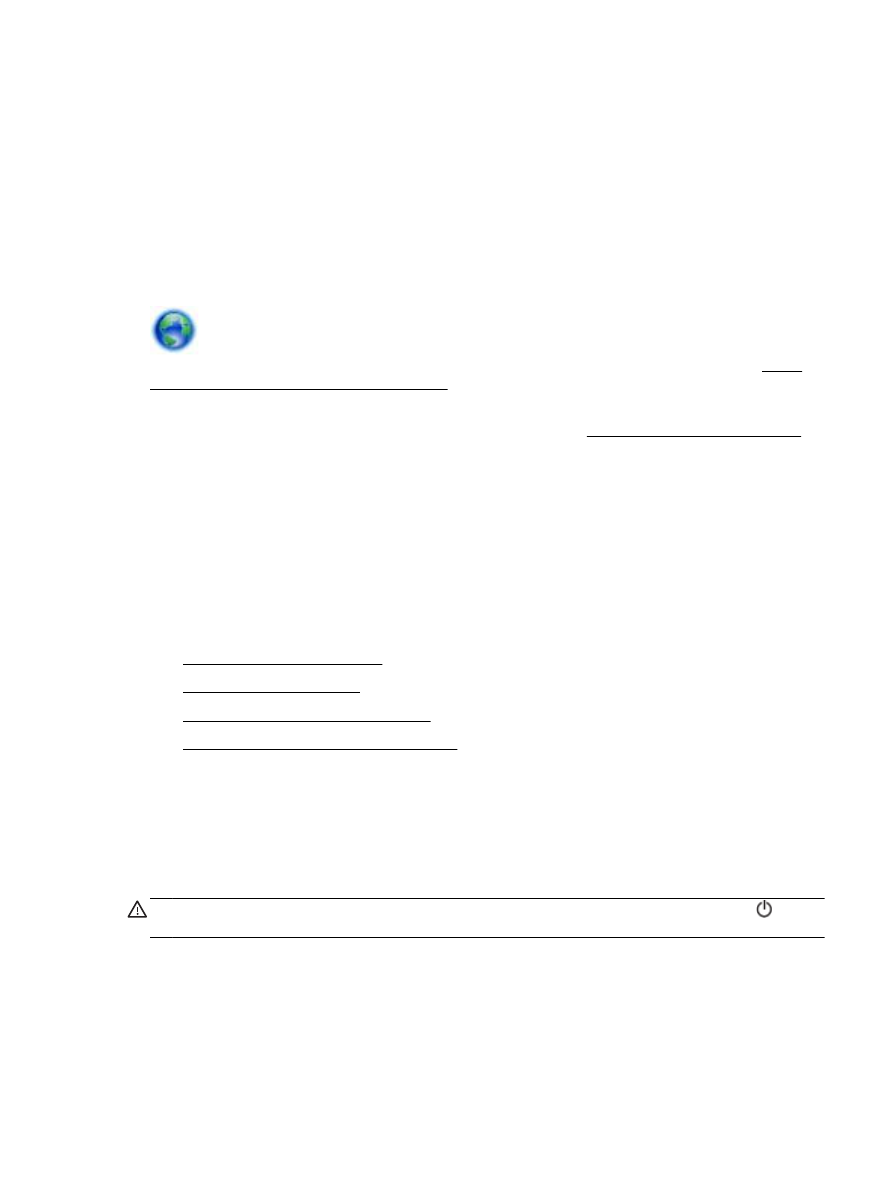
Jika pengetesan ini gagal, pelajari laporannya untuk petunjuk cara memperbaiki masalahnya,
kemudian jalankan kembali pengetesan.
5.
Nyalakan ulang setiap perangkat jaringan nirkabel.
a.
Matikan router dan printer.
b.
Hidupkan kembali router dan printer dalam urutan ini: router terlebih dulu, kemudian printer.
Mematikan perangkat-perangkat itu kemudian menghidupkannya lagi seringkali membantu
mengatasi masalah komunikasi jaringan. Jika masih tidak dapat tersambung, matikan router,
printer, dan komputer, kemudian hidupkan kembali perangkat-perangkat itu dalam urutan
berikut: router terlebih dulu, lalu printer, kemudian komputer.
Gunakan alat bantu pemecahan masalah ini untuk mempermudah Anda menghubungkan
printer ke jaringan, atau mengetahui apakah printer sudah terhubung ke jaringan atau tidak. Klik di
sini untuk informasi lebih lanjut secara online. (Untuk saat ini, situs web tersebut mungkin tidak
tersedia dalam semua bahasa.)
Jika masih bermasalah, kunjungi Pusat Pencetakan Nirkabel HP (www.hp.com/go/wirelessprinting).
(Untuk saat ini, situs web tersebut mungkin tidak tersedia dalam semua bahasa.) Situs web ini
menyediakan informasi terbaru cara menyiapkan dan menggunakan printer pada jaringan nirkabel,
serta menyelesaikan masalah koneksi dan perangkat lunak keamanan.
Jika koneksi nirkabel tidak dapat terbangun, printer juga dapat disambungkan ke jaringan melalui
kabel Ethernet.