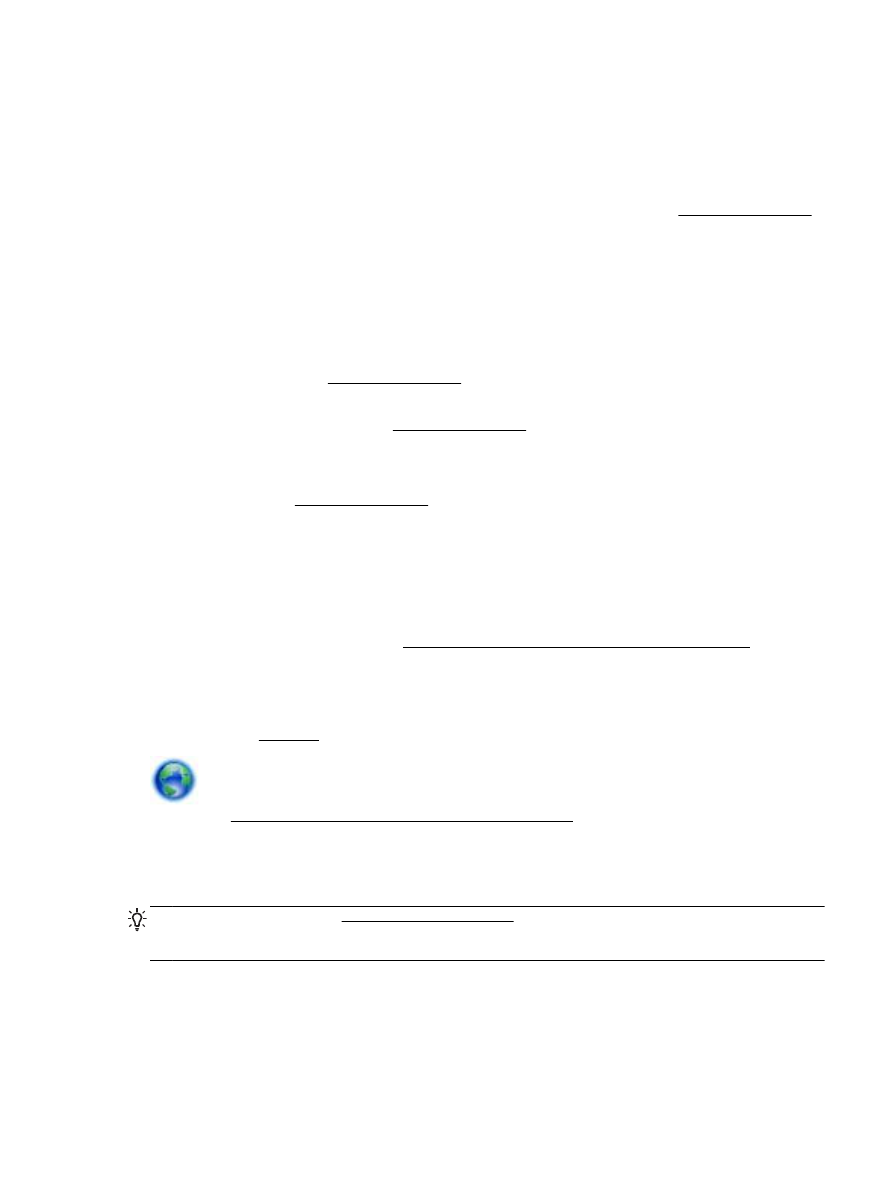
Mengatasi masalah pemindaian
TIPS: (Windows) Jalankan HP Print and Scan Doctor untuk mendiagnosis dan memperbaiki secara
otomatis masalah pencetakan, pemindaian, dan penyalinan. Aplikasi ini hanya tersedia dalam
beberapa bahasa.
IDWW
Mengatasi masalah pemindaian 99
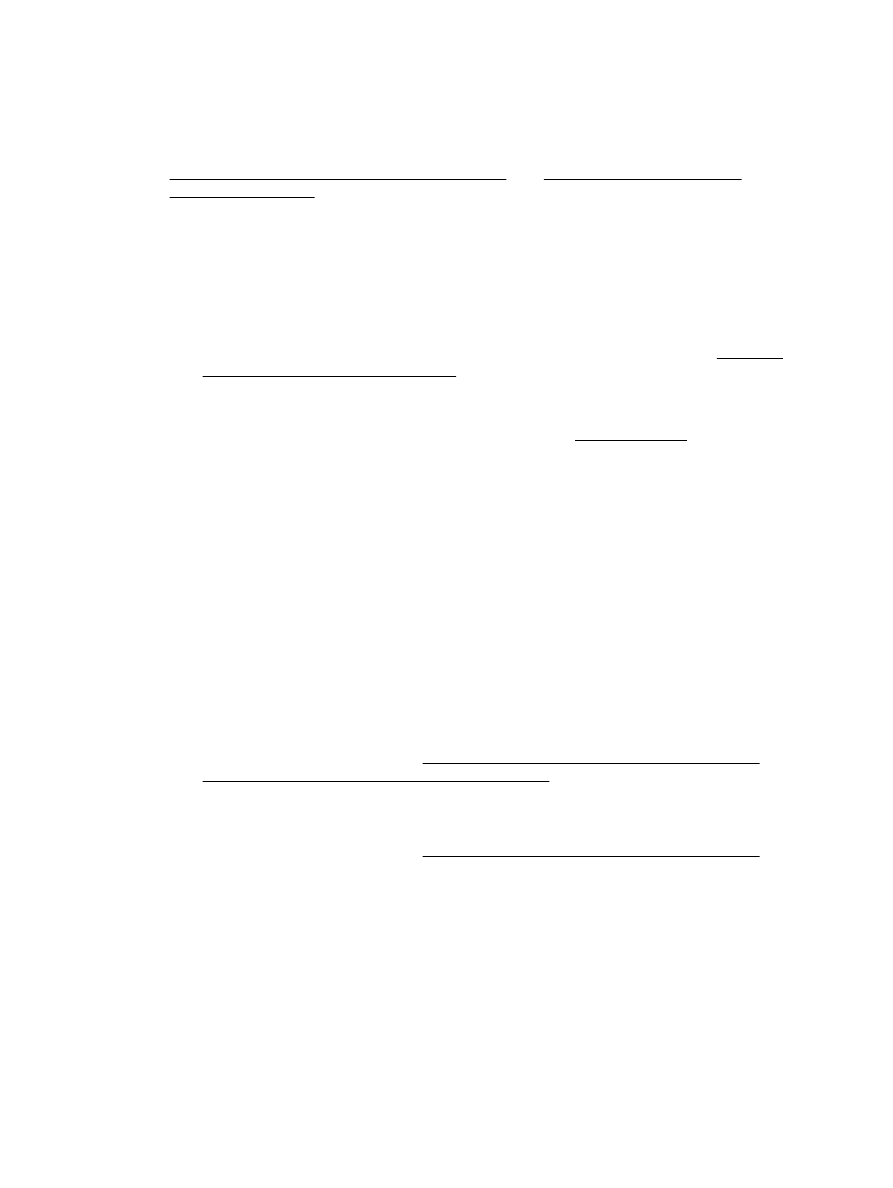
Pemindai tidak melakukan apapun
●
Periksa dokumen sumber
Pastikan dokumen sumber dimuatkan dengan benar. Untuk informasi lebih lanjut, lihat
Memuatkan dokumen sumber pada kaca pemindai atau Muatkan dokumen sumber ke
pengumpan dokumen.
●
Periksa printer
Printer mungkin beralih dari mode Tidur setelah sekian waktu tidak aktif dan sempat menunda
proses.
●
Periksa perangkat lunak HP
Pastikan perangkat lunak HP yang disertakan dengan printer telah terinstal dengan benar.
◦
Windows: Buka perangkat lunak printer HP. Untuk informasi lebih lanjut, lihat Membuka
perangkat lunak printer HP (Windows). Dalam jendela yang muncul, pilih Print, Scan & Fax
(Cetak, Pindai & Faks) atau Print & Scan (Cetak dan Pindai), lalu pilih Scan a Document or
Photo (Pindai Dokumen atau Foto) di dalam Scan (Pindai).
◦
OS X: Buka HP Utility. Untuk informasi lebih lanjut, lihat HP Utility (OS X). Di dalam Scan
Settings (Pengaturan Pindai), pilih Scan to Computer (Pindai ke Komputer), dan pastikan
Enable Scan to Computer (Aktifkan Pindai ke Komputer) telah dipilih.
Pemindaian terlalu lama
●
Pemindaian dengan resolusi pindai yang lebih tinggi membutuhkan waktu yang lebih lama dan
menghasilkan ukuran berkas yang lebih besar. Turunkan resolusinya untuk memindai lebih
cepat.
●
Jika Anda mengirim pekerjaan cetak atau salin sebelum mencoba memindai, pemindaian akan
dimulai setelah scanner tidak sibuk. Namun, proses pencetakan dan pemindaian menggunakan
memori bersama, yang berarti pemindaian akan lebih lama.
Bagian dari dokumen tidak dipindai atau teks hilang
●
Periksa dokumen sumber
◦
Pastikan Anda memuatkan dokumen sumber dengan benar.
Untuk informasi lebih lanjut, lihat Memuatkan dokumen sumber pada kaca pemindai atau
Muatkan dokumen sumber ke pengumpan dokumen.
◦
Jika Anda telah memindai dokumen dari pengumpan dokumen, cobalah memindai
langsung dari kaca pemindai.
Untuk informasi lebih lanjut, lihat Memuatkan dokumen sumber pada kaca pemindai.
◦
Latar belakang yang berwarna bisa menyebabkan warna di latar depan membaur dengan
latar belakang. Cobalah sesuaikan pengaturannya sebelum memindai dokumen sumber,
atau sempurnakan gambar hasil memindai dokumen sumber.
●
Periksa pengaturan
◦
Pastikan ukuran kertas yang dimuatkan ke baki masukan cukup lebar untuk dokumen
sumber yang akan dipindai.
◦
Jika Anda menggunakan perangkat lunak printer HP, pengaturan standar dalam perangkat
lunak mungkin diset agar secara otomatis menjalankan tugas khusus selain tugas yang
100 Bab 10 Mengatasi masalah
IDWW
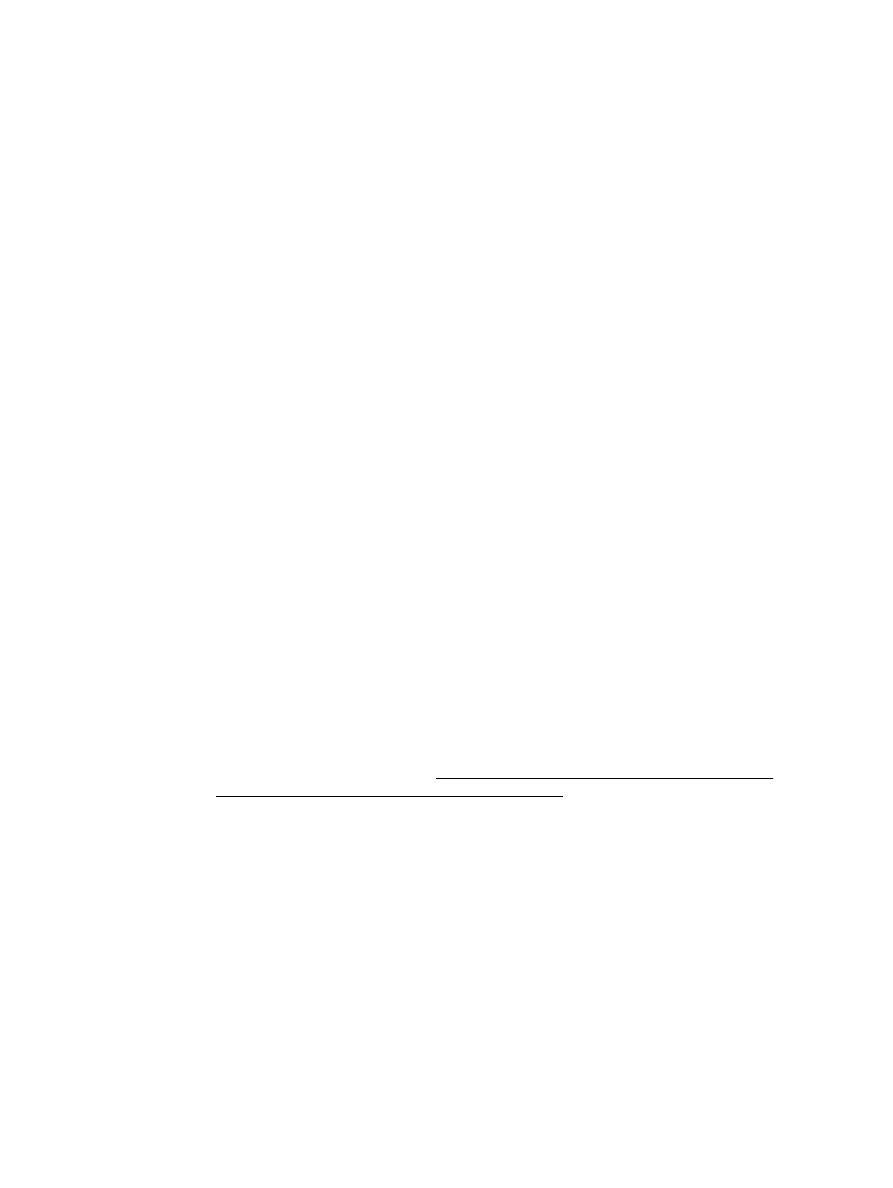
coba Anda lakukan. Untuk petunjuk cara mengubah properti, lihat Bantuan perangkat lunak
printer pada layar.
Teks tidak dapat diedit
●
Pastikan program OCR (optical character recognition) telah diinstal:
Bergantung jenis sistem operasi Anda, lakukan salahsatu langkah berikut:
◦
Windows 8.1: Klik panah-ke-bawah di sudut kiri bawah layar Mulai, pilih nama printer, lalu
klik Utilities (Utilitas). Pilih Printer Setup & Software (Pengesetan Printer & Perangkat
Lunak). Klik Add more software (Tambahkan perangkat lunak lainnya), klik Customize
Software Selections (Sesuaikan Pemilihan Perangkat Lunak), dan pastikan OCR dipilih.
◦
Windows 8: Klik kanan area kosong pada layar Mulai, klik All Apps (Semua Apl) pada bilah
aplikasi, pilih nama printer, lalu klik Utilities (Utilitas). Pilih Printer Setup & Software
(Pengesetan Printer & Perangkat Lunak). Klik Add more software (Tambahkan perangkat
lunak lainnya), klik Customize Software Selections (Sesuaikan Pemilihan Perangkat
Lunak), dan pastikan OCR dipilih.
◦
Windows 7, Windows Vista, dan Windows XP: Dari desktop komputer, klik Start (Mulai),
pilih All Programs (Semua Program), klik HP, pilih nama printer Anda, lalu pilih Printer
Setup & Software (Pengesetan Printer & Perangkat Lunak). Klik Add more software
(Tambahkan perangkat lunak lainnya), klik Customize Software Selections (Sesuaikan
Pemilihan Perangkat Lunak), dan pastikan OCR dipilih.
Saat Anda memindai dokumen sumber, pastikan Anda memilih jenis dokumen yang dapat
menghasilkan teks yang dapat diedit. Jika teks digolongkan sebagai gambar, ia tidak akan
dikonversi ke teks.
Jika Anda menggunakan program pengenalan karakter optik (OCR) terpisah, program tersebut
mungkin terhubung ke program pengolahan kata yang tidak dapat menjalankan tugas-tugas
OCR. Untuk informasi lebih lanjut, lihat dokumentasi yang disertakan dengan program OCR.
Pastikan Anda telah memilih bahasa OCR yang sesuai dengan bahasa yang digunakan untuk
dokumen yang akan dipindai. Untuk informasi lebih lanjut, lihat dokumentasi yang disertakan
dengan program OCR.
●
Periksa dokumen sumber
◦
Pastikan Anda memuatkan dokumen sumber dengan benar.
Untuk informasi lebih lanjut, lihat Memuatkan dokumen sumber pada kaca pemindai atau
Muatkan dokumen sumber ke pengumpan dokumen.
◦
Pastikan juga dokumen tidak miring.
◦
Perangkat lunak mungkin tidak mengenali teks yang terlalu rapat. Misalnya, jika teks yang
dikonversi perangkat lunak memiliki karakter yang hilang atau menyatu, "rn" mungkin
diartikan sebagai "m".
◦
Keakuratan perangkat lunak tergantung pada kualitas gambar, ukuran teks, juga struktur
dokumen sumber dan kualitas pemindaian itu sendiri. Pastikan dokumen sumber Anda
memiliki kualitas gambar yang bagus.
◦
Latar belakang berwarna dapat menyebabkan warna di latar depan terlalu membaur.
IDWW
Mengatasi masalah pemindaian 101
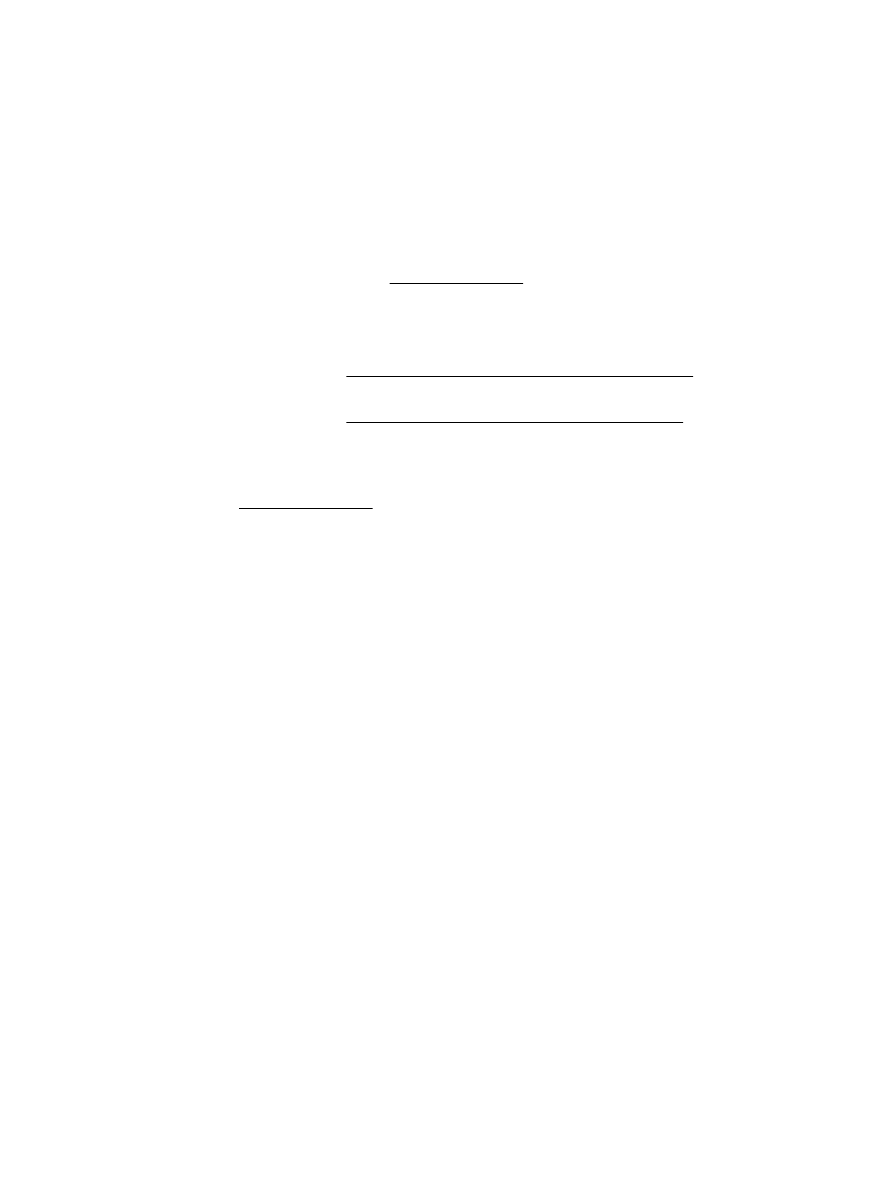
Kualitas gambar pindaian buruk
●
Teks atau gambar di balik dokumen dua sisi tampak pada pindaian
Teks atau gambar di lembar belakang dokumen sumber dua sisi dapat "tembus" jika dokumen
asli dicetak pada media yang terlalu tipis atau terlalu transparan.
●
Garis yang tidak dikehendaki
Mungkin ada tinta, lem, cairan koreksi, atau bahan yang tidak diinginkan pada kaca pemindai.
Coba bersihkan kaca pemindai.
Untuk informasi lebih lanjut, lihat Memeliharan printer.
●
Gambar pindaian miring (tidak rata)
Dokumen sumber mungkin tidak dimuatkan dengan benar. Pastikan Anda menggunakan
pemandu lebar kertas saat memuatkan dokumen sumber ke pengumpan dokumen. Untuk
informasi lebih lanjut, lihat Muatkan dokumen sumber ke pengumpan dokumen.
Untuk hasil terbaik, gunakan kaca pemindai untuk memindai, buka pengumpan dokumen. Untuk
informasi lebih lanjut, lihat Memuatkan dokumen sumber pada kaca pemindai.
●
Gambar pindaian menampilkan noda bintik, garis, garis-garis putih vertikal, dan kerusakan lain
◦
Jika kaca pemindai kotor, tingkat kejelasan gambar yang dihasilkan tidak akan optimal.
Lihat Memeliharan printer untuk petunjuk pembersihan.
◦
Kerusakan tersebut mungkin berasal dari dokumen sumber dan bukan akibat dari proses
pemindaian.
●
Ukuran diperkecil
Pengaturan perangkat lunak HP mungkin diset untuk memperkecil citra terpindai.
Untuk informasi lebih lanjut tentang cara mengubah pengaturan, lihat Bantuan pada perangkat
lunak printer HP.
Tidak dapat memindai ke email
●
Profil email belum diset dengan benar
Pastikan pengaturan server SMTP keluar yang valid telah ditetapkan di perangkat lunak HP.
Untuk informasi lebih lanjut tentang pengaturan server SMTP, lihat dokumentasi yang
disediakan oleh penyedia layanan email Anda.
●
Pesan email dikirim kepada beberapa penerima namun tidak ke penerima lainnya bila mengirim
ke beberapa penerima
Alamat email mungkin salah atau tidak dikenali server email. Pastikan alamat email untuk
semua penerima email telah diisikan dengan benar di perangkat lunak HP. Periksa pesan
notifikasi gagal kirim dari server email di kotak masuk email Anda.
●
Mengirim pesan email berukuran besar
Beberapa server email telah diset untuk menolak pesan email yang lebih besar dari ukuran
standar. Untuk memastikan apakah server email Anda memiliki batas maksimum ukuran berkas,
lihat dokumentasi yang disediakan oleh penyedia layanan email Anda. Jika server email tidak
memiliki batas tertentu, ubah ukuran lampiran email maksimum untuk profil email keluar ke nilai
yang lebih kecil dari server email.
102 Bab 10 Mengatasi masalah
IDWW
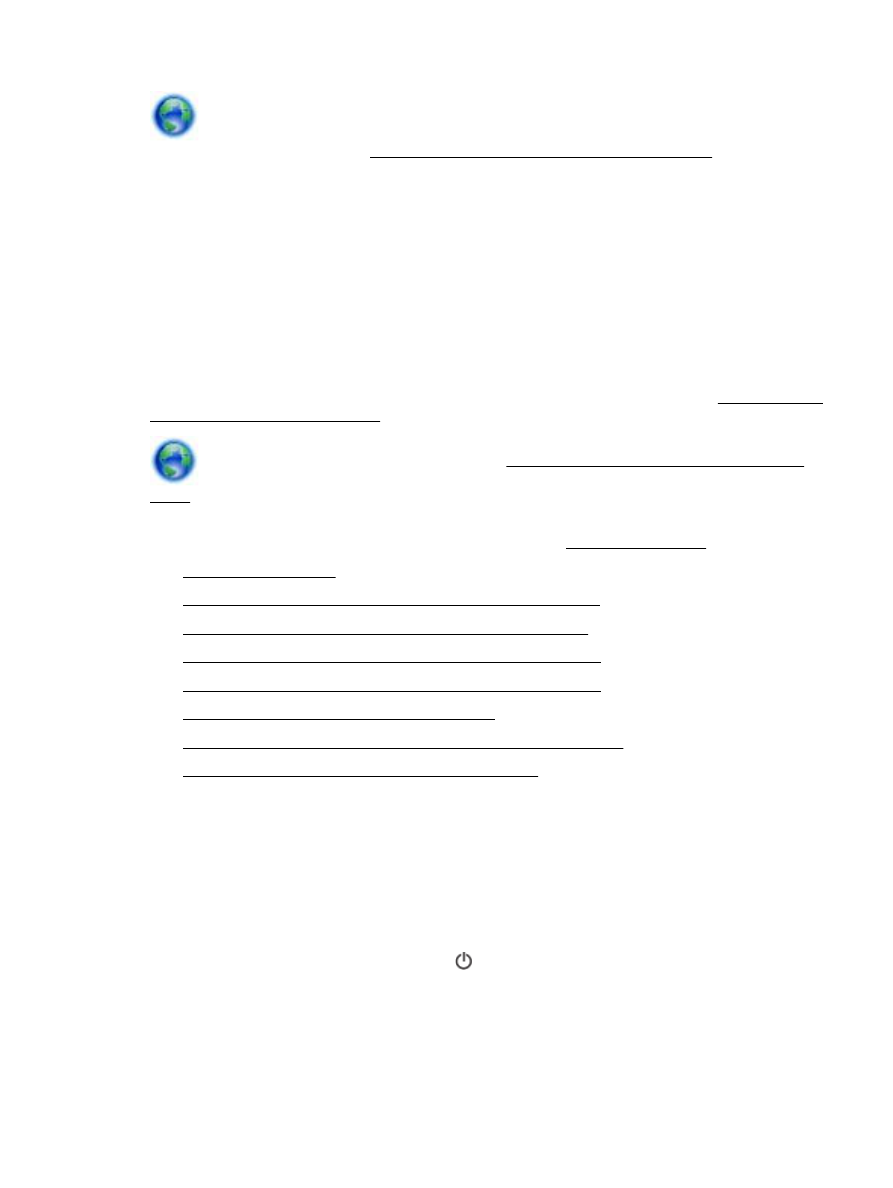
Untuk pemecahan masalah secara online, dan mempelajari lebih lanjut tentang cara
mengatasi masalah pemindaian. Klik di sini untuk informasi lebih lanjut secara online. (Untuk saat ini,
situs web tersebut mungkin tidak tersedia dalam semua bahasa.)