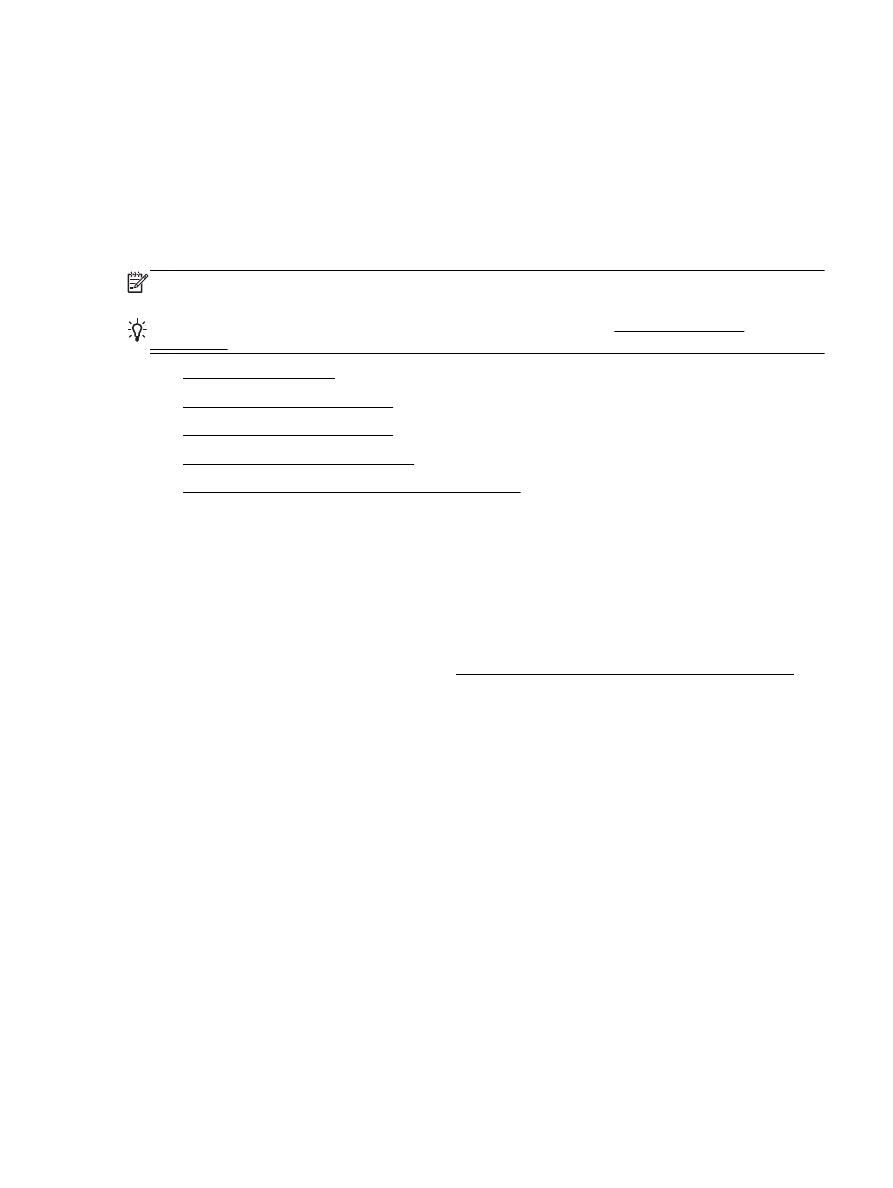
Memindai ke komputer
●
Memindai ke perangkat memori
●
Scan to Email (Pindai ke Email)
●
Memindai menggunakan Webscan
●
Memindai dokumen sebagai teks yang dapat diedit
Memindai ke komputer
Sebelum memindai ke komputer, pastikan Anda telah menginstal perangkat lunak printer yang
direkomendasikan HP. Printer dan komputer harus terhubung dan dihidupkan.
Selain itu, perangkat lunak printer HP pada komputer Windows harus dinyalakan dulu sebelum
memindai.
Anda juga dapat menggunakan perangkat lunak printer HP untuk memindai dokumen ke teks yang
dapat diedit. Untuk informasi lebih lanjut, lihat Memindai dokumen sebagai teks yang dapat diedit.
Untuk mengaktifkan fitur "pindai ke komputer" (Windows)
Fitur "pindai ke komputer" diaktifkan di pabrik. Ikuti petunjuk ini jika fitur telah dinonaktifkan, dan Anda
ingin untuk mengaktifkannya kembali (baik menggunakan kabel Ethernet atau koneksi nirkabel).
1.
Buka perangkat lunak printer HP.
2.
Lanjutkan ke bagian Scan (Pindai).
3.
Pilih Manage Scan to Computer (Atur Pindai ke Komputer).
4.
Klik Enable (Aktifkan).
Untuk mengaktifkan fitur "pindai ke komputer" (OS X)
Fitur "pindai ke komputer" diaktifkan di pabrik. Ikuti petunjuk berikut jika fitur tersebut telah
dinonaktifkan dan Anda hendak mengaktifkannya lagi.
1.
Buka HP Utility.
2.
Di dalam Scan Settings (Pengaturan Pindai), klik Scan to Computer (Pindai ke Komputer).
3.
Pastikan Enable Scan to Computer (Aktifkan Pindai ke Komputer) telah dipilih.
IDWW
Memindai 35
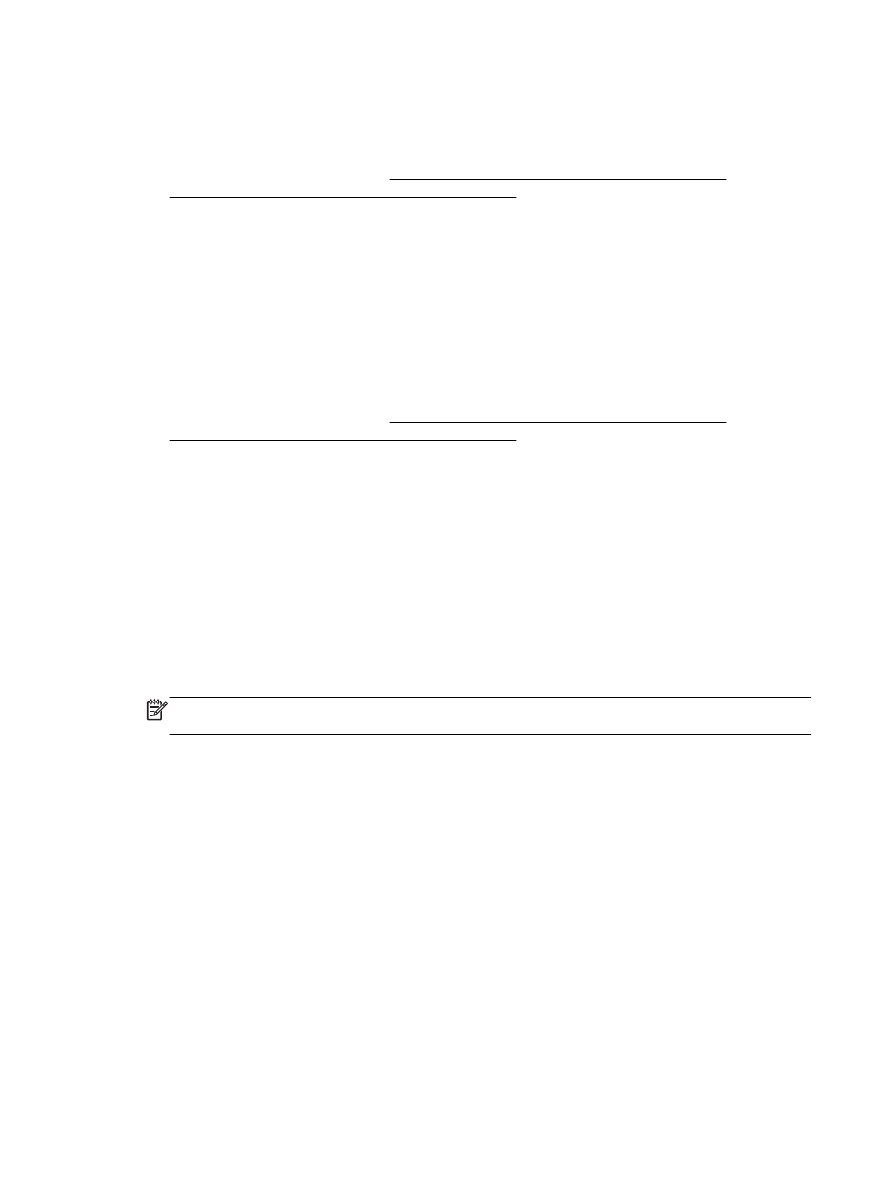
Untuk memindai dokumen sumber dari panel kontrol printer
1.
Muatkan dokumen sumber ke kaca pemindai dengan sisi cetak menghadap ke bawah, atau
menghadap ke atas jika dimuatkan ke pengumpan dokumen.
Untuk informasi lebih lanjut, lihat Memuatkan dokumen sumber pada kaca pemindai atau
Muatkan dokumen sumber ke pengumpan dokumen.
2.
Sentuh Scan (Pindai), lalu pilih Computer (Komputer).
3.
Sentuh komputer yang akan menjadi tujuan hasil pindai.
4.
Piliih jenis profil pindai yang diinginkan.
5.
Sentuh Start Scan (Mulai Pindai).
Untuk memindai dokumen sumber dari perangkat lunak printer HP (Windows)
1.
Muatkan dokumen sumber ke kaca pemindai dengan sisi cetak menghadap ke bawah, atau
menghadap ke atas jika dimuatkan ke pengumpan dokumen.
Untuk informasi lebih lanjut, lihat Memuatkan dokumen sumber pada kaca pemindai atau
Muatkan dokumen sumber ke pengumpan dokumen.
2.
Bergantung jenis sistem operasi Anda, lakukan salahsatu langkah berikut:
●
Windows 8.1: Klik panah-ke-bawah di sudut kiri bawah layar Mulai, lalu pilih nama printer.
●
Windows 8: Klik kanan area kosong pada layar Mulai, klik All Apps (Semua Apl) pada bilah
aplikasi, lalu pilih nama printer.
●
Windows 7, Windows Vista, dan Windows XP: Dari desktop komputer, klik Start (Mulai),
pilih All Programs (Semua Program), klik HP, klik folder untuk printer, lalu pilih ikon dengan
nama printer.
3.
Klik ikon Print, Scan & Fax (Cetak, Pindai & Faks), lalu pilih Scan a Document or Photo (Pindai
Dokumen atau Foto).
4.
Pilih jenis pemindaian yang diinginkan dari menu pintasan, lalu klik Scan (Pindai).
CATATAN: Jika Show Scan Preview (Tampilkan Tayangan Awal Pindaian) dipilih, Anda dapat
membuat penyesuaian pada citra pindaian dalam layar penayangan awal.
5.
Pilih Save (Simpan) jika ingin membiarkan aplikasi tetap terbuka untuk pemindaian lain, atau
pilih Done (Selesai) untuk keluar dari aplikasi.
Setelah pindaian disimpan, jendela Windows Explorer akan terbuka dalam direktori di mana pindaian
tersebut tersimpan.
Untuk memindai dokumen asli dari perangkat lunak printer HP (OS X)
1.
Buka HP Scan.
HP Scan terdapat dalam folder Applications/Hewlett-Packard di bagian teratas harddisk.
2.
Klik Scan (Pindai).
3.
Pilih jenis profil pindai yang Anda inginkan dan ikuti petunjuk pada layar.