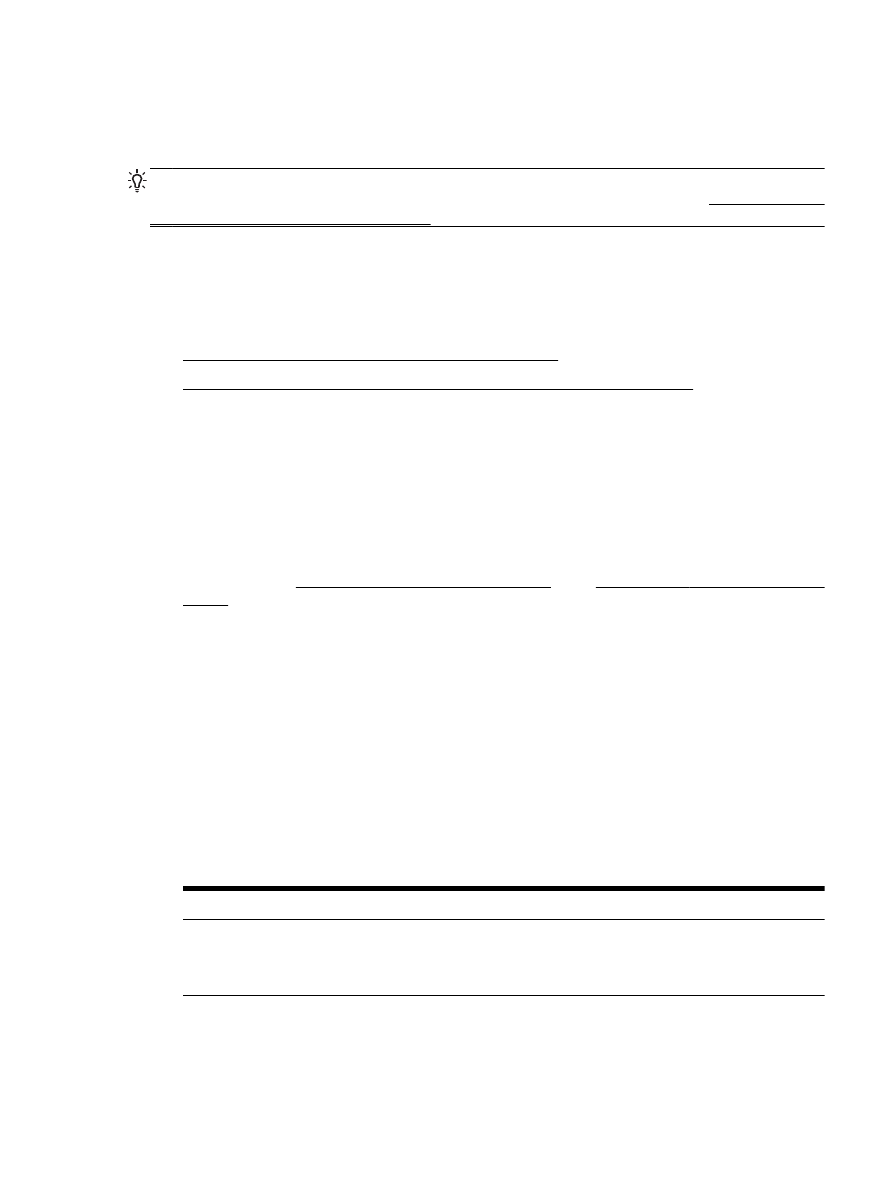
ドキュメントを編集可能なテキストとしてスキャンする
●
ドキュメントを編集可能なテキストとしてスキャンするためのガイドライン
ドキュメントを編集可能なテキストとしてスキャンする
ドキュメントを編集可能なテキストとしてスキャンするには、以下のガイドラインに従ってくださ
い。
ドキュメントを編集可能なテキストとしてスキャンするには
(Windows)
1.
原稿を印刷面を下にしてスキャナーのガラス面に載せるか、印刷面を上にしてドキュメント
フィ
ーダーに装填します。
詳細については、スキャナのガラス面への原稿のセットまたはドキュメント
フィーダーに原稿を
セットを参照してください。
2.
オペレーティング
システムに応じて、以下のいずれかを実行します。
●
Windows 8.1: [スタート] 画面の左下隅にある下矢印をクリックして、プリンター名を選択
してください。
●
Windows 8: [スタート] 画面上の何も表示されていない領域を右クリックし、アプリ バーの
[すべてのアプリ] をクリックして、プリンター名を選択します。
●
Windows 7、Windows Vista、Windows XP: コンピューターのデスクトップで [スタート]
をクリックし、
[すべてのプログラム] を選択します。次に、[
HP] をクリックし、プリンタ
ーのフォルダーをクリックして、使用するプリンター名のアイコンを選択します。
3.
[印刷、スキャン、ファクス] アイコンをクリックし、[ドキュメントまたは写真のスキャン] を選
択します。
4.
スキャンで使用したい編集可能なテキストの種類を選択します。
実行内容
...
手順
原稿のテキストだけをフォーマットなしで抽出す
る
リストから
[編集可能テキストとして保存
(OCR)]シ
ョートカットを選択し、
[ファイルの種類]ドロップ
ダウン
メニューから [テキスト
(.txt)] を選択しま
す。
原稿のテキストと一部のフォーマットを抽出する
リストから
[編集可能テキストとして保存
(OCR)]シ
ョートカットを選択し、
[ファイルの種類]ドロップ
JAWW
スキャン
41
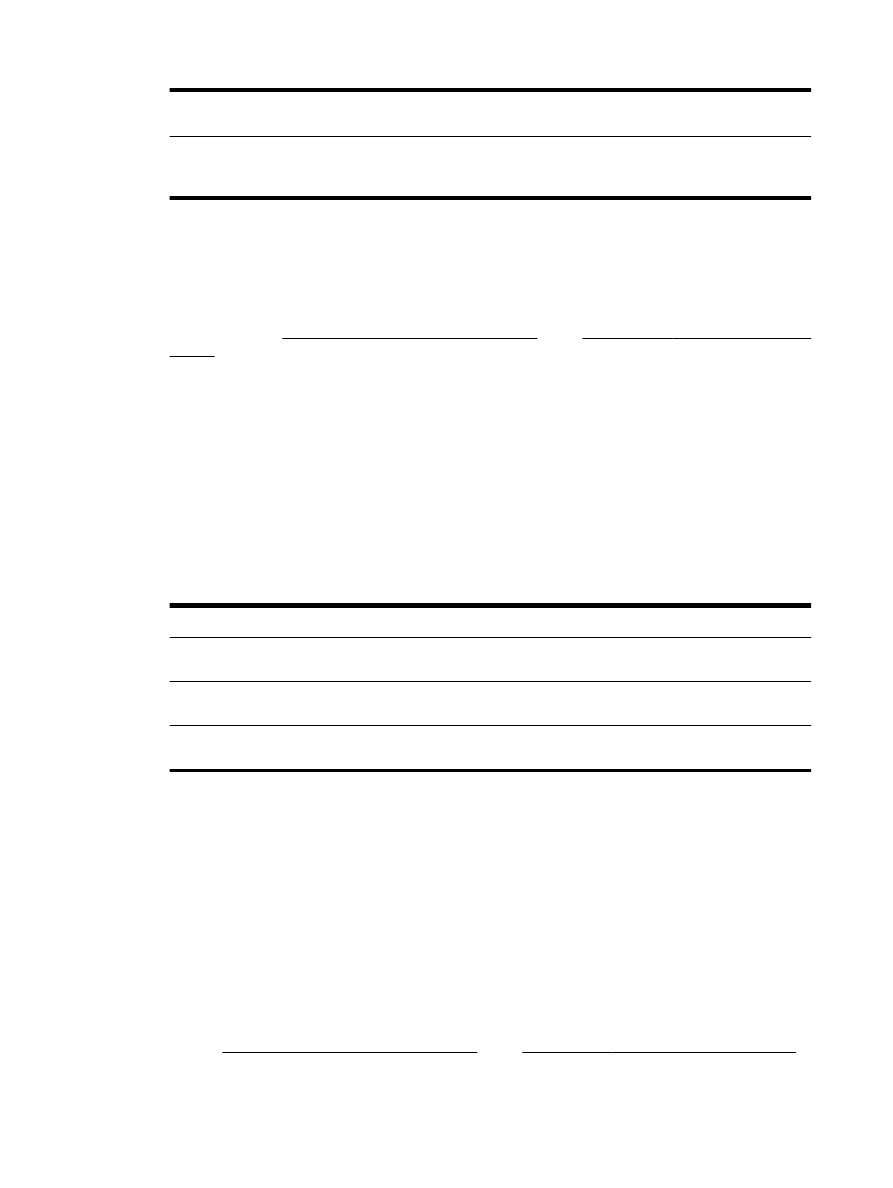
ダウン
メニューから [リッチ テキスト
(.rtf)] を選択
します。
テキストを抽出して、
PDF リーダーで検索可能にす
る
リストから
[
PDF 形式で保存] ショートカットを選
択し、
[ファイルの種類]ドロップダウン メニューか
ら
[検索可能な
PDF (.pdf)]を選択します。
5.
[スキャン]をクリックし、画面上の指示に従います。
ドキュメントを編集可能なテキストとしてスキャンするには
(OS X)
1.
原稿を印刷面を下にしてスキャナーのガラス面に載せるか、印刷面を上にしてドキュメント
フィ
ーダーに装填します。
詳細については、スキャナのガラス面への原稿のセットまたはドキュメント
フィーダーに原稿を
セットを参照してください。
2.
HP Scan を開きます。
HP Scan は、ハードディスクのトップ レベルにある アプリケーション フォルダー内の Hewlett-
Packard フォルダーに存在します。
3.
[スキャン] ボタンをクリックします。 スキャン デバイスとスキャン設定プリセットの確認を求
めるダイアログが表示されます。
4.
画面上の指示に従って、スキャンを完了します。
5.
すべてのページをスキャンしたら、
[ファイル] メニューから [保存] を選択します。
[保存] ダイア
ログが表示されます。
6.
編集可能なテキストの種類を選択します。
実行内容
...
手順
原稿のテキストだけが、フォーマットなしで抽出さ
れます。
[フォーマット]ポップアップ メニューから [
TXT]
を選択します。
原稿のテキストと一部のフォーマットが抽出され
ます。
[フォーマット] ポップアップ メニューから [
RTF]
を選択します。
テキストを抽出して、
PDF リーダーで検索可能にす
る
[フォーマット]ポップアップ メニューから、[検索可
能な
PDF]を選択します。
7.
[保存] をクリックします。