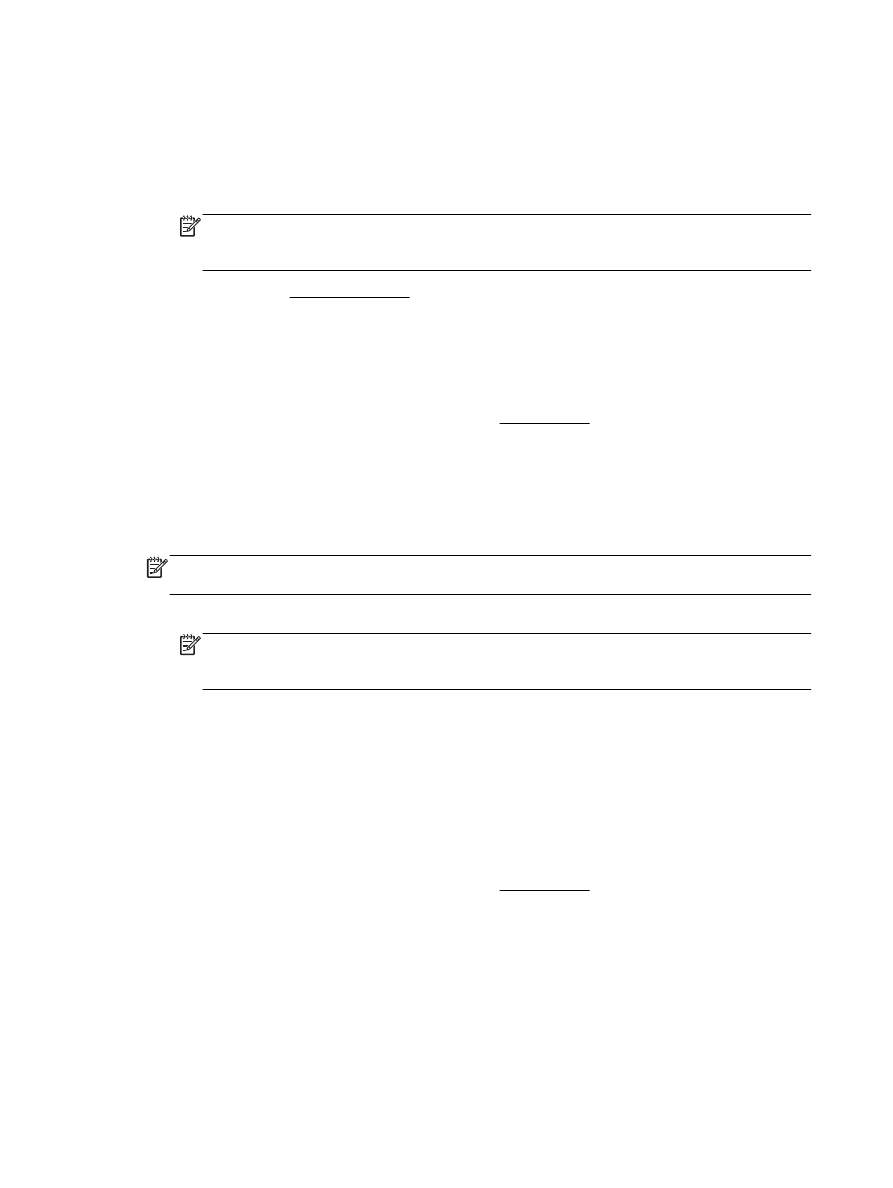
ブローシャの印刷
ブローシャを印刷するには
(Windows)
1.
トレイに用紙をセットします。詳細については、用紙のセットを参照してください。
2.
お使いのソフトウェア
アプリケーションの [ファイル] メニューで [印刷] をクリックします。
3.
使用するプリンターが選択されていることを確認します。
4.
設定を変更するには、
[プロパティ] ダイアログ ボックスを開くボタンをクリックします。
ソフトウェアによって、このボタンは
[プロパティ]、[オプション]、[プリンターのセットアッ
プ
]、[プリンター]、[基本設定] などの名前になっています。
22 第 3 章 印刷
JAWW
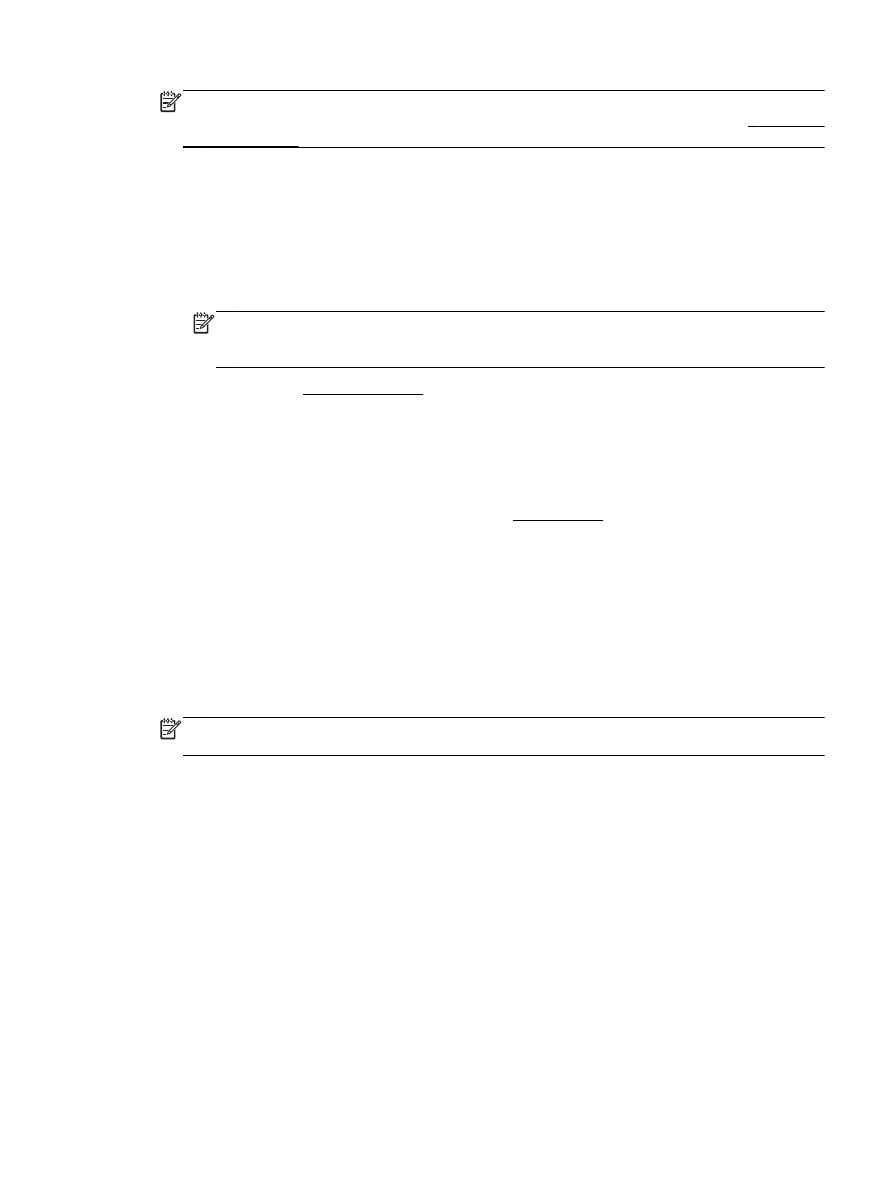
注記: すべてのプリント
ジョブのプリント設定を設定するには、プリンターに付属し
ている
HP ソフトウェアで変更します。HP ソフトウェアの詳細については、
「プリンタ
ー管理ツール」を参照してください。
5.
適切なオプションを選択します。
●
[レイアウト] タブで、[縦] または [横] を選択します。
●
[用紙
/品質] タブで、[トレイ選択] 領域の [メディア] ドロップダウン リストから適切な用紙
の種類を選択し、
[品質設定] 領域で適切な用紙品質を選択します。
●
[詳細] ボタンをクリックし、[用紙
/出力] の [用紙サイズ] ドロップダウン リストから適切な
用紙サイズを選択します。
注記:
[用紙サイズ] を変更する場合は、正しい用紙がセットされていることを確
認して、プリンターのコントロール
パネル上で一致する用紙サイズを設定してくだ
さい。
詳細については、印刷完了のヒントを参照してください。
6.
[
OK] をクリックします。
7.
印刷を開始するには、
[印刷] または [
OK] をクリックします。
ブローシャを印刷するには
(OS X)
1.
トレイに用紙をセットします。詳細については、用紙のセットを参照してください。
2.
お使いのソフトウェア
アプリケーションの [ファイル] メニューで [印刷] をクリックします。
3.
お使いのプリンターが選択されていることを確認します。
[プリント] ダイアログにオプションが表示されない場合、[詳細の表示] をクリックしてください。
4.
ポップアップ
メニューから用紙サイズを選択します。
[用紙サイズ] ポップアップ メニューが [印刷] ダイアログにない場合、[ページ設定] ボタンをクリ
ックします。
用紙サイズの選択を終了したら、[
OK] をクリックして [ページ設定] を閉じ、[印刷]
ダイアログに戻ります。
注記:
[用紙サイズ] を変更する場合は、正しい用紙がセットされていることを確認し
て、プリンターのコントロール
パネル上で一致する用紙サイズを設定してください。
5.
ポップアップ
メニューの [用紙の種類
/品質] をクリックし、次の設定を選択します。
●
[用紙の種類]:適切なブローシャの用紙の種類
●
[品質:] [標準] または [高画質]
6.
必要に応じてその他の印刷設定を選択し、
[印刷] をクリックして印刷を開始します。