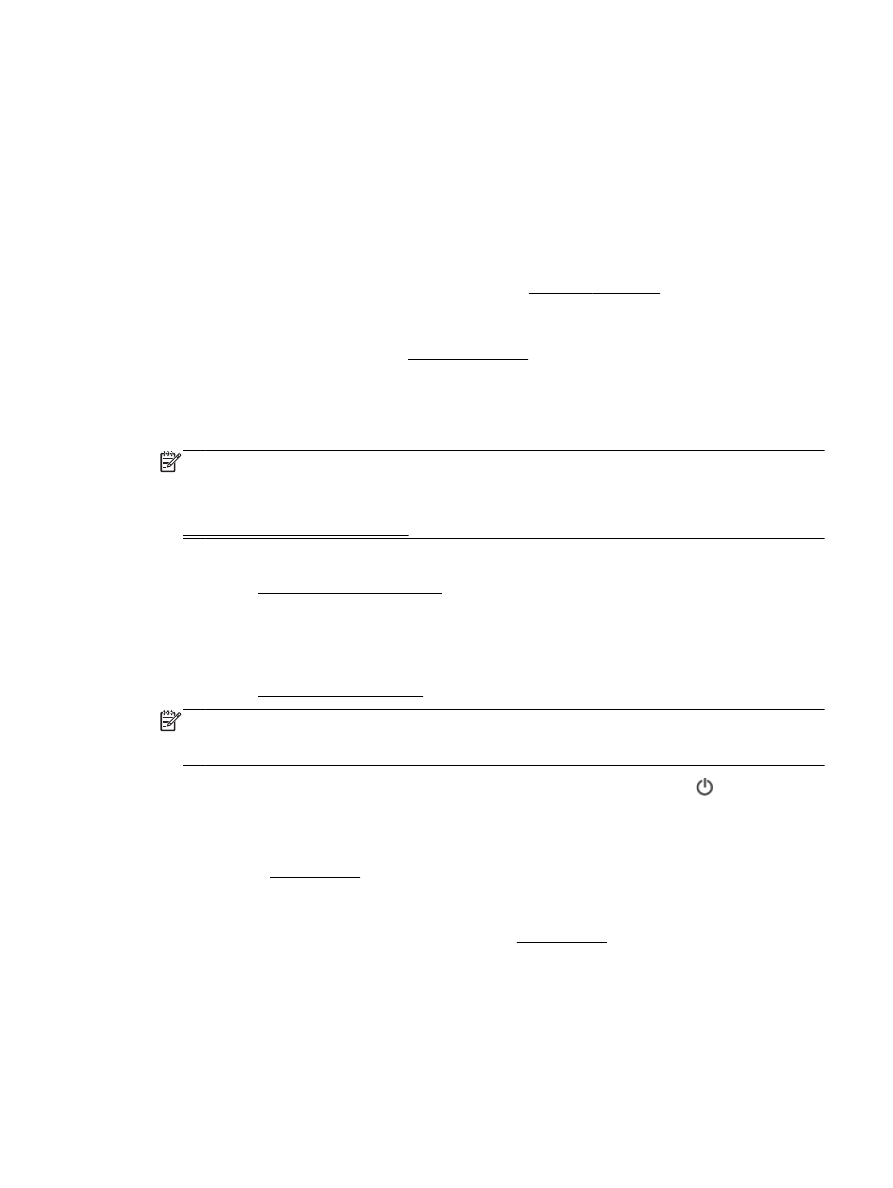
印刷完了のヒント
印刷ドライバで選択したソフトウェア設定は、印刷にのみ適用されます。コピーまたはスキャンには
適用されません。
ドキュメントを用紙の両面に印刷できます。
詳しくは、両面印刷
(2 面印刷)を参照してください。
インクのヒント
●
印刷品質に満足できない場合は、印刷問題の解決法
を参照してください。
●
HP 製インク カートリッジを使用します。
HP 製インク カートリッジは、HP プリンターおよび用紙で最高の性能が得られるように設計さ
れ、何度もテストされています。
注記: 他社製サプライ品の品質および信頼性は保証できません。
HP 製以外のサプラ
イ品を使用した結果、必要になったサービスや修理については保証対象になりません。
ご購入の製品が
HP 純正カートリッジと思われる場合は、次のサイトをご覧ください。
www.hp.com/go/anticounterfeit
●
黒のカートリッジとカラー
カートリッジを正しく装着します。
詳しくは、インク
カートリッジの交換を参照してください。
●
カートリッジの推定インク
レベルを確認して、インクが十分にあることを確認します。
インク
レベルの警告およびインジケーターが示すインク レベルは、インク交換のタイミングを
示す予測にすぎません。
詳しくは、推定インクレベルの確認を参照してください。
注記: インク残量が少ないという警告メッセージが表示されたら、印刷できなくなる
前に交換用のカートリッジを準備してください。
印刷品質が使用に耐えないレベルに
達するまでインク
カートリッジを交換する必要はありません。
●
プリンターのノズルを保護するため、プリンターの電源を切る場合は、常に
(電源 ボタン) を
押してください。
用紙をセットするときのヒント
詳細については、用紙のセットも参照してください。
●
用紙がトレイに正しくセットされていること、およびプリンターに現在設定している用紙サイズ
に一致していることを確認します。
トレイを閉じると、用紙サイズの確認または用紙サイズの設
定を促すメッセージが表示されます。
詳しくは、用紙のセットを参照してください。
●
用紙の束をセットします
(用紙は、1 枚のみをセットしないでください)。 紙詰まりを防ぐため、
すべて同じサイズと種類の用紙を使用してください。
●
用紙は印刷面を下にしてセットしてください。
JAWW
印刷完了のヒント
31
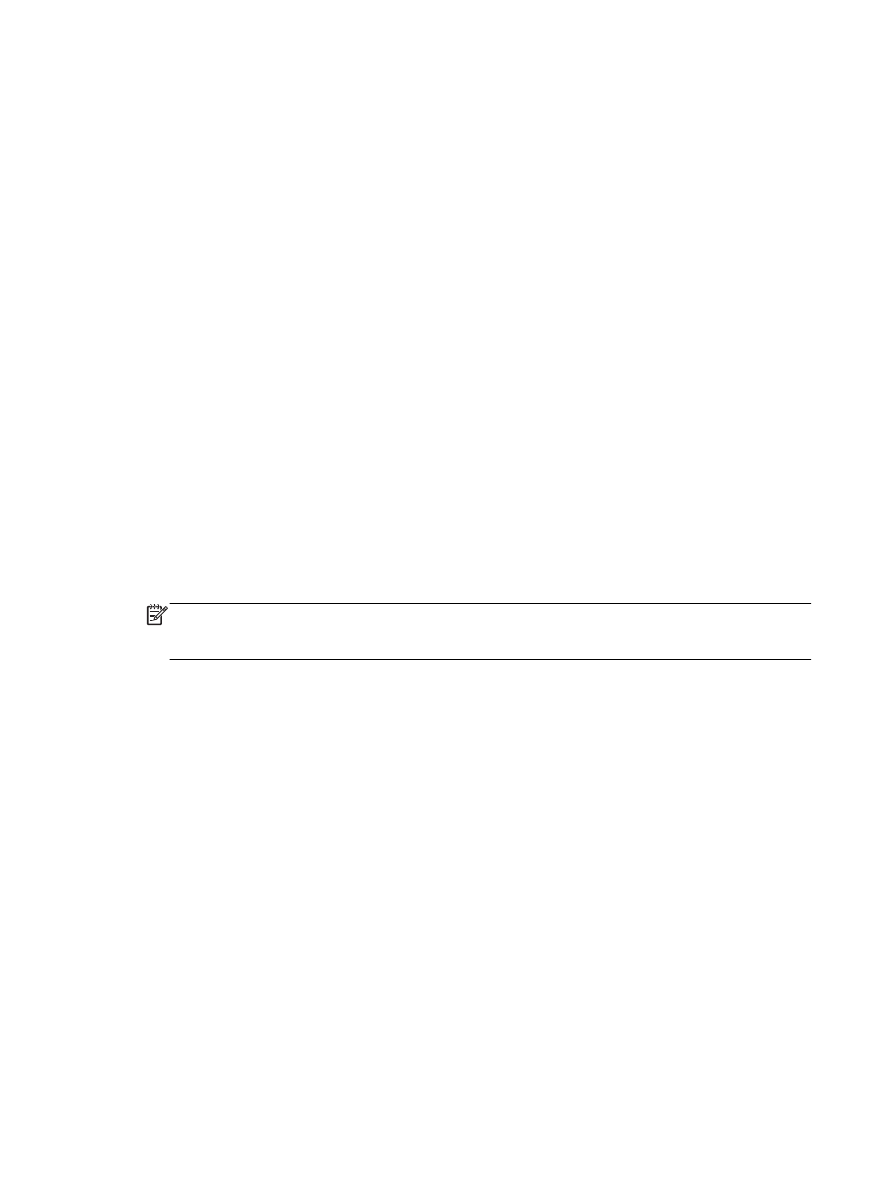
●
用紙を給紙トレイに平らに置き、端が折れたり破れたりしないようにセットしてください。
●
用紙がぴったり収まるように、給紙トレイの横方向用紙ガイドを調整してください。
ガイドでト
レイの用紙を折らないようにしてください。
プリンター設定のヒント
(Windows)
●
デフォルトの印刷設定を変更するには、
HP プリンター ソフトウェアの [印刷、スキャン、ファ
クス
] をクリックしてから、[基本設定] をクリックします。
オペレーティング
システムに応じて、以下のいずれかを実行してプリンター ソフトウェアを開
きます。
◦
Windows 8.1: [スタート] 画面の左下隅にある下矢印をクリックして、プリンター名を選択
してください。
◦
Windows 8: [スタート] 画面上の何も表示されていない領域を右クリックし、アプリ バーの
[すべてのアプリ] をクリックして、プリンター名を選択します。
◦
Windows 7、Windows Vista、Windows XP: コンピューターのデスクトップで [スタート]
をクリックし、
[すべてのプログラム] を選択します。次に、[
HP] をクリックし、プリンタ
ーのフォルダーをクリックして、使用するプリンター名のアイコンを選択します。
●
1 枚の用紙に印刷するページ数を選択するには、プリンター ドライバーの [レイアウト] タブで
[用紙あたりのページ数] ドロップダウン リストから適切なオプションを選択します。
●
ページの向きを変更する場合は、使用するアプリケーションのインターフェースで用紙の向きを
設定します。
●
その他の印刷設定を表示するには、プリンター
ドライバーの [レイアウト] タブまたは [用紙
/品
質
] タブで、[詳細] ボタンをクリックして [詳細オプション] ダイアログ ボックスを開きます。
注記:
[レイアウト] タブのプレビューには、[用紙あたりのページ数のレイアウト]、
[ブックレット]、または [ページ枠] ドロップダウン リストで選択した内容は反映されま
せん。
◦
[グレースケールで印刷]: 黒のインクだけを使用して、ドキュメントをモノクロで印刷する
ことができます。
[黒インクのみ] を選択して、[
OK] ボタンをクリックします。
◦
[用紙あたりのページ数のレイアウト]
: 1 枚の用紙に 3 ページ以上が含まれるドキュメント
を印刷する場合に、ページの順序を指定することができます。
◦
[フチ無し印刷]: フチ無しで写真を印刷するには、この機能を選択します。 用紙の種類に
よっては、この機能を利用できません。
[メディア] ドロップダウン リストで選択した用紙
の種類がこの機能に対応していない場合は、オプションの横に警告アイコンが表示されま
す。
◦
[レイアウトの保護]
: この機能は両面印刷の場合だけ使用できます。 画像が印刷可能な範囲
より大きい場合、この機能を選択してページの内容を縮小し、余白を小さくして余分なペー
ジが印刷されないようにします。
◦
[
HP Real Life 技術]: この機能は、画像をなめらかでシャープにし、印刷品質を向上させま
す。
◦
[ブックレット]
: 複数ページの文書をブックレットとして印刷することができます。 折り畳
むと用紙の半分の大きさのブックレットになるように、用紙の各面にそれぞれ
2 ページを
配置します。
ドロップダウン リストから綴じ方を選択し、[
OK] をクリックします。
32 第 3 章 印刷
JAWW
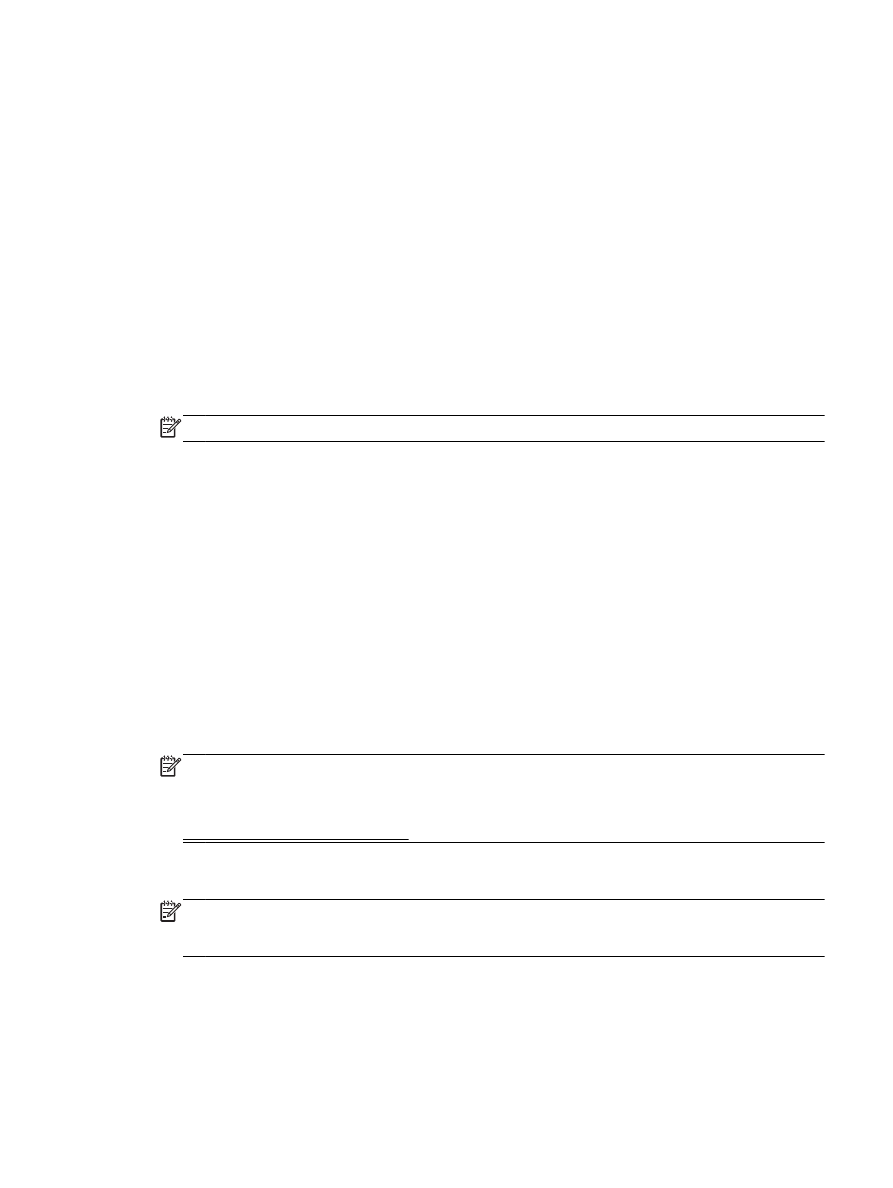
●
[ブックレット
-左綴じ]: ブックレットに折り畳むと左側が綴じる側になります。 左か
ら右に読む場合は、このオプションを選択します。
●
[ブックレット
-右綴じ]: ブックレットに折り畳むと右側が綴じる側になります。 右か
ら左に読む場合は、このオプションを選択します。
◦
[ページ枠]:
1 枚の用紙に 3 ページ以上が含まれるドキュメントを印刷する場合に、ページ
に境界線を追加することができます。
●
印刷のショートカットを使用すると、印刷の基本設定を設定する時間を節約できます。
印刷のシ
ョートカットには、特定の種類のジョブに適した設定値が保存されるため、
1 回のクリックです
べてのオプションを設定することができます。
ショートカットを使用するには、[印刷ショート
カット
] タブに移動して印刷ショートカットを
1 つ選択し、[OK] をクリックします。
新しい印刷ショートカットを追加するには、
[レイアウト] タブまたは [用紙
/品質] タブで設定を
作成した後で、
[印刷ショートカット] タブをクリックし、[名前を付けて保存] をクリックして名
前を入力し、
[
OK] をクリックします。
印刷ショートカットを削除するには、ショートカットを選択して、
[削除] をクリックします。
注記:
デフォルトの印刷ショートカットは削除できません。
プリンター設定のヒント
(OS X)
●
[プリント] ダイアログの[用紙サイズ] ポップアップ メニューで、プリンターにセットした用紙サ
イズを選択します。
●
[プリント] ダイアログの [用紙の種類/品質] ポップアップ メニューを選択し、適切な用紙の種類
と印刷品質を選択します。
●
黒のインクだけを使用してドキュメントをモノクロで印刷するには、ポップアップ
メニューから
[用紙の種類
/品質] を選択します。 次に、カラー オプションの横の三角マークをクリックして、
[カラー] ポップアップ メニューから グレースケール を選択して、黒のプリント カートリッジの
み
を選択します。
注意
●
HP 製インク カートリッジは、HP プリンターおよび用紙で最高の性能が得られるように設計さ
れ、何度もテストされています。
注記: 他社製サプライ品の品質および信頼性は保証できません。
HP 製以外のサプラ
イ品を使用した結果、必要になったサービスや修理については保証対象になりません。
ご購入の製品が
HP 純正カートリッジと思われる場合は、次のサイトをご覧ください。
www.hp.com/go/anticounterfeit
●
インク
レベルの警告およびインジケーターが示すインク レベルは、インク交換のタイミングを
示す予測にすぎません。
注記: インク残量が少ないという警告メッセージが表示されたら、印刷できなくなる
前に交換用のカートリッジを準備してください。
印刷品質が使用に耐えないレベルに
達するまでインク
カートリッジを交換する必要はありません。
JAWW
印刷完了のヒント
33
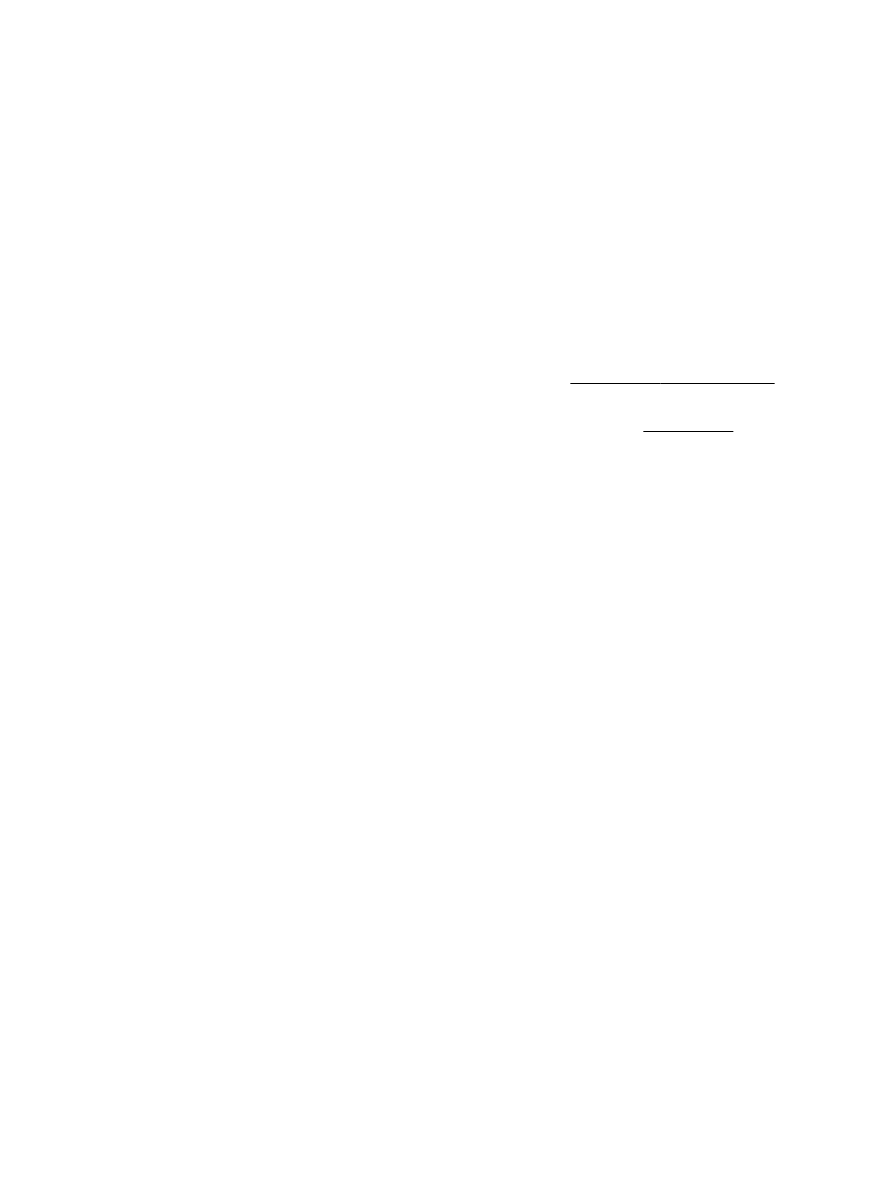
AirPrint
TM