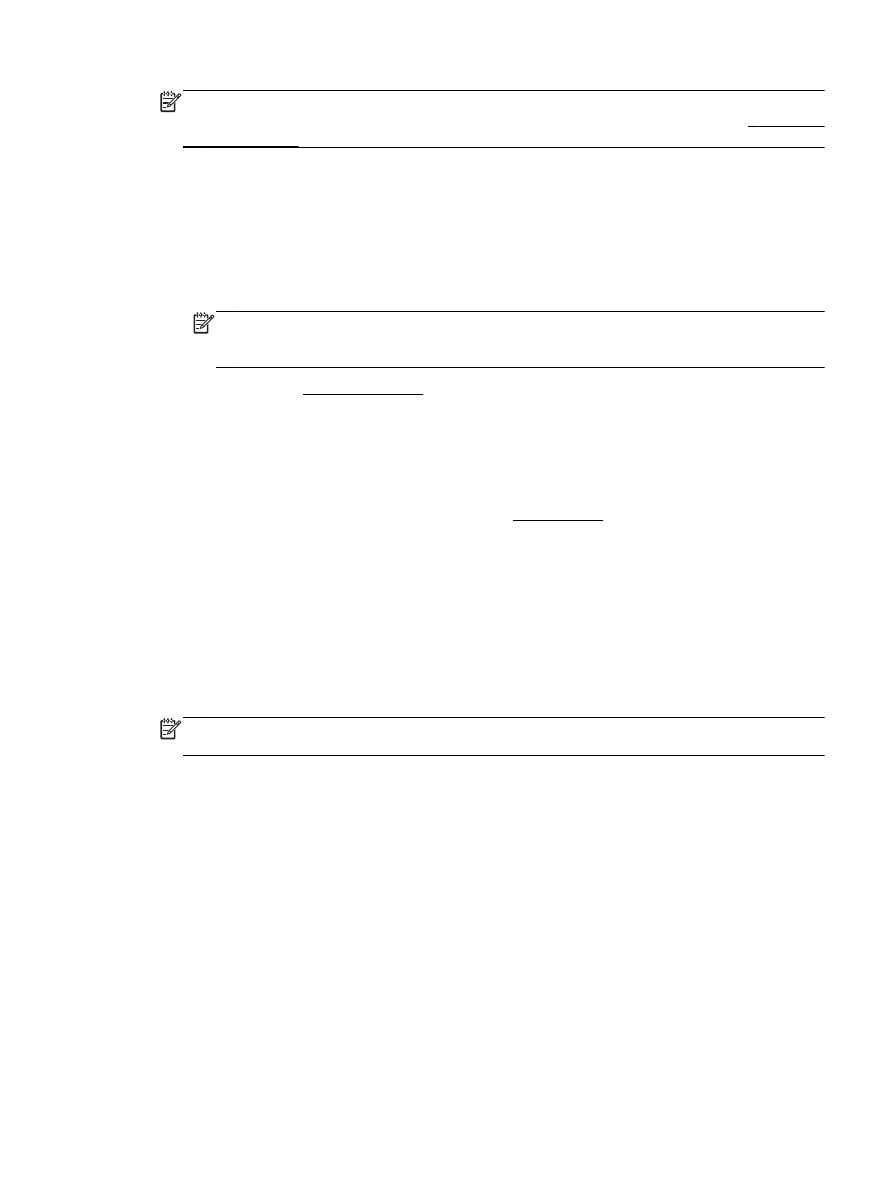
封筒の印刷
次の特徴がある封筒は使用しないでください。
●
光沢仕上げの封筒
●
糊付き、留め具付き、または窓付きの封筒
●
分厚い封筒、規格外の封筒、端がカールしている封筒
●
しわ、裂け目、破損がある封筒
JAWW
封筒の印刷
23
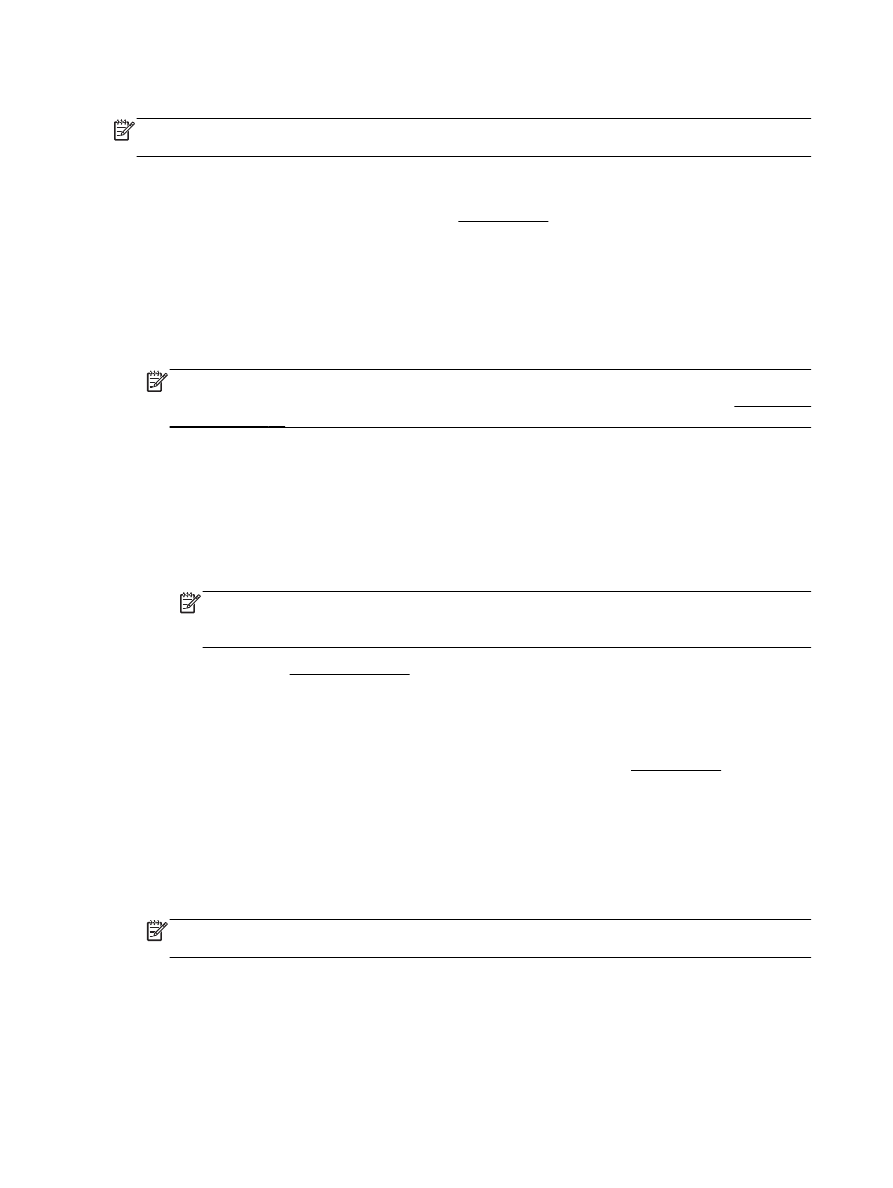
プリンターにセットする封筒は、きっちりと折り目があることを確認します。
注記: 封筒の印刷の詳細については、使用しているソフトウェアに用意されている説明書
をご覧ください。
封筒に印刷するには
(Windows)
1.
トレイに封筒をセットします。
詳しくは、用紙のセットを参照してください。
2.
お使いになるソフトウェアの
[ファイル] メニューで [印刷] をクリックします。
3.
お使いのプリンターが選択されていることを確認します。
4.
[プロパティ] ダイアログ ボックスを開くボタンをクリックします。
ソフトウェアによって、このボタンは
[プロパティ]、[オプション]、[プリンタ設定]、[プリンタ
のプロパティ
]、[プリンタ]、 [プリファレンス] などの名前になっています。
注記: すべてのプリント
ジョブのプリント設定を設定するには、プリンターに付属し
ている
HP ソフトウェアで変更します。HP ソフトウェアの詳細については、
「プリンタ
ー管理ツール」を参照してください。
5.
適切なオプションを選択します。
●
[レイアウト] タブで、[縦] または [横] を選択します。
●
[用紙
/品質] タブで、[トレイ選択] 領域の [メディア] ドロップダウン リストから適切な用紙
の種類を選択し、
[品質設定] 領域で適切な用紙品質を選択します。
●
[詳細] ボタンをクリックし、[用紙
/出力] の [用紙サイズ] ドロップダウン リストから適切な
用紙サイズを選択します。
注記:
[用紙サイズ] を変更する場合は、プリンターに正しい用紙がセットされて
いることを確認して、プリンターのコントロール
パネル上で一致する用紙サイズを
設定してください。
詳細については、印刷完了のヒントを参照してください。
6.
[
OK] をクリックして、[印刷]、または [印刷] ダイアログ ボックスの [OK] をクリックします。
封筒に印刷するには
(OS X)
1.
印刷面を下に向けてトレイに封筒をセットします。詳細については、用紙のセットを参照してく
ださい。
2.
お使いのソフトウェアで、
[ファイル] メニューの [プリント] をクリックします。
3.
お使いのプリンターが選択されていることを確認します。
4.
印刷オプションを設定します。
[プリント] ダイアログにオプションが表示されない場合、[詳細の表示] をクリックしてください。
注記: お使いのプリンターには次のオプションがあります。
オプションの場所はアプ
リケーションごとに異なる場合があります。
24 第 3 章 印刷
JAWW
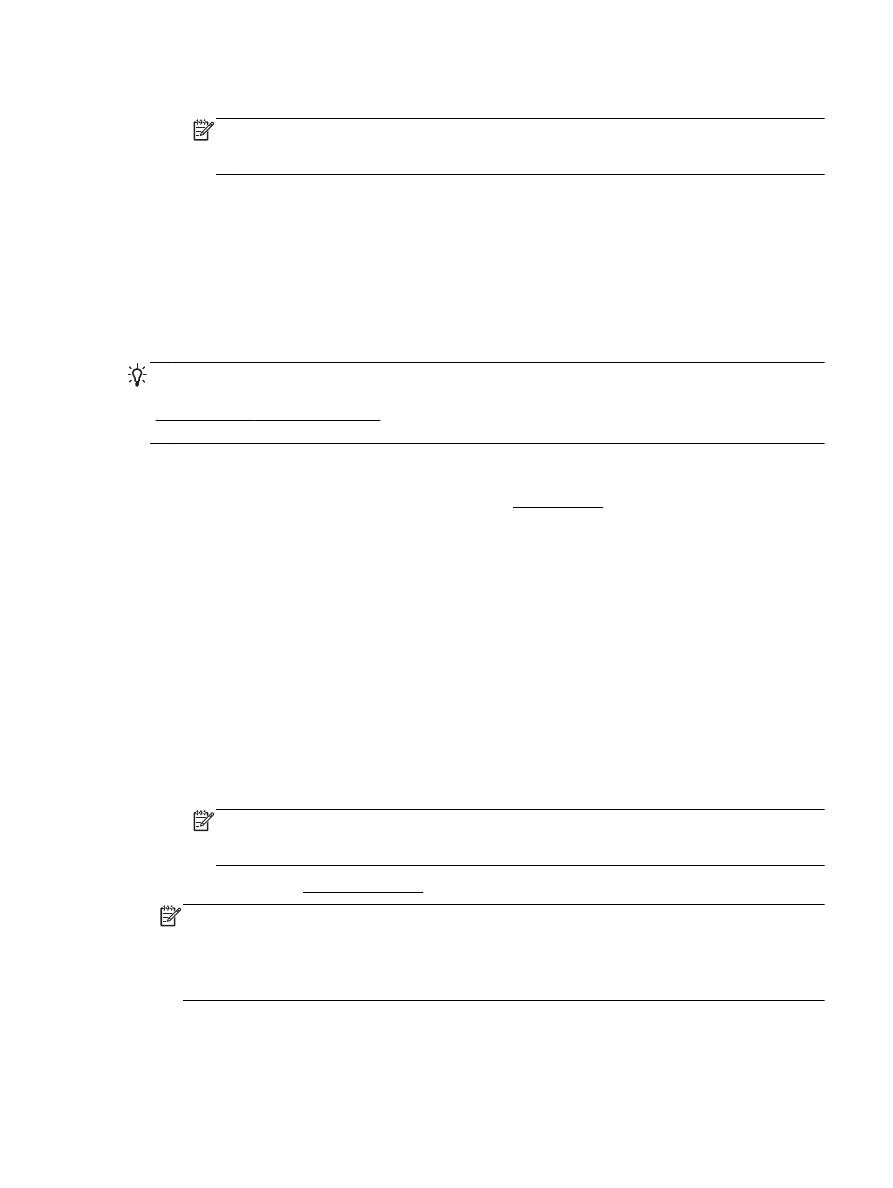
a.
[用紙サイズ] ポップアップ メニューから適切な封筒のサイズを選択します。
注記:
[用紙サイズ] を変更する場合は、正しい用紙がセットされていることを確
認して、プリンターのコントロール
パネル上で一致する用紙サイズを設定してくだ
さい。
b.
ポップアップ
メニューから、[用紙の種類
/品質] を選択し、用紙の種類の設定が 普通紙 にな
っていることを確認します。
5.
[プリント] をクリックします。