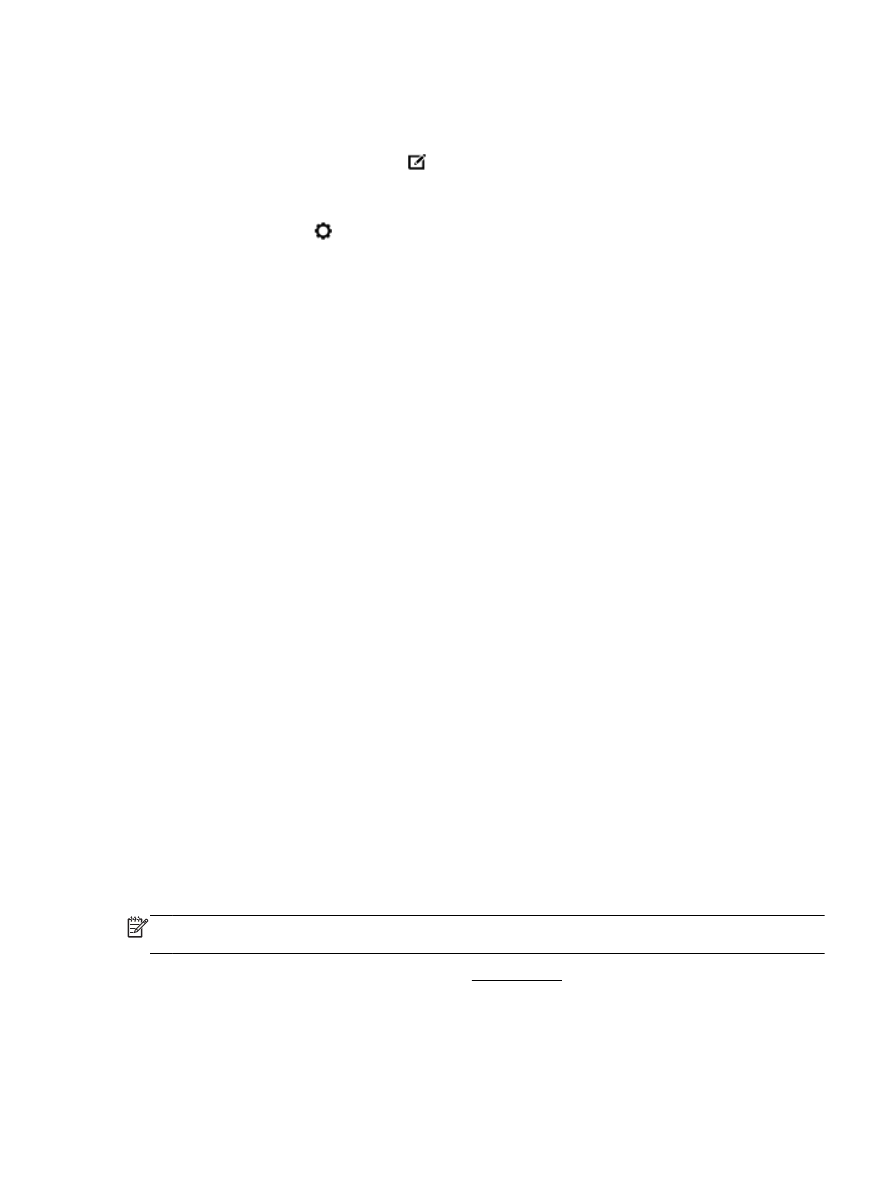
サイズの用紙の印刷
27
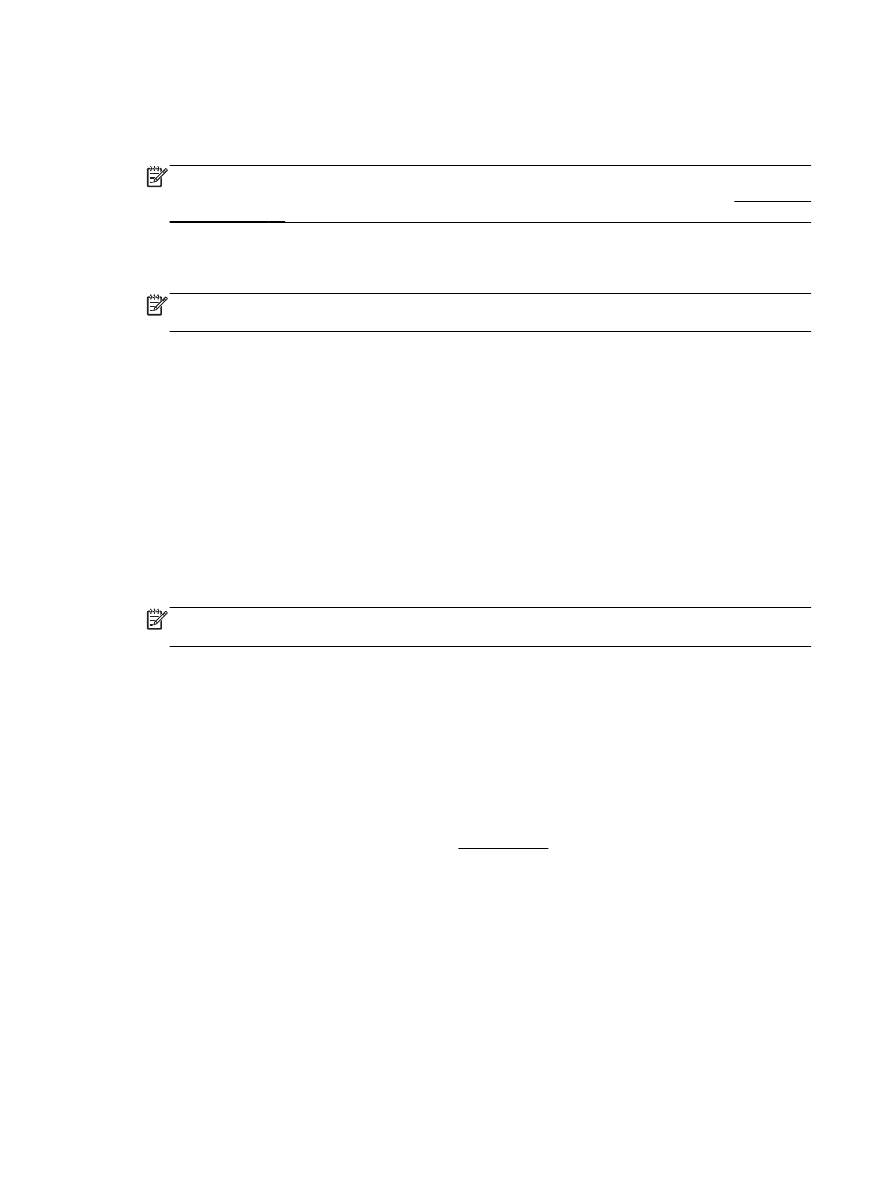
4.
[プロパティ] ダイアログ ボックスを開くボタンをクリックします。
ソフトウェアによって、このボタンは
[プロパティ]、[オプション]、[プリンタ設定]、[プリンタ
のプロパティ
]、[プリンタ]、 [プリファレンス] などの名前になっています。
注記: すべてのプリント
ジョブのプリント設定を設定するには、プリンターに付属し
ている
HP ソフトウェアで変更します。HP ソフトウェアの詳細については、
「プリンタ
ー管理ツール」を参照してください。
5.
[レイアウト] タブまたは[用紙
/品質] タブで、[詳細設定] ボタンをクリックします。
6.
[用紙
/出力] 領域で、[用紙サイズ] ドロップダウンリストからカスタム サイズを選択します。
注記:
[用紙サイズ] を変更する場合は、正しい用紙がセットされていることを確認し
て、プリンターのコントロール
パネル上で一致する用紙サイズを設定してください。
7.
必要に応じてその他の印刷設定を選択し、
[
OK] をクリックします。
8.
印刷を開始するには、
[印刷] または [
OK] をクリックします。
カスタム
サイズを設定するには
(OS X)
1.
オペレーティング
システムに応じて、以下のいずれかを実行します。
●
ソフトウェア
アプリケーションの [ファイル] メニューで [ページ設定] をクリックし、[対象
プリンタ
] ポップアップ メニューで使用するプリンターが選択されていることを確認しま
す。
●
ソフトウェア
アプリケーションの [ファイル] メニューで [印刷] をクリックし、使用するプ
リンターが選択されていることを確認します。
2.
[用紙サイズ] ポップアップ メニューで [カスタム サイズの管理] をクリックします。
注記:
[プリント] ダイアログにこれらのオプションが表示されない場合は、[プリンタ]
ポップアップ
メニューの横の三角マークまたは [詳細の表示] をクリックします。
3.
画面の左側の
[
+] をクリックし、[無題] をダブルクリックして新しいカスタム サイズ名を入力し
ます。
4.
[幅] と [高さ] ボックスで寸法を入力し、余白を変更する場合は余白を設定します。
5.
[
OK] をクリックします。
特殊またはカスタム
サイズ用紙に印刷するには
(OS X)
カスタム
サイズの用紙に印刷するには、
HP ソフトウェアでカスタム サイズを設定しておきます。
1.
トレイに用紙をセットします。
詳しくは、用紙のセットを参照してください。
2.
ご使用のソフトウェア
アプリケーションの [ファイル] メニューで [印刷] をクリックします。
3.
お使いのプリンターが選択されていることを確認します。
[プリント] ダイアログにオプションが表示されない場合、[詳細の表示] をクリックしてください。
4.
ポップアップ
メニューから用紙サイズを選択します。
[用紙サイズ] ポップアップ メニューが [プリント] ダイアログにない場合、[ページ設定] ボタンを
クリックします。
用紙サイズの選択を終了したら、[
OK] をクリックして [ページ設定] を閉じ、
[プリント] ダイアログに戻ります。
28 第 3 章 印刷
JAWW
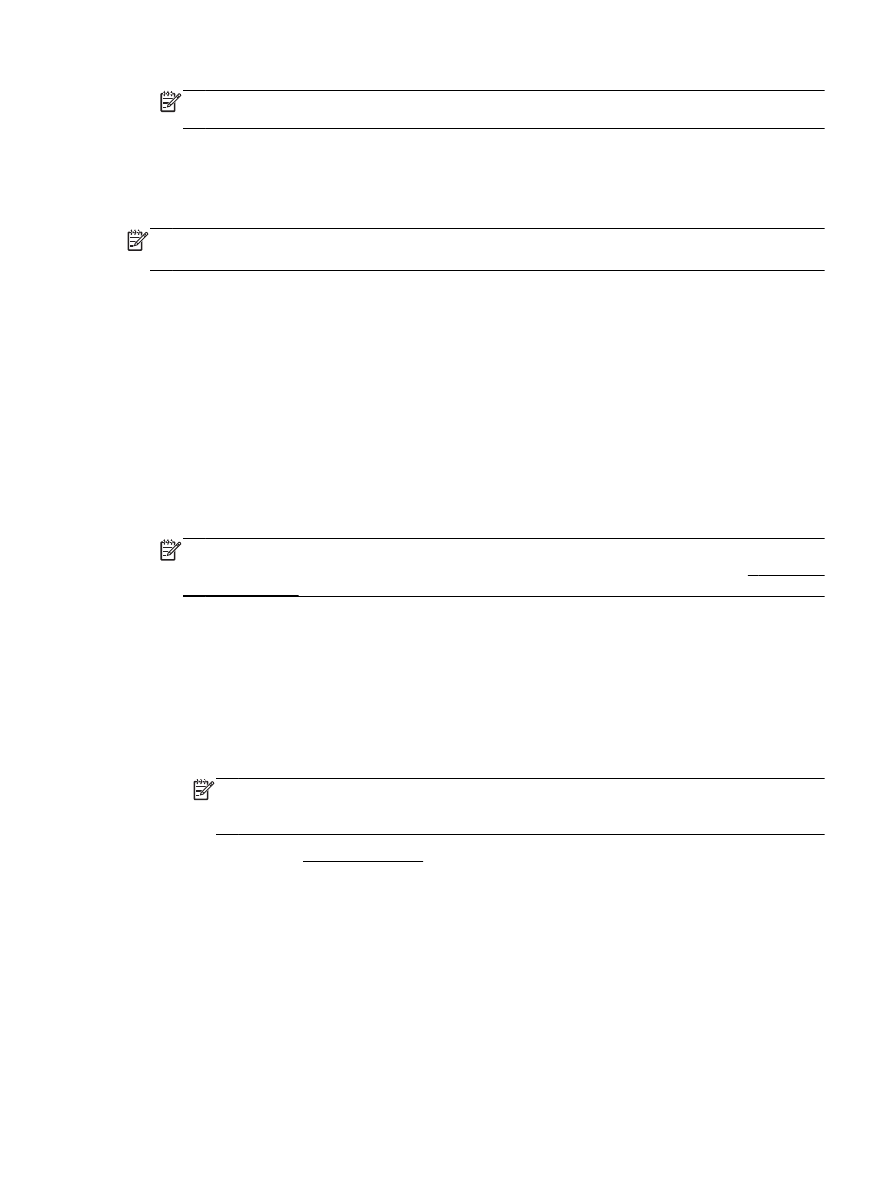
注記:
[用紙サイズ] を変更する場合は、正しい用紙がセットされていることを確認し
て、プリンターのコントロール
パネル上で一致する用紙サイズを設定してください。
5.
ポップアップ
メニューで [用紙の取り扱い] をクリックします。
6.
[出力用紙サイズ] で、[用紙サイズに合わせる
: ] をクリックします。
7.
必要に応じて他の印刷設定を選択します。
[印刷] をクリックして印刷を開始します。
注記:
ソフトウェアとシステムの要件は、
Readme ファイルにあります。このファイル
は、プリンターに付属の
HP プリンター ソフトウェア CD に収録されています。
両面印刷