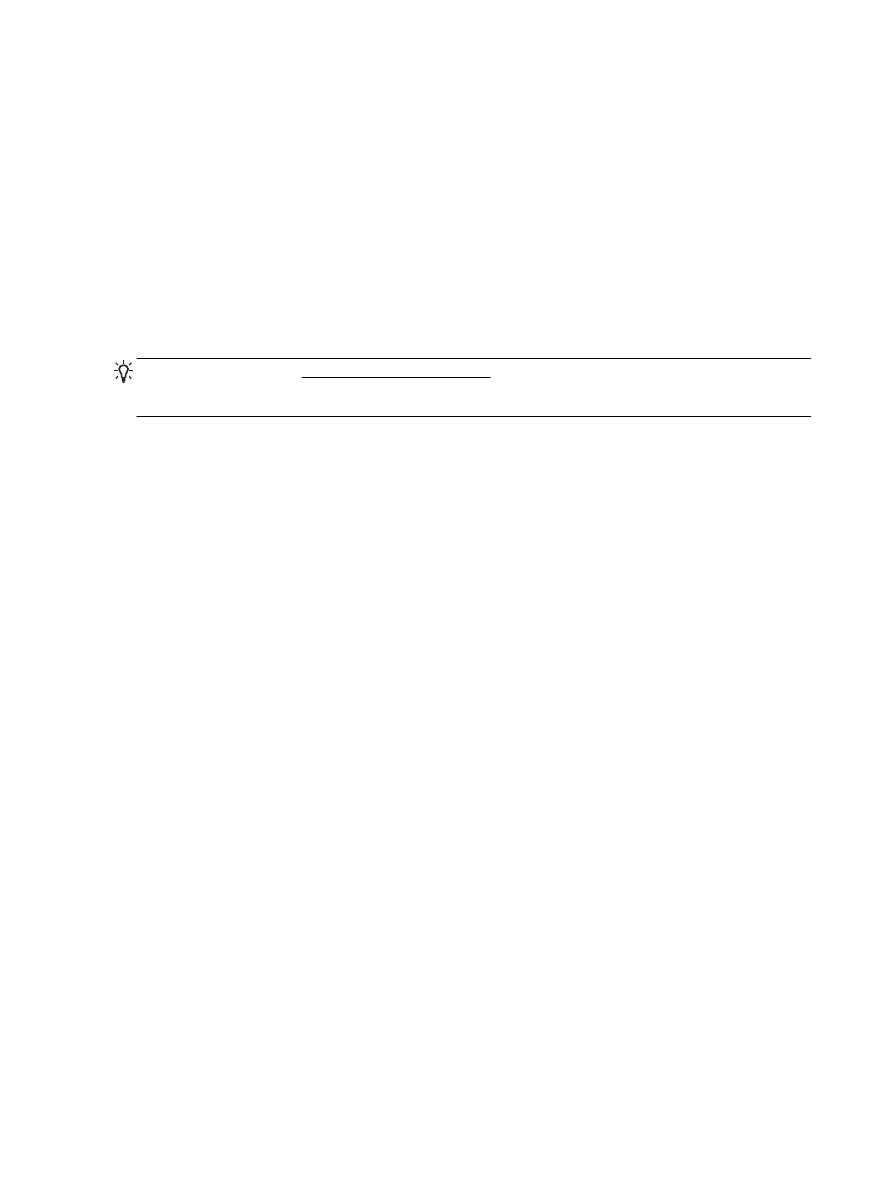
印刷問題の解決法
ヒント:
(Windows) HP Print and Scan Doctor を実行して、印刷、スキャン、コピーの問
題を診断し、自動的に修正します。
アプリケーションは、一部の言語にのみ対応していま
す。
プリンターが応答しない
(何も印刷されない)
●
印刷キューで印刷ジョブがつかえています
印刷キューを開き、すべてのドキュメントを取り消して、コンピューターを再起動します。コン
ピューターが再起動したら、印刷を実行してみます。詳細については、オペレーティング
システ
ムのヘルプを参照してください。
●
HP ソフトウェアのインストールの確認
印刷中にプリンターをオフにすると、警告メッセージがコンピューターの画面に表示されます。
表示されない場合は、プリンター付属の
HP ソフトウェアが正しくインストールされていない可
能性があります。
これを解決するには、
HP ソフトウェアを完全にアンインストールした後、再
インストールします。
●
ケーブル接続の確認
USB ケーブルまたは Ethernet ケーブルの両端がしっかりと接続されていることを確認します。
プリンターがネットワーク接続されている場合は、以下を確認します:
◦
プリンターの背面の電源入力の上にあるリンク
ランプを確認します。
◦
プリンターの接続に電話線を使っていないことを確認します。
●
プリンターのワイヤレス接続の確認
プリンターがワイヤレス接続でネットワークに接続されている場合は、青いワイヤレス
ランプは
点滅するのではなく点灯します。
ランプの点滅は、プリンターとネットワークの間に接続の問題
が発生していることを示しています。
問題の診断に役立つワイヤレス テスト レポートを印刷で
きます。
●
コンピューターにパーソナル
ファイアウォール ソフトウェアがインストールされているかどう
かの確認
パーソナル
ソフトウェア ファイアウォールはセキュリティ プログラムで、コンピューターを侵
入から保護します。ただし、ファイアウォールはコンピューターとプリンターの通信を妨げるこ
とがあります。プリンターとの通信に問題が生じた場合は、ファイアウォールを一時的に無効に
します。問題が解決しない場合は、ファイアウォールは通信問題の原因ではありません。ファイ
アウォールを再度有効にします。
98 第 10 章 問題の解決法
JAWW
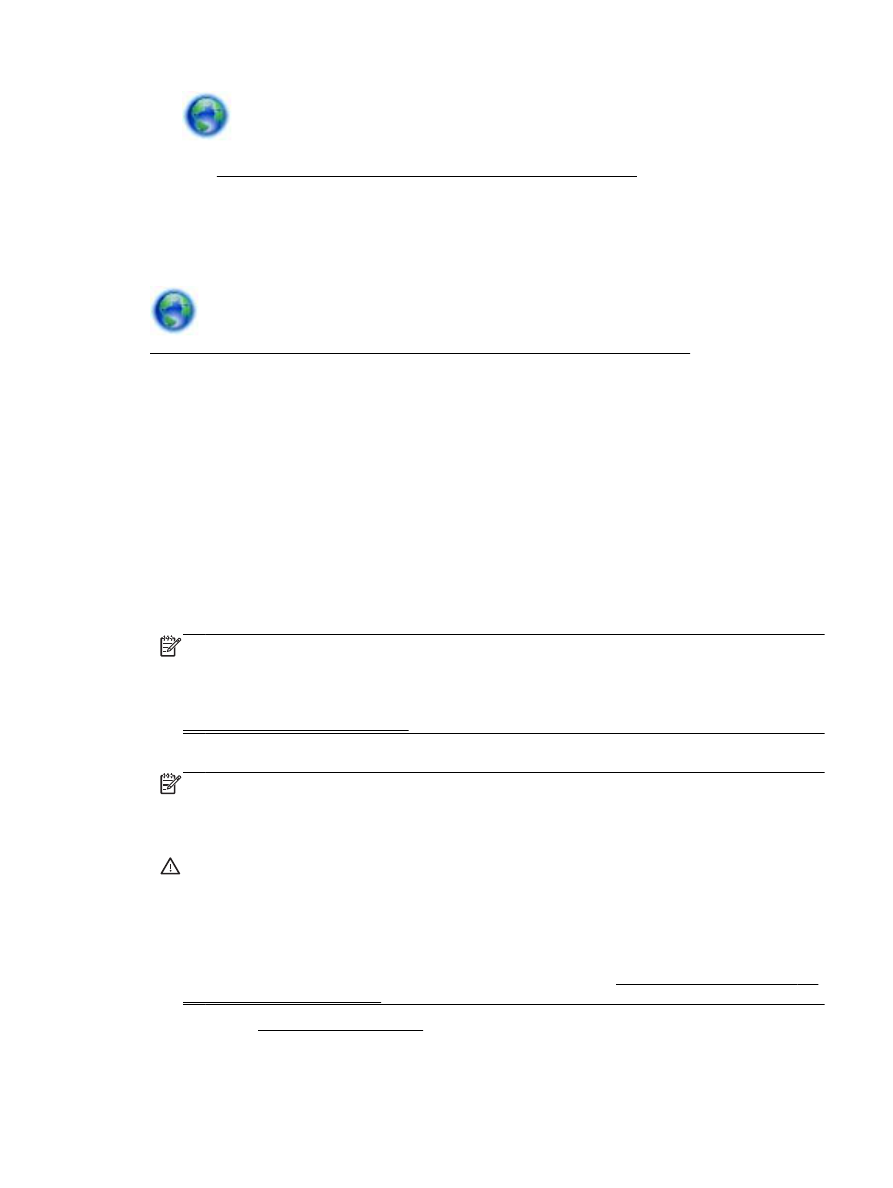
ファイアウォールまたはウィルス対策ソフトウェアが原因で問題が発生している場合
は、このトラブルシューティングを参照すると、ネットワーク上のプリンターの取得に役立ちま
す。
詳細についてはここをクリックしてオンラインに接続します。 (現時点では、この Web サ
イトはすべての言語には対応していません
)。
●
プリンターとコンピューターを再起動する
プリンターがそれでも応答しない場合、プリンターおよびコンピューターの電源をオフにしてか
ら、オンに戻します。
上記の方法で問題が解決しない場合は、
ここをクリックして、オンラインのトラブルシューティングを確認してください。
ページの一部が印刷されない、または正しくない
● 「印刷品質に満足できない」の解決方法を試してください。
●
プリンター本体の設置場所と
USB ケーブルの長さの確認
高電磁界
(USB ケーブルによって生成されたものなど) によってプリントアウトが若干歪む場合
があります。プリンターは電磁界の発生源から離してください。また、
3 メートル (9.8 フィー
ト
) 未満の長さの USB ケーブルを使用して、高電磁波領域の影響を最小限に抑えることをお勧め
します。
印刷品質に満足できない
1.
HP 純正インク カートリッジを使用していることを確認します。 HP 純正インクカートリッジ
は、
HP プリンタで最高の性能が得られるように設計され、何度もテストされています。
注記:
他社製サプライ品の品質および信頼性は保証できません。
HP サプライ製品以
外のものを使用された場合は保証の対象外になります。
HP 純正インク カートリッジを購入されている場合、次のサイトを参照してください。
www.hp.com/go/anticounterfeit
2.
インク
レベルをチェックします。 インク カートリッジのインクが不足しています。
注記: インク
レベルの警告およびインジケーターは、インク交換の準備を促すことを
目的としています。
インク残量が少ないという警告が表示されたら、印刷が滞らないよ
う、交換用のカートリッジを準備してください。
印刷品質が使用に耐えないレベルに達
するまでインク
カートリッジを交換する必要はありません。
注意: プリンターから取り外したままにしたときにインク
カートリッジが損傷を受け
ないとしても、プリンターを設定し、使用を開始したら、プリントヘッドに常にすべて
のカートリッジを装着しておく必要があります。
1 つまたは複数のカートリッジ スロ
ットを長時間空にしておくと、印刷品質の問題が発生し、プリントヘッドが損傷する可
能性があります。
最近カートリッジをプリンターから長時間取り出したままにしたり、
最近用紙の紙詰まりが発生したりして印刷品質が低下していることに気づいた場合は、
プリントヘッドをクリーニングしてください。
詳しくは、プリントヘッドとインク カ
ートリッジのメンテナンスを参照してください。
詳しくは、推定インクレベルの確認を参照してください。
3.
給紙トレイにセットされた用紙を確認します。
正しい用紙がセットされていて、しわが寄ってい
たり、厚すぎないことを確認してください。
JAWW
印刷問題の解決法
99
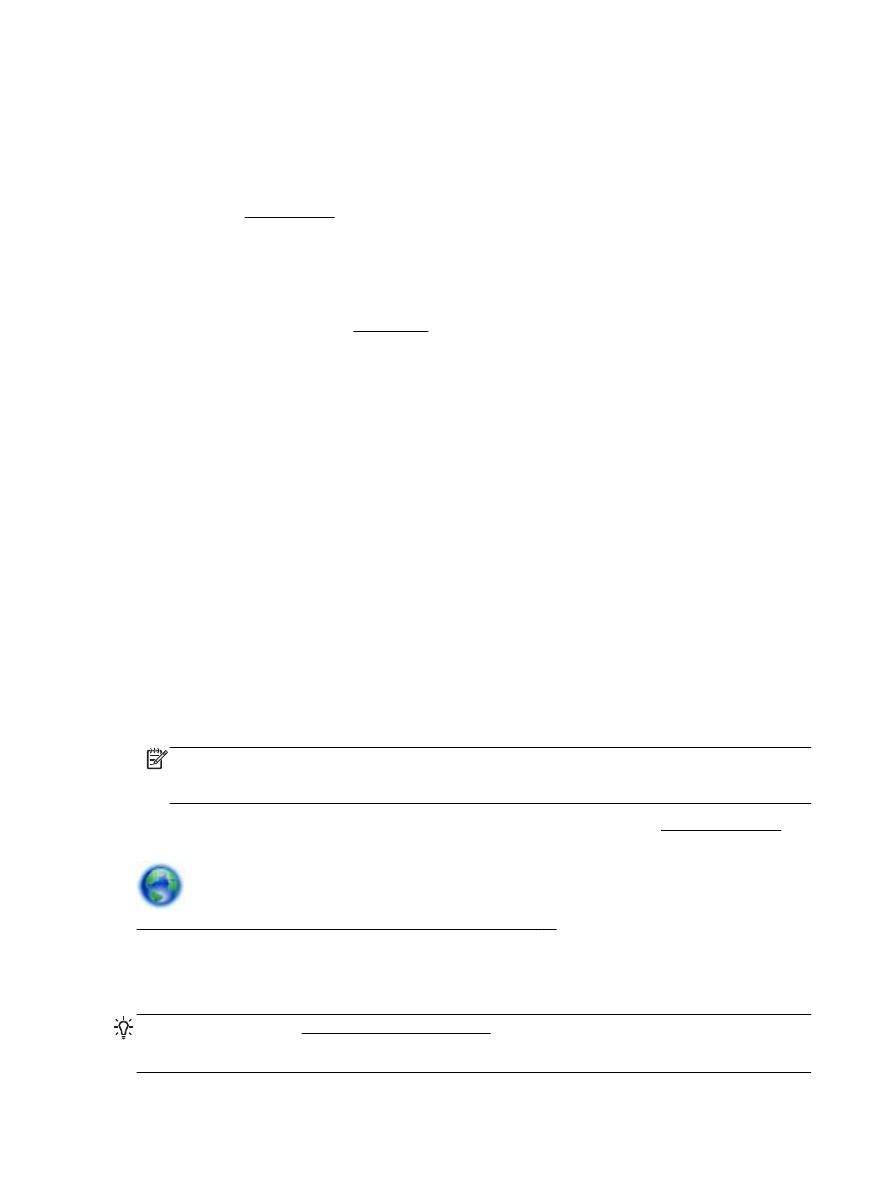
●
正面を下に向けて用紙をセットします。たとえば、光沢フォト用紙をセットする場合には、
光沢面を下にして用紙をセットします。
●
用紙が給紙トレイに平らにセットされている、またしわがないことを確認してください。印
刷中に用紙がプリントヘッドに近づきすぎると、インクがにじむことがあります。用紙に盛
り上がりやしわがあったり、厚みがある場合に、この現象が発生することがあります。
詳しくは、用紙のセットを参照してください。
4.
用紙の種類を確認します。
HP 用紙、または ColorLok テクノロジーを採用している、プリンターに適した用紙の使用をお勧
めします。
ColorLok ロゴが入った用紙はすべて高い信頼性および印刷品質基準に適合するよう
独自にテストされており、通常の普通紙に比べ、くっきり鮮明な黒色を再現し、乾燥が速い文書
を実現します。
詳しくは、用紙の基本を参照してください。
印刷する用紙が平らであることを必ず確認してください。画像を最高画質で印刷するには、
HP
アドバンス
フォト用紙を使用します。
特殊用紙は、元のパッケージにしまって繰り返し密封できるビニール袋に入れ、低温で乾燥し
た、平らな場所に保存してください。
印刷準備ができたら、すぐに使用する用紙だけを取り出し
てください。
印刷が完了したら、未使用のフォト用紙をプラスチックの袋に戻してください。
フォト用紙がカールするのを防げます。
5.
印刷設定を変更するには、
[プロパティ] ダイアログ ボックスを開くボタンをクリックします。
(ソフトウェアによって、このボタンは [プロパティ]、[オプション]、[プリンタ設定]、[プリンタ
のプロパティ
]、[プリンタ]、[プリファレンス] などの名前になっています。
)
●
プリンター
ドライバーの印刷設定で、色の設定が間違っていないかを確認します。
たとえば、文書をグレースケールで印刷するように設定されていないか確認します。また
は、彩度、明度、または色調など、カラー詳細設定が色の質感を変更するように設定されて
いないか確認します。
●
印刷品質の設定が、プリンターにセットされている用紙の種類と一致していることを確認し
ます。
色が互いに混じりあっている場合は、より低い印刷品質の設定を選択する必要があります。
また、高品質の写真を印刷している場合はより高い設定を選択し、
HP アドバンス フォト用
紙
などのフォト用紙が給紙トレイにセットされていることを確認します。
注記: 一部のコンピューター画面では、用紙に印刷されたときと色が異なって表示さ
れます。このような場合、プリンター、印刷設定、またはインク
カートリッジには問題
がありません。他にトラブルシューティングは必要ありません。
6.
印刷品質レポートを印刷し評価します。
このレポートを印刷する場合は、印刷品質レポートを参
照してください。
このドキュメントを参照して印刷品質の問題の解決に役立ててください。
詳細についてはここをクリックしてオンラインに接続します。 (現時点では、この Web サイトはすべ
ての言語には対応していません
)。