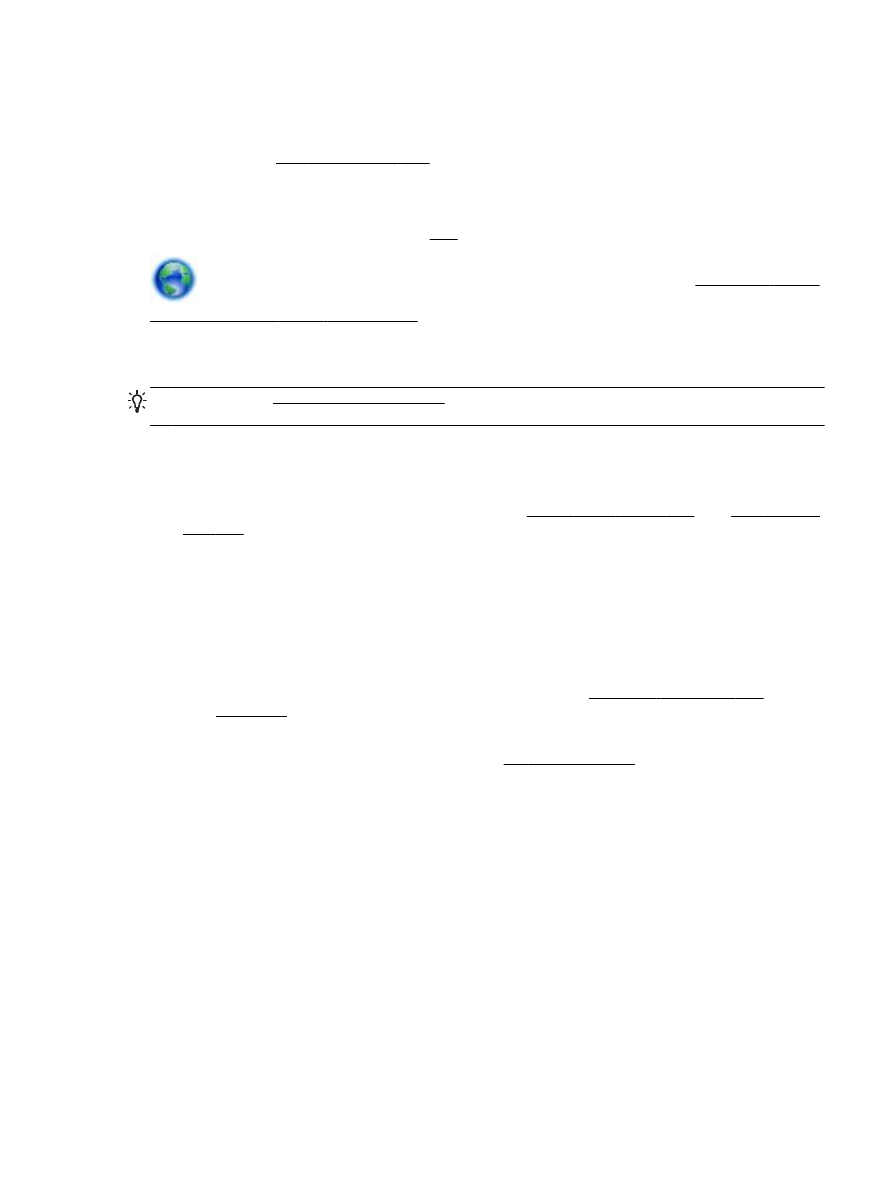
스캔 문제 해결
힌트:
(Windows) HP Print and Scan Doctor 를 실행하여 인쇄, 스캔, 복사 문제를 진단하고 자동으로 수
정합니다
. 이 응용 프로그램이 모든 언어를 지원하지는 않습니다.
스캐너가 아무 작업도 수행하지 않는 경우
●
원본 확인
원본이 올바로 놓여 있는지 확인합니다
. 자세한 내용은 원본을 스캐너 유리에 놓기 또는 문서 공급기에
원본 넣기를 참조하십시오
.
●
프린터 확인
일정 기간 작동하지 않은 후 프린터가 절전 모드에서 전환되는 중일 수 있으며
, 이 때 작업이 잠시 지연
됩니다
.
●
HP 소프트웨어 확인
프린터와 함께 제공된
HP 소프트웨어가 제대로 설치되었는지 확인합니다.
◦
Windows: HP 프린터 소프트웨어를 엽니다. 자세한 내용은 HP 프린터 소프트웨어 열기
(Windows)을 참조하십시오. 표시된 창에서 인쇄, 스캔 및 팩스 또는 인쇄 및 스캔을 선택한 다음
스캔에 있는 문서 또는 사진 스캔을 선택합니다
.
◦
OS X: HP 유틸리티를 엽니다. 자세한 내용은 HP 유틸리티 (OS X)을 참조하십시오. 스캔 설정에
서 컴퓨터로 스캔을 선택한 후
, 컴퓨터로 스캔 사용이 선택되었는지 확인합니다.
스캔에 시간이 너무 오래 걸리는 경우
●
더 높은 스캔 해상도로 스캔하면 시간이 더 오래 걸리고 파일 크기가 더 커집니다
. 해상도를 낮추면 스
캔 시간이 좀 더 단축됩니다
.
●
스캔을 시작하기 전에 인쇄 또는 복사 작업을 전송한 경우 스캐너가 사용 중이 아닐 때 스캔이 시작됩니
다
. 그러나 인쇄와 스캔 과정은 메모리를 공유하기 때문에 스캔이 느려질 수 있습니다.
문서의 일부분이 스캔되지 않거나 텍스트가 누락된 경우
●
원본 확인
◦
원본을 올바로 넣었는지 확인합니다
.
KOWW
스캔 문제 해결
91
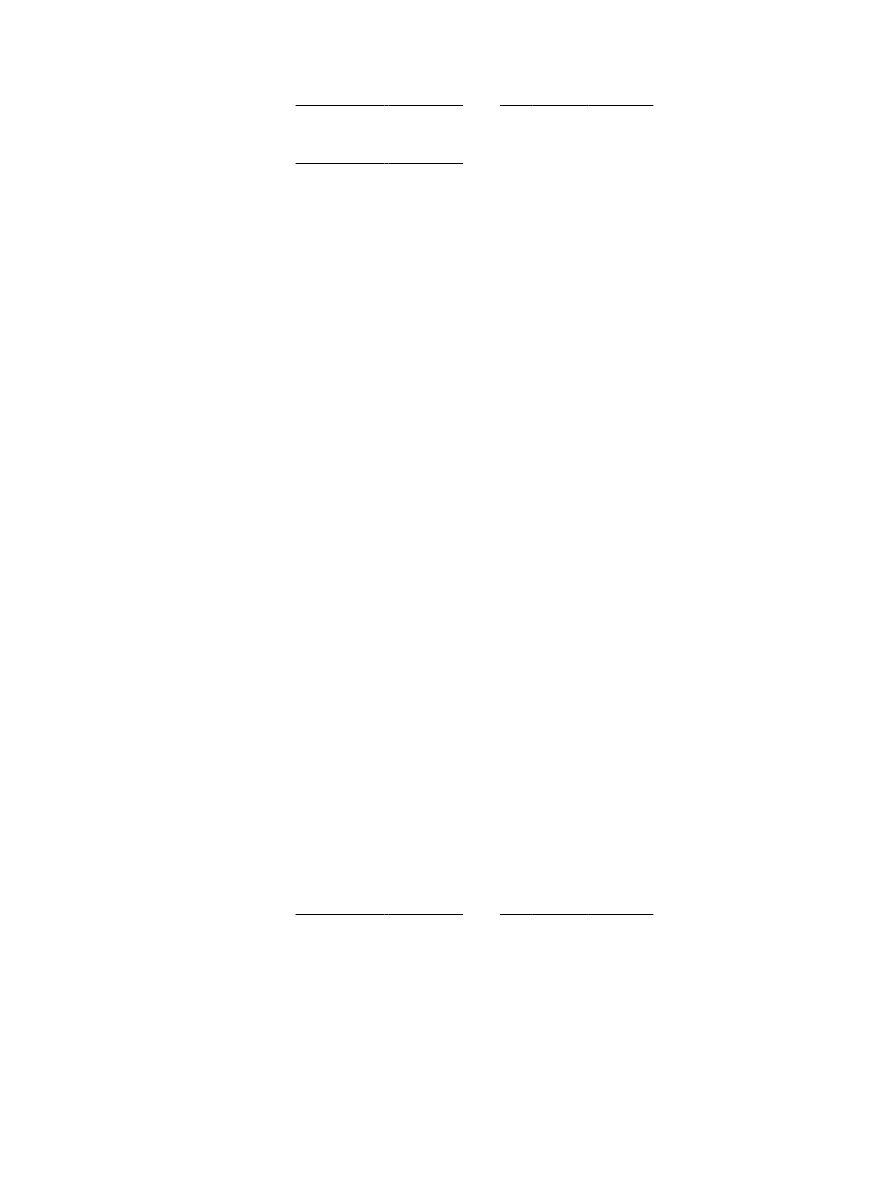
자세한 내용은 원본을 스캐너 유리에 놓기 또는 문서 공급기에 원본 넣기를 참조하십시오
.
◦
문서 공급기에서 문서를 스캔했다면 스캐너 유리에서 문서를 직접 스캔해 봅니다
.
자세한 내용은 원본을 스캐너 유리에 놓기을 참조하십시오
.
◦
컬러 배경색이 있으면 전경의 이미지가 배경에 섞여 번질 수 있습니다
. 원본을 스캔하기 전에 설
정을 조정하거나 원본을 스캔한 후 이미지의 화질을 높입니다
.
●
설정 확인
◦
입력 용지함에 넣은 용지 크기가 스캔하는 원본보다 적당히 큰지 확인합니다
.
◦
HP 프린터 소프트웨어를 사용하고 있는 경우 프린터 소프트웨어의 기본 설정이 사용자가 수행하
려는 작업이 아닌 특정 작업을 자동 수행하도록 설정되어 있을 수 있습니다
. 등록정보 변경에 대
한 자세한 내용은 프린터 소프트웨어의 화면 도움말을 참조하십시오
.
텍스트를 편집할 수 없는 경우
●
광학 문자 인식
(OCR) 프로그램이 설치되었는지 확인합니다.
사용하는 운영 체제에 따라 다음 중 하나를 참조하십시오
.
◦
Windows 8.1: 시작 화면의 좌측 하단 모서리의 아래 화살표를 클릭하고 프린터 이름을 선택한
후
, 유틸리티를 클릭합니다. 프린터 설정 및 소프트웨어를 선택합니다. 소프트웨어 추가를 클릭하
고 사용자 정의 소프트웨어 선택을 클릭하고
OCR 옵션이 선택되었는지 확인합니다.
◦
Windows 8: 시작 화면의 빈 공간을 마우스 오른쪽 버튼으로 클릭하고, 앱 바에서 모든 앱을 클릭
하고
, 프린터 이름을 선택한 후, 유틸리티를 클릭합니다. 프린터 설정 및 소프트웨어를 선택합니
다
. 소프트웨어 추가를 클릭하고 사용자 정의 소프트웨어 선택을 클릭하고 OCR 옵션이 선택되었
는지 확인합니다
.
◦
Windows 7, Windows Vista, Windows XP: 컴퓨터 바탕 화면에서 시작을 클릭하고 모든 프로그
램을 선택하고
HP 를 클릭하고 프린터 이름을 선택한 후 프린터 설정 및 소프트웨어를 선택합니
다
. 소프트웨어 추가를 클릭하고 사용자 정의 소프트웨어 선택을 클릭하고 OCR 옵션이 선택되었
는지 확인합니다
.
원본을 스캔할 때 편집 가능한 텍스트를 작성하는 문서 유형을 소프트웨어에서 선택해야 합니다
. 그림
으로 분류된 문자는 문자로 변환할 수 없습니다
.
별도의
OCR 프로그램을 사용하는 경우 OCR 프로그램이 OCR 작업을 수행하지 않는 워드프로세싱
프로그램에 연결되어 있을 수 있습니다
. 자세한 내용은 OCR 프로그램과 함께 제공된 설명서를 참조하
십시오
.
스캔 중인 문서에 사용되는 언어와 일치하는
OCR 언어를 선택했는지 확인합니다. 자세한 내용은
OCR 프로그램과 함께 제공된 설명서를 참조하십시오.
●
원본 확인
◦
원본을 올바로 넣었는지 확인합니다
.
자세한 내용은 원본을 스캐너 유리에 놓기 또는 문서 공급기에 원본 넣기를 참조하십시오
.
◦
문서가 비뚤어지지 않았는지 확인합니다
.
◦
소프트웨어에서 너무 촘촘한 텍스트는 인식되지 않을 수 있습니다
. 예를 들어 소프트웨어에서 변
환한 텍스트에 누락되었거나 겹친 문자가 있는 경우
"rn"은 "m"으로 나타날 수 있습니다.
◦
소프트웨어의 정확도는 원본의 이미지 품질
, 텍스트 크기 및 구조와 스캔 자체의 품질에 따라 다
릅니다
. 원본 이미지의 품질이 양호한지 확인합니다.
◦
배경색이 있으면 원래의 이미지가 번질 수 있습니다
.
92 10 장 문제 해결
KOWW
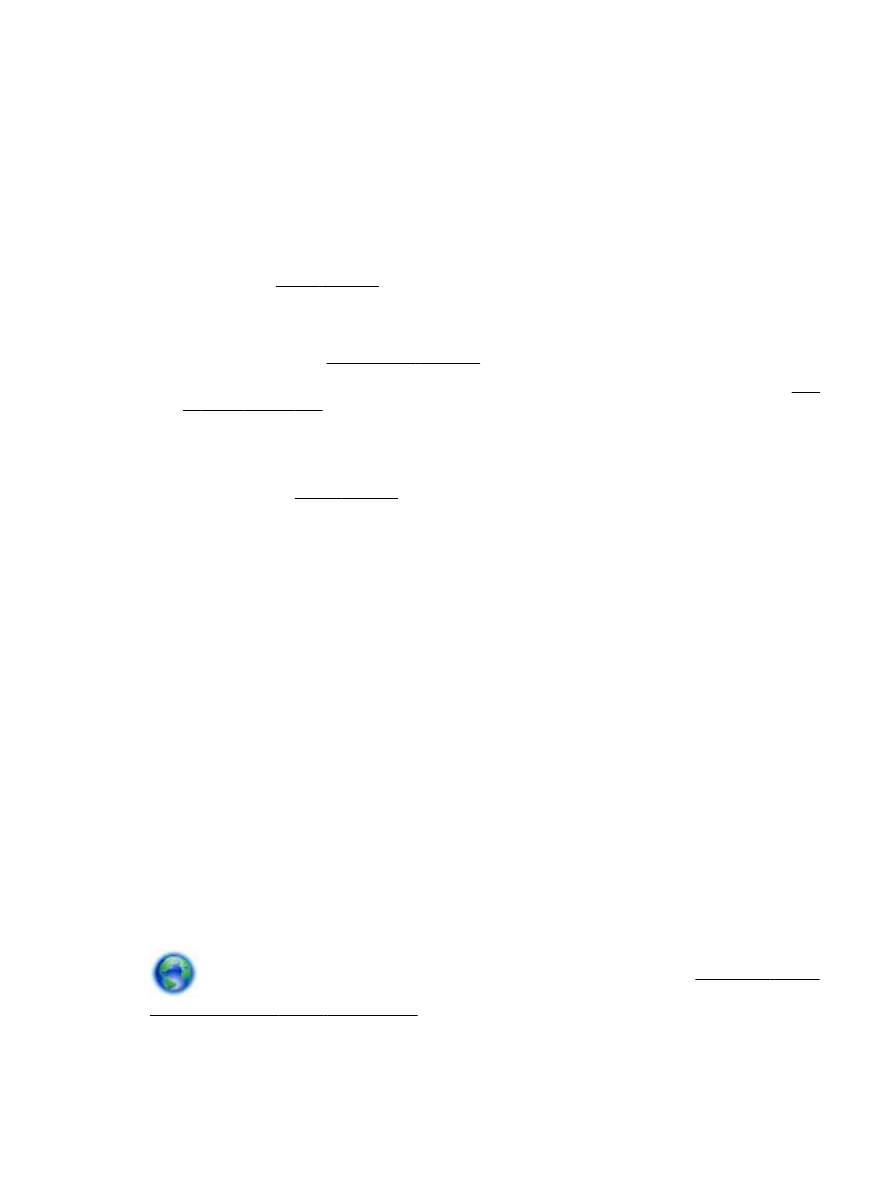
스캔한 이미지 품질이 좋지 않은 경우
●
양면 원본 뒷면의 텍스트나 이미지가 스캔에 나타날 경우
양면 원본은 너무 얇거나 너무 투명한 용지에 원본이 인쇄된 경우 뒷면의 텍스트나 이미지가
"번질" 수
있습니다
.
●
불필요한 선
잉크
, 접착제, 수정액 또는 불필요한 물질이 스캐너 유리 위에 있을 수 있습니다. 스캐너 유리를 닦아 보
십시오
.
자세한 내용은 프린터 유지보수을 참조하십시오
.
●
비스듬하게
(비뚤어지게) 스캔되는 경우
원본을 올바르게 넣지 않았을 수 있습니다
. 문서 공급기에 원본을 넣을 때 용지 너비 조정대를 사용해야
합니다
. 자세한 내용은 문서 공급기에 원본 넣기을 참조하십시오.
최상의 결과를 얻으려면 스캔할 때 문서 공급기 대신 스캐너 유리를 사용하십시오
. 자세한 내용은 원본
을 스캐너 유리에 놓기을 참조하십시오
.
●
스캔한 이미지에 얼룩
, 선, 흰색 수직 줄무늬, 기타 다른 결함이 표시되는 경우
◦
스캐너 유리에 이물질이 묻어 있으면 스캔한 이미지의 선명도가 떨어집니다
.
청소 지침은 프린터 유지보수를 참조하십시오
.
◦
원본의 결함이며 스캔 과정의 결과가 아닐 수 있습니다
.
●
크기가 줄어드는 경우
HP 프린터 소프트웨어 설정이 스캔한 이미지를 축소하도록 설정되었을 수 있습니다.
설정 변경에 대한 자세한 내용은
HP 프린터 소프트웨어 도움말을 참조하십시오.
전자 메일로 스캔할 수 없음
●
전자 메일 프로필이 올바르게 설정되지 않음
HP 소프트웨어에서 유효한 발신 SMTP 서버 설정을 지정했는지 확인합니다. SMTP 서버 설정에 대한
자세한 내용은 전자 메일 서비스 공급자가 제공한 설명서를 참조하십시오
.
●
전자 메일 메시지를 여러 수신자에게 보낼 때 일부 수신자에게 보내지고 일부에게는 보내지지 않음
전자 메일 주소가 정확하지 않거나 전자 메일 서버에서 주소를 인식하지 못할 수 있습니다
. HP 소프트
웨어에서 모든 전자 메일 수신자의 전자 메일 주소를 정확하게 입력했는지 확인합니다
. 전자 메일 서버
로부터 배달 알림 실패 메시지가 있는지 전자 메일 받은 편지함을 확인하십시오
.
●
대용량 전자 메일 메시지 전송
일부 전자 메일 서버는 미리 지정된 크기보다 큰 전자 메일 메시지를 거부하도록 구성되었습니다
. 전자
메일 서버에 최대 파일 크기 제한이 있는지 확인하려면 전자 메일 서비스 공급자가 제공한 설명서를 참
조하십시오
. 전자 메일 서버에 해당 제한이 있으면 발신 전자 메일 프로필의 최대 전자 메일 첨부 파일
크기를 전자 메일 서버의 것보다 작은 값으로 변경하십시오
.
스캔 문제의 해결 방법에 대한 추가 정보 및 온라인 문제 해결을 확인하십시오
. 온라인으로 자세한
내용을 알아보려면 여기를 클릭하십시오. 현재 이 웹 사이트에서 일부 언어를 지원하지 않을 수 있습니다.
KOWW
스캔 문제 해결
93