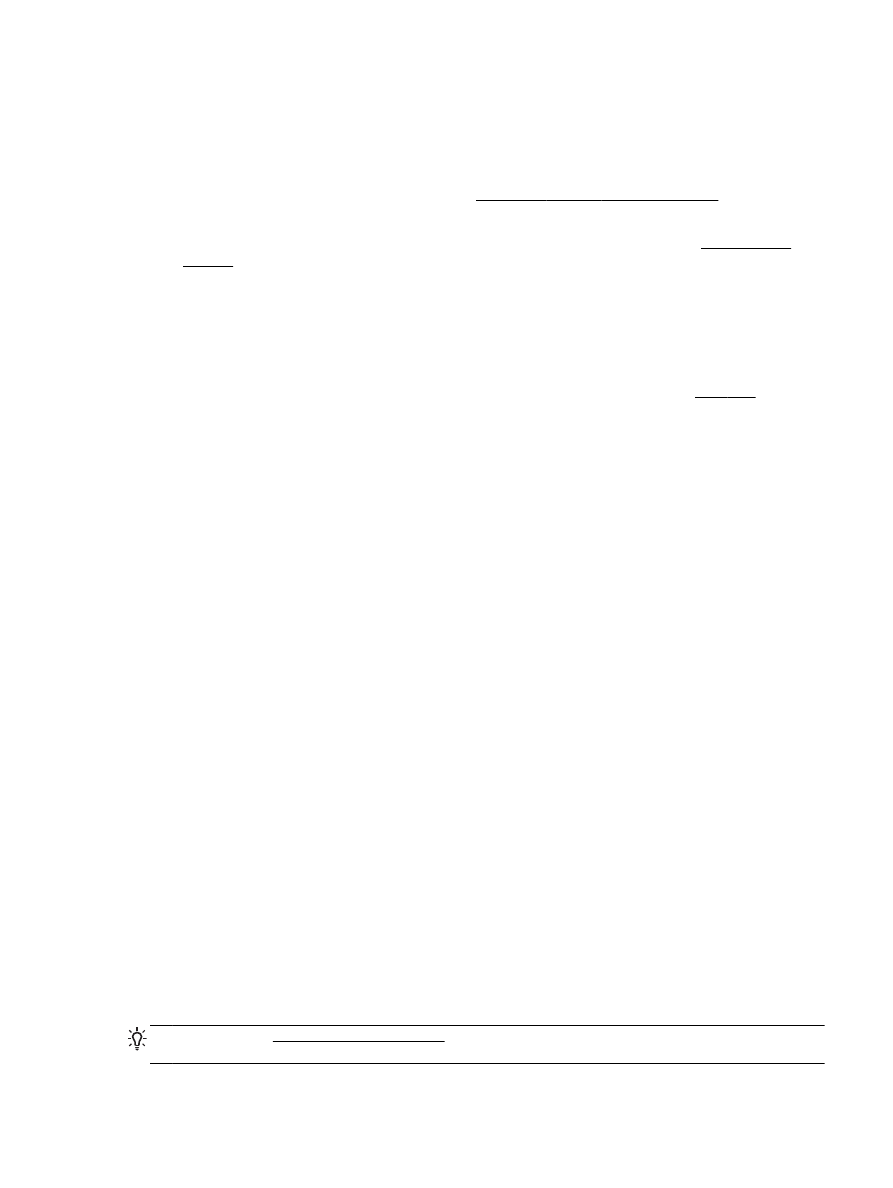
인쇄 문제 해결
힌트:
(Windows) HP Print and Scan Doctor 를 실행하여 인쇄, 스캔, 복사 문제를 진단하고 자동으로 수
정합니다
. 이 응용 프로그램이 모든 언어를 지원하지는 않습니다.
KOWW
인쇄 문제 해결
87
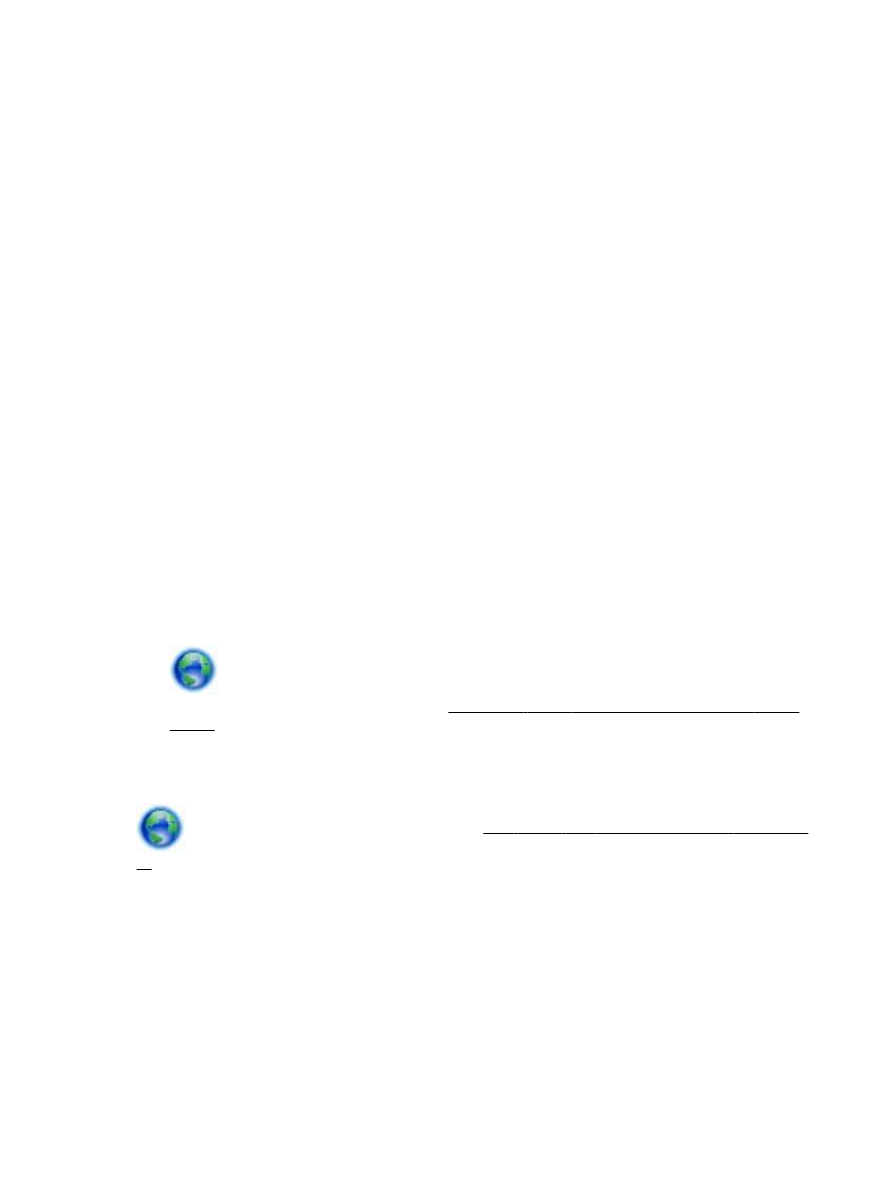
프린터가 응답하지 않는 경우
(인쇄되지 않음)
●
인쇄 대기열에 걸려 있는 인쇄 작업이 있음
인쇄 대기열을 열어 모든 문서를 취소한 다음 컴퓨터를 재부팅합니다
. 재부팅 후 인쇄를 다시 시도합니
다
. 자세한 내용은 사용하는 운영 체제에 대한 도움말을 참조하십시오.
●
HP 전자 프린터 소프트웨어 설치 확인
인쇄할 때 프린터가 꺼져 있으면 컴퓨터 화면에 경고 메시지가 나타납니다
. 그렇지 않으면 프린터와 함
께 제공된
HP 소프트웨어가 제대로 설치되지 않을 수도 있습니다. 이 문제를 해결하려면 HP 소프트웨
어를 완전히 제거했다가 다시 설치합니다
.
●
케이블 연결 상태 확인
USB 또는 이더넷 케이블의 양끝이 제대로 연결되어 있는지 확인합니다.
프린터가 네트워크에 연결되어 있는 경우 다음을 확인하십시오
.
◦
프린터 뒤쪽의 전원 입력 위에 있는 링크 표시등을 확인합니다
.
◦
전화선을 사용하여 프린터를 연결하지 않았는지 확인하십시오
.
●
프린터 무선 연결 확인
프린터가 네트워크에 무선으로 연결되어 있는 경우
, 파란색 무선 표시등이 켜져 있고 깜박이지 않는지
확인합니다
. 표시등이 깜박이면 프린터와 네트워크 간에 연결 문제가 있는 것입니다. 무선 테스트 보고
서를 인쇄하여 문제를 진단할 수 있습니다
.
●
컴퓨터에 설치된 개인 방화벽 소프트웨어 확인
개인 소프트웨어 방화벽은 외부 침입으로부터 컴퓨터를 보호하는 보안 프로그램입니다
. 하지만 방화벽
으로 인해 컴퓨터와 프린터 간의 통신이 차단될 수 있습니다
. 프린터와의 통신에 문제가 있는 경우에는
방화벽을 일시적으로 해제하십시오
. 그래도 문제가 계속되면 방화벽 때문에 통신 문제가 발생한 것이
아니므로 방화벽을 다시 실행하십시오
.
문제의 원인이 되는 방화벽이나 바이러스 백신이 설치되어 있는 경우 이 문제 해결을 사용하여
네트워크에서 프린터를 가져올 수 있습니다
. 온라인으로 자세한 내용을 알아보려면 여기를 클릭하
십시오. 현재 이 웹 사이트에서 일부 언어를 지원하지 않을 수 있습니다.
●
프린터 및 컴퓨터 다시 시작
프린터가 계속 응답하지 않을 경우
, 프린터와 컴퓨터를 껐다가 다시 켭니다.
위의 해결책으로도 문제를 해결하지 못할 경우
다른 온라인 문제 해결을 위해 여기를 클릭하십시
오.
페이지 일부가 누락되거나 잘못된 페이지가 인쇄된 경우
●
인쇄 품질이 허용 수준 이하임에서 해결책 시도
●
프린터 위치 및
USB 케이블 길이 확인
높은 전자기장
(예를 들어, USB 케이블에 의해 생성된 전자기장)에서는 출력물에 약간의 왜곡이 있을
수 있습니다
. 전자기장 소스에서 프린터를 떼어 놓으십시오. 또한 이러한 전자기장의 효과를 최소화하
기 위해 길이가
3 미터 미만인 USB 케이블을 사용하는 것이 좋습니다.
88 10 장 문제 해결
KOWW
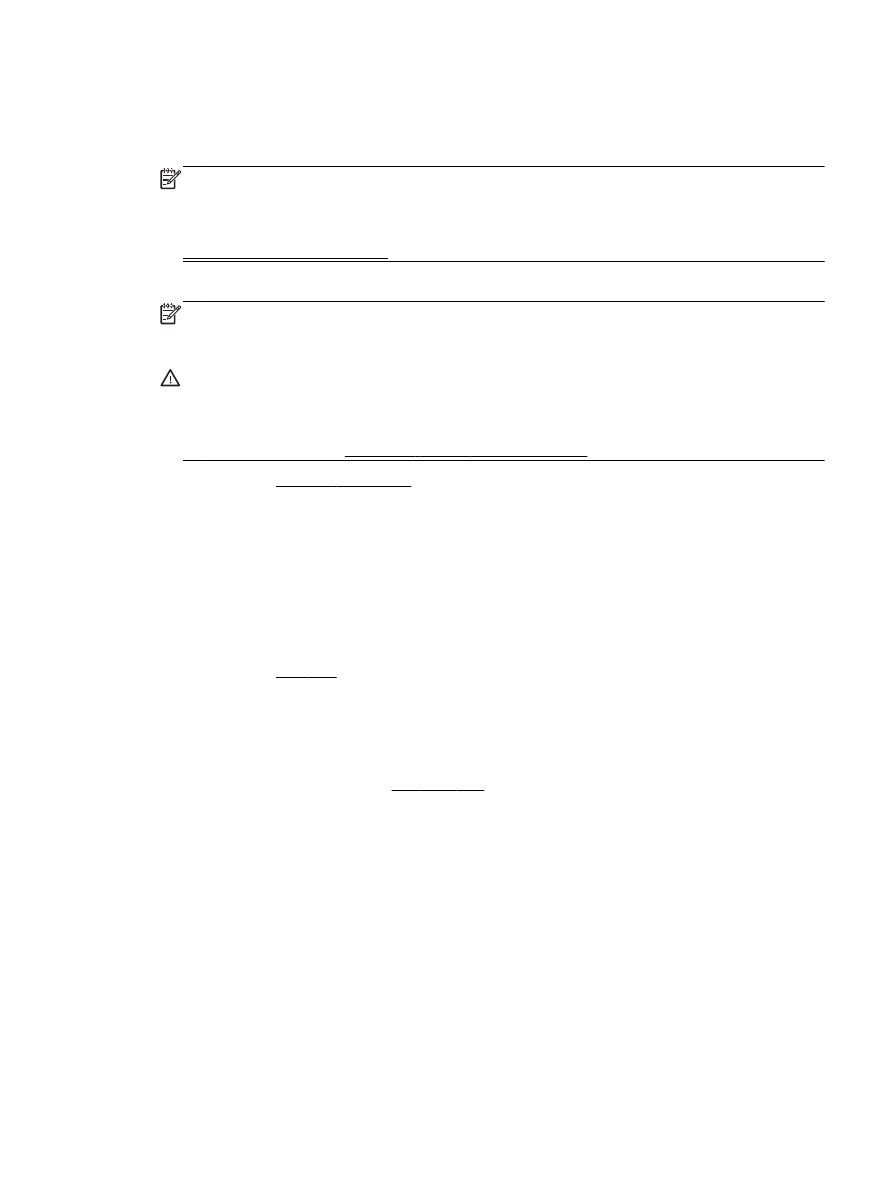
인쇄 품질이 허용 수준 이하임
1.
정품
HP 잉크 카트리지를 사용하고 있는지 확인합니다. 정품 HP 잉크 카트리지는 시간이 지나도 간편
하게 좋은 결과를 낼 수 있도록 제작되었으며
HP 프린터로 테스트되었습니다.
참고:
HP 는 HP 제품이 아닌 소모품의 품질이나 신뢰성을 보장할 수 없습니다. HP 제품이 아닌 소모
품을 사용함으로써 발생한 프린터 서비스나 수리에 대해서는 무상 보증 수리를 받을 수 없습니다
.
정품
HP 잉크 카트리지라고 믿고 구매한 경우에는 다음 사이트로 이동하십시오.
www.hp.com/go/anticounterfeit
2.
잉크량을 확인합니다
. 잉크 카트리지에 잉크가 부족했을 수 있습니다.
참고: 잉크량 경고 및 표시기는 잉크 교체 시기를 미리 예상하기 위한 목적으로만 사용해야 합니다
.
잉크 부족 경고 메시지를 받으면 인쇄가 지연될 수도 있으므로 사용 가능한 교체 카트리지를 준비하십
시오
. 인쇄 품질이 허용 수준 이하로 떨어지기 전까지는 잉크 카트리지를 교체할 필요가 없습니다.
주의: 잉크 카트리지가 프린터 외부에 놓여져 손상을 입지 않은 경우라면
, 프린터가 설정되고 사용 중
에 프린트헤드에는 항상 모든 카트리지가 설치되야 합니다
. 장시간 동안 한 개 이상의 빈 카트리지 슬롯
을 남겨두면 인쇄 품질 문제 및 프린트헤드 손상을 야기할 수 있습니다
. 최근에 장시간 카트리지를 프린
터 외부에 두었거나 용지 걸림이 있어서 인쇄 품질 저하 대한 메시지를 받았다면 프린트헤드를 청소해
야 합니다
. 자세한 내용은 프린트헤드 및 잉크 카트리지 유지보수을 참조하십시오.
자세한 내용은 예상되는 잉크량 확인을 참조하십시오
.
3.
입력 용지함에 넣은 용지를 확인합니다
. 용지를 제대로 넣었으며 구겨지거나 너무 두껍지 않은지 확인
합니다
.
●
인쇄면이 아래쪽을 향하도록 용지를 공급하십시오
. 예를 들어, 광택 인화지를 넣는 경우 광택면이
아래로 가게 하여 용지를 넣으십시오
.
●
용지가 용지함에 평평하게 놓여 있고 주름이 생기지 않았는지 확인합니다
. 인쇄 도중 용지가 프린
트헤드에 너무 가까우면 잉크가 번질 수 있습니다
. 용지가 들떴거나, 주름이 생겼거나, 봉투처럼
매우 두꺼운 경우에 이런 현상이 생깁니다
.
자세한 내용은 용지 넣기을 참조하십시오
.
4.
용지 종류를 확인합니다
.
HP 용지를 사용하거나 프린터에 적합한 ColorLok 기술이 적용된 다른 용지 종류를 사용하는 것이 좋
습니다
. ColorLok 로고가 있는 모든 용지는 개별 테스트를 거쳤기 때문에 신뢰성 및 인쇄 품질에 관한
표준에 부합하고 컬러는 선명하고 생동감 있고 검정색은 보다 짙은 문서를 만들어 내며 일반 용지보다
더 빨리 마릅니다
. 자세한 내용은 용지 기본 사항을 참조하십시오.
인쇄하는 용지가 항상 평평하도록 해야 합니다
. 최상의 품질을 얻으려면 HP 고급 사진 용지를 사용하
십시오
.
특수 용지는 원래 포장에 넣은 상태나 재밀봉 가능한 플라스틱 백 안에 넣은 상태로 서늘하고 건조한 장
소의 평평한 면에 보관하십시오
. 인쇄할 준비가 되면 바로 사용할 용지만 꺼내십시오. 인쇄가 끝나면 사
용하지 않은 인화지를 모두 플라스틱 백에 다시 넣습니다
. 이렇게 하면 인화지가 말리지 않습니다.
5.
등록 정보 대화 상자를 여는 버튼을 클릭하여 인쇄 설정을 확인합니다
(소프트웨어 응용 프로그램에 따
라 이 버튼의 이름은 등록 정보
, 옵션, 프린터 설정, 프린터 등록 정보, 프린터 또는 기본 설정이 될 수
있습니다
).
●
컬러 설정이 잘못되었는지 확인하기 위해 프린터 드라이버의 인쇄 설정을 확인합니다
.
예를 들면
, 문서가 그레이스케일 인쇄로 설정되지 않았는지 확인합니다. 그렇지 않으면 채도, 밝
기
, 색조와 같은 고급 컬러 설정이 색상의 느낌을 수정하도록 설정되어 있는지 확인합니다.
●
프린터에 넣은 용지 종류와 일치하도록 인쇄 품질 설정을 확인합니다
.
KOWW
인쇄 문제 해결
89
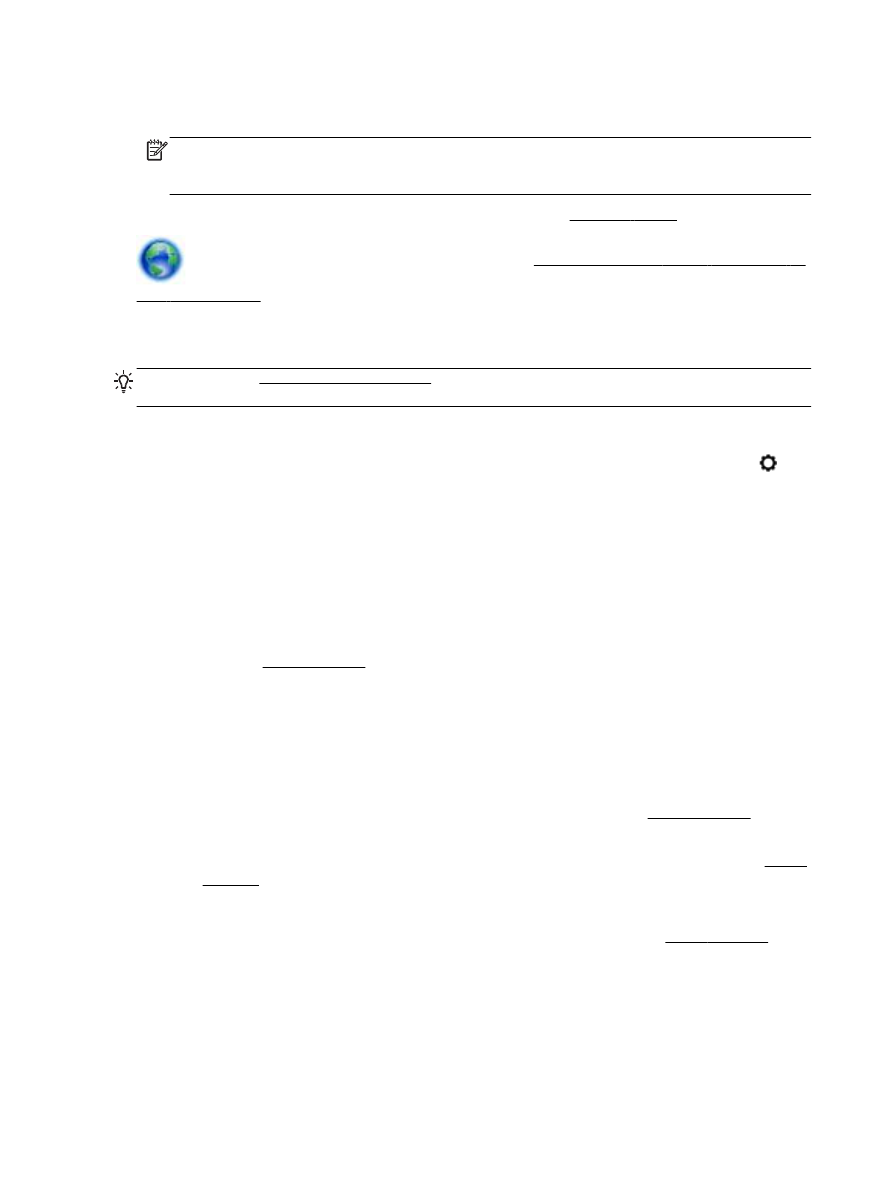
색상이 서로 합쳐지는 경우에는 낮은 인쇄 품질 설정을 선택해야 할 수 있습니다
. 고품질 사진을
인쇄하며
HP 고급 인화지와 같은 용지를 용지함에 넣은 경우에는 더 높은 설정을 선택하십시오.
참고: 일부 컴퓨터 화면에서는 용지에 인쇄된 색상과 표시되는 색상이 다를 수 있습니다
. 이 경우에는
프린터
, 인쇄 설정 또는 잉크 카트리지에 이상이 없는 것입니다. 더 이상 문제 해결이 필요하지 않습니
다
.
6.
인쇄 품질 보고서를 인쇄하고 평가합니다
. 보고서를 인쇄하려면 인쇄 품질 보고서를 참조하십시오.
인쇄 품질 문제를 해결하려면 이 문서를 사용하십시오
. 온라인으로 자세한 내용을 알아보려면 여
기를 클릭하십시오. 현재 이 웹 사이트에서 일부 언어를 지원하지 않을 수 있습니다.