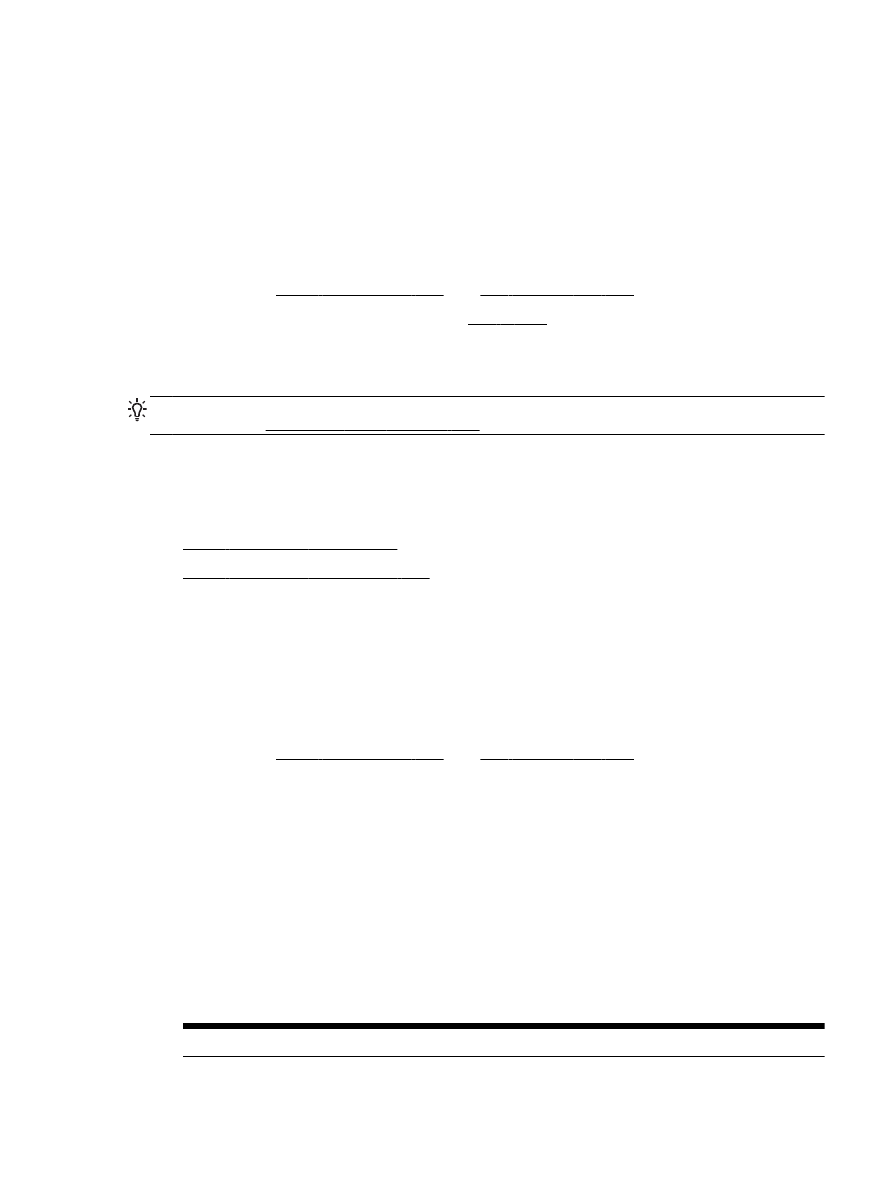
문서를 편집 가능한 텍스트로 스캔
문서를 스캔할 때
HP 소프트웨어를 사용하여 검색, 복사, 붙여넣기 및 편집이 가능한 형식으로 문서를 스캔
할 수 있습니다
. 이렇게 하면 편지, 뉴스 클리핑 및 여러 가지 문서를 편집할 수 있습니다.
●
문서를 편집 가능한 텍스트로 스캔
●
문서를 편집 가능한 텍스트로 스캔 지침
문서를 편집 가능한 텍스트로 스캔
다음 지침을 따라 문서를 편집 가능한 텍스트로 스캔합니다
.
문서를 편집 가능한 텍스트로 스캔하려면
(Windows)
1.
스캐너 유리에서 스캔할 경우 원본 인쇄면을 아래로 향하게 하여 문서를 놓고
, 문서 공급기에서 스캔할
경우 인쇄면을 위로 향하게 놓습니다
.
자세한 내용은 원본을 스캐너 유리에 놓기 또는 문서 공급기에 원본 넣기를 참조하십시오
.
2.
사용하는 운영 체제에 따라 다음 중 하나를 참조하십시오
.
●
Windows 8.1: 시작 화면의 좌측 하단 모서리의 아래 화살표를 클릭하고 프린터 이름을 선택합니
다
.
●
Windows 8: 시작 화면에서 화면의 빈 공간을 마우스 오른쪽 버튼으로 클릭하고, 앱 바에서 모든
앱을 클릭한 후
, 프린터 이름을 선택합니다.
●
Windows 7, Windows Vista, Windows XP: 컴퓨터 바탕 화면에서 시작을 클릭하고, 모든 프로그
램을 선택하고
HP 를 클릭하고 해당 프린터 폴더를 클릭한 후, 프린터의 이름이 있는 아이콘을 선
택합니다
.
3.
인쇄
, 스캔 및 팩스 아이콘을 클릭한 후, 문서 또는 사진 스캔을 선택합니다.
4.
스캔에 사용할 편집 가능한 텍스트의 유형을 선택합니다
.
수행할 작업
수행할 단계
KOWW
스캔
37
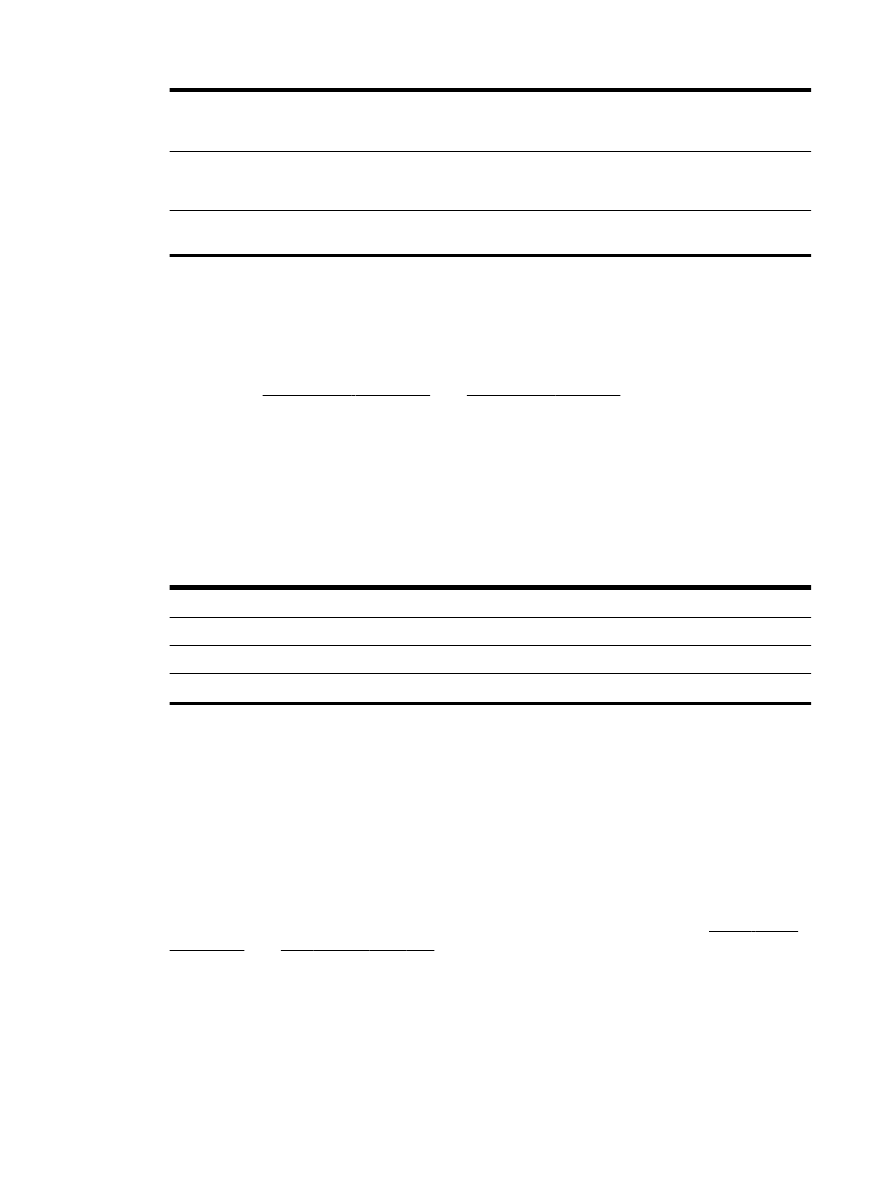
원본의 형식을 제외하고 텍스트만 추출합니다
.
목록에서 편집 가능한 텍스트로 저장
(OCR) 바로 가기를 선택
한 후
, 파일 유형 드롭다운 메뉴에서 텍스트(.txt)를 선택합니
다
.
원본의 형식 일부와 텍스트를 추출합니다
.
목록에서 편집 가능한 텍스트로 저장
(OCR) 바로 가기를 선택
한 후
, 파일 유형 드롭다운 메뉴에서 서식 있는 텍스트(.rtf)를
선택합니다
.
텍스트를 추출하여
PDF 리더에서 검색 가능하게 합니다.
목록에서
PDF 로 저장 바로 가기를 선택한 후, 파일 유형 드롭
다운 메뉴에서 검색 가능한
PDF(.pdf)를 선택합니다.
5.
스캔를 클릭하고 화면 지침을 따릅니다
.
문서를 편집 가능한 텍스트로 스캔하려면
(OS X)
1.
스캐너 유리에서 스캔할 경우 원본 인쇄면을 아래로 향하게 하여 문서를 놓고
, 문서 공급기에서 스캔할
경우 인쇄면을 위로 향하게 놓습니다
.
자세한 내용은 원본을 스캐너 유리에 놓기 또는 문서 공급기에 원본 넣기를 참조하십시오
.
2.
HP 스캔을 엽니다.
HP 스캔은 하드 디스크의 최상위 레벨에 있는 응용 프로그램/Hewlett-Packard 폴더에 있습니다.
3.
스캔 버튼을 누릅니다
. 스캔 장치 및 스캔 기본 설정 확인을 요청하는 대화 상자가 표시됩니다.
4.
화면 지침에 따라 스캔을 완료합니다
.
5.
모든 페이지를 스캔한 후 파일 메뉴에서 저장을 선택합니다
. 저장 대화상자가 나타납니다.
6.
편집 가능한 텍스트 유형을 선택합니다
.
수행할 작업
수행할 단계
원본의 형식을 제외하고 텍스트만 추출합니다
.
형식 팝업 메뉴에서
TXT 를 선택합니다.
원본의 형식 일부와 텍스트를 추출합니다
.
형식 팝업 메뉴에서
RTF 를 선택합니다.
텍스트를 추출하여
PDF 리더에서 검색 가능하게 합니다.
형식 팝업 메뉴에서 검색 가능한
PDF 를 선택합니다.
7.
저장을 클릭합니다
.