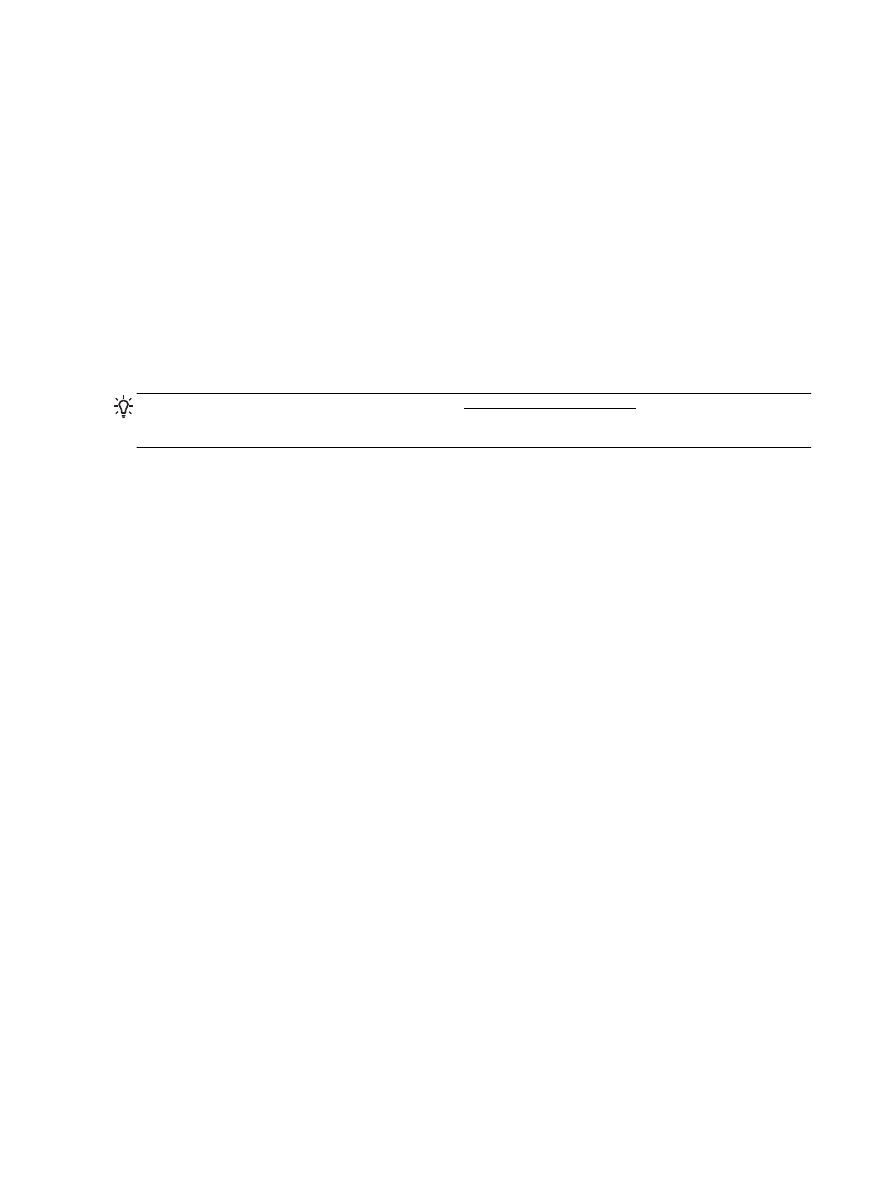
Rozwiązywanie problemów z drukowaniem
WSKAZÓWKA: (Windows) Uruchom narzędzie HP Print and Scan Doctor, aby zdiagnozować i
automatycznie naprawić problemy związane z drukowaniem, skanowaniem i kopiowaniem. Aplikacja
nie jest dostępna we wszystkich językach.
Drukarka nie odpowiada (nie drukuje)
●
W kolejce wydruku są zablokowane zdania drukowania
Otwórz kolejkę wydruku, anuluj wszystkie dokumenty, po czym uruchom ponownie komputer.
Spróbuj wydrukować dokument po ponownym uruchomieniu komputera. Więcej informacji
znajdziesz w pomocy systemu operacyjnego.
●
Sprawdzanie instalacji oprogramowania HP
Jeśli drukarka jest wyłączona podczas drukowania, na ekranie komputera powinna zostać
wyświetlona wiadomość alarmowa; jeśli tak się nie dzieje, oprogramowanie HP dostarczone
z drukarką może nie być prawidłowo zainstalowane. Aby rozwiązać ten problem, odinstaluj
całkowicie oprogramowanie HP, a następnie ponownie je zainstaluj.
●
Sprawdzanie podłączenia kabli
Sprawdź, czy oba końce kabla USB lub kabla sieciowego są poprawnie podłączone.
Jeśli drukarka jest podłączona do sieci, sprawdź następujące elementy:
◦
Sprawdź kontrolkę łącza z tyłu drukarki, nad gniazdem zasilania.
◦
Sprawdź, czy do podłączenia drukarki nie użyto kabla telefonicznego
●
Sprawdzanie połączenia bezprzewodowego drukarki
Jeśli drukarka jest podłączona do sieci za pomocą połączenia bezprzewodowego, sprawdź, czy
niebieski wskaźnik połączenia bezprzewodowego świeci się i nie miga. Migający wskaźnik
oznacza problem połączenia między drukarką a siecią. W celu łatwiejszego zdiagnozowania
problemu można wydrukować Raport z testu sieci bezprzewodowej.
●
Sprawdzanie oprogramowania zapory sieciowej zainstalowanego na komputerze
Zapora to oprogramowanie, które chroni komputer przed niepożądanym dostępem
realizowanym z sieci. Zapora taka może jednak blokować komunikację pomiędzy komputerem
a drukarką. W przypadku problemu z komunikacją z drukarką, spróbuj tymczasowo wyłączyć
zaporę. Jeśli to nie pomoże, źródłem problemu z komunikacją nie jest zapora i należy ją
ponownie włączyć.
96 Rozdział 10 Rozwiąż problem
PLWW
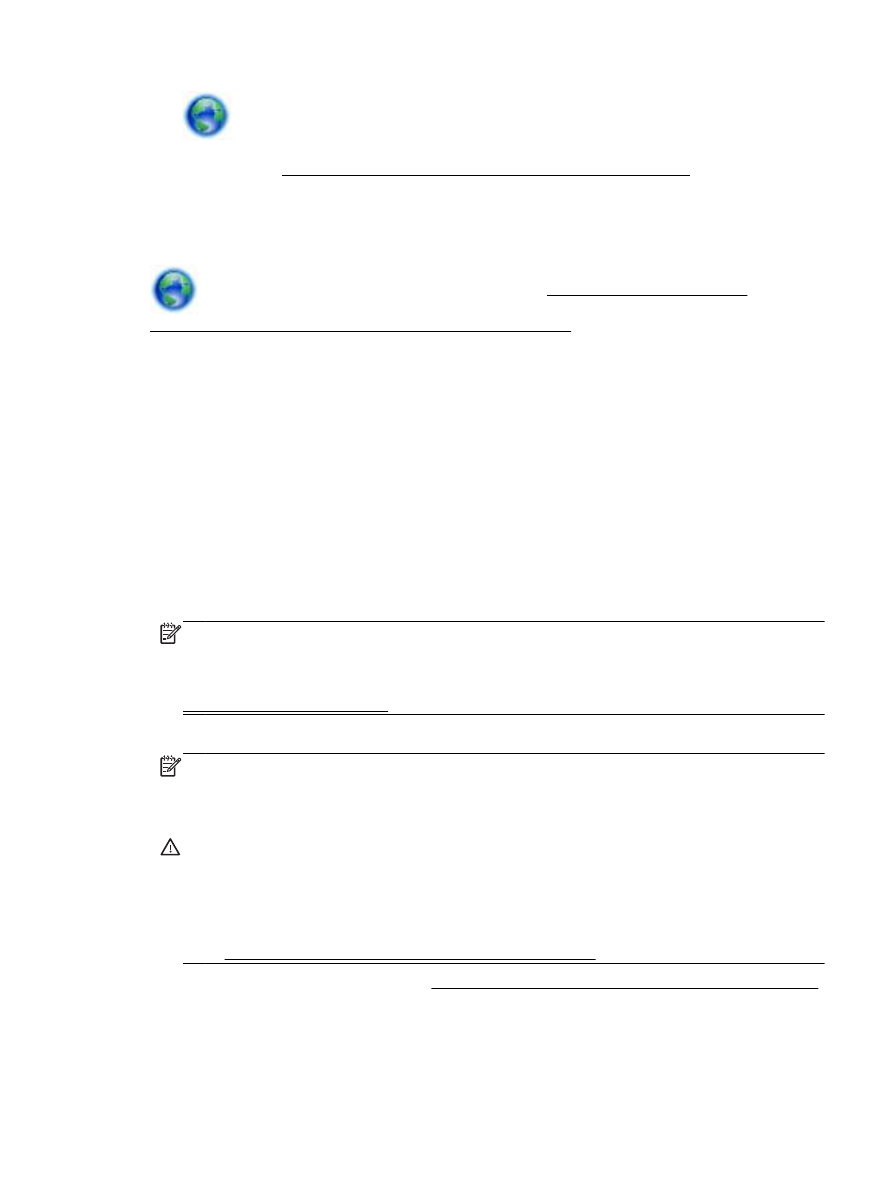
Użyj tego narzędzia do rozwiązywania problemów, aby pomóc drukarce nawiązać
połączenie z siecią w przypadku, gdy problem powoduje zapora sieciowa lub ochrona
antywirusowa. Kliknij tutaj, by przejść online i uzyskać dodatkowe informacje. — w chwili
obecnej ta strona internetowa może nie być dostępna we wszystkich językach.
●
Ponowne uruchamianie drukarki i komputera
Jeśli drukarka nadal nie reaguje, wyłącz ją oraz komputer, a następnie włącz je ponownie.
Jeśli powyższe rozwiązania nie likwidują problemu, kliknij tutaj w celu przejścia do
odpowiedniej strony internetowej z rozwiązywaniem problemów.
Brak niektórych fragmentów wydruku lub wydruki są nieprawidłowe
●
Spróbuj wykonać rozwiązania podane w sekcji Jakość wydruku jest nieakceptowalna
●
Sprawdzanie miejsca ustawienia drukarki i długości kabla USB
Silne pola elektromagnetyczne (takie jak te wytwarzane przez kable USB) mogą czasami
powodować niewielkie zakłócenia wydruków. Przesuń drukarkę z dala od źródła pól
elektromagnetycznych. Zaleca się także by kabel USB nie był dłuższy niż 3 metry w celu
ograniczenia wpływu tych pól.
Jakość wydruku jest nieakceptowalna
1.
Sprawdź, czy korzystasz z oryginalnych pojemników z tuszem HP. Oryginalne pojemniki z
tuszem HP są projektowane i testowane pod kątem współdziałania z drukarkami HP, co ułatwia
uzyskiwanie znakomitych wydruków za każdym razem.
UWAGA: Firma HP nie gwarantuje jakości ani niezawodności tuszu innych producentów.
Serwis drukarki i naprawy wymagane w wyniku użycia tuszu innej firmy nie są objęte gwarancją.
Jeśli zakupione zostały oryginalne pojemniki z tuszem, przejdź pod adres:
www.hp.com/go/anticounterfeit
2.
Sprawdź poziom atramentu. W pojemnikach z tuszem mogło zabraknąć atramentu.
UWAGA: Ostrzeżenia o poziomie tuszu i diody podają przybliżone dane wyłącznie w celu
planowania. Gdy pojawi się ostrzeżenie o niskim poziomie tuszu, postaraj się zaopatrzyć w
nowy pojemnik, aby uniknąć opóźnień w drukowaniu. Nie potrzeba wymieniać pojemników z
tuszem do czasu spadku jakości druku.
OSTROŻNIE: Chociaż pojemniki z tuszem nie ulegają uszkodzeniu, gdy są pozostawione
poza drukarką, to głowica drukująca wymaga ciągłej obecności pojemników po skonfigurowaniu
drukarki do pracy. Pozostawienie pustego jednego lub kilku gniazd pojemników przez dłuższy
czas może spowodować problemy z jakością wydruku, a nawet uszkodzić głowicę drukującą.
Wyczyść głowicę, jeśli ostatnio pojemnik znajdował się poza drukarką przez dłuższy czas lub
zaciął się papier, a jakość wydruku spadła w widoczny sposób. Więcej informacji znajdziesz w
sekcji Konserwacja głowic drukujących i pojemników z tuszem.
Więcej informacji znajdziesz w sekcji Sprawdzanie szacowanego poziomu tuszu w pojemnikach.
3.
Sprawdź papier załadowany do podajnika. Upewnij się, że papier jest załadowany prawidłowo i
nie jest pomarszczony czy za gruby.
PLWW
Rozwiązywanie problemów z drukowaniem 97
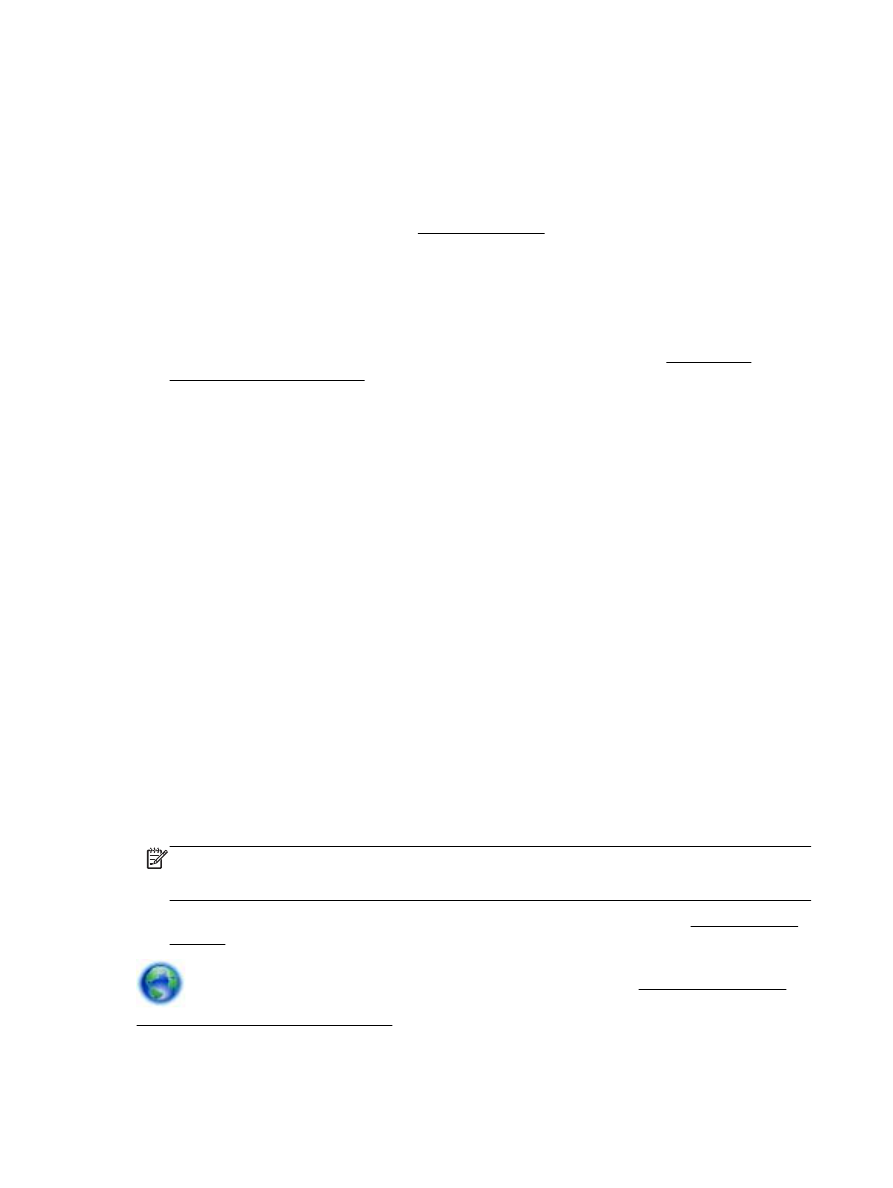
●
Papier włóż stroną przeznaczoną do zadrukowania w dół. Na przykład błyszczący papier
fotograficzny wkładaj błyszczącą stroną skierowaną w dół.
●
Upewnij się, że papier leży płasko w podajniku i nie jest pomarszczony. Jeśli w czasie
drukowania papier znajduje się zbyt blisko głowicy drukującej, tusz może rozmazywać się.
Może to się zdarzyć, gdy papier jest odchylony do góry, pomarszczony lub bardzo gruby,
np. jak w przypadku kopert.
Więcej informacji znajdziesz w sekcji Ładowanie papieru.
4.
Sprawdź rodzaj papieru.
Firma HP zaleca korzystanie z papierów HP lub innych rodzajów papierów z technologią
ColorLok, które są odpowiednie dla drukarki. Wszystkie papiery z logiem ColorLok są
niezależnie testowane tak, aby spełniały wysokie wymagania co do niezawodności i jakości
wydruków oraz zapewniają wyraźne i żywe kolory wydruku, głęboką czerń i szybsze wysychanie
w porównaniu ze zwykłym papierem. Więcej informacji znajdziesz w sekcji Podstawowe
informacje dotyczące papieru.
Upewnij się, że papier, na którym drukujesz, leży płasko. Aby uzyskać najlepsze wyniki podczas
drukowania obrazów, używaj papieru fotograficznego HP Advanced.
Przechowuj papier specjalny w oryginalnym opakowaniu wewnątrz szczelnie zamykanej torebki
na płaskiej powierzchni w chłodnym i suchym miejscu. Gdy wszystko gotowe jest do druku,
wyjmij tylko tyle papieru, ile potrzebujesz do natychmiastowego użytku. Po zakończeniu
drukowania włóż niewykorzystany papier fotograficzny do torby plastikowej. Zapobiega to
marszczeniu papieru.
5.
Sprawdź ustawienia drukowania, klikając przycisk otwierający okno dialogowe Właściwości (w
zależności od aplikacji przycisk ten może nazywać się Właściwości, Opcje, Ustawienia drukarki,
Właściwości drukarki, Drukarka lub Preferencje).
●
Sprawdź ustawienia drukowania w sterowniku drukarki, aby zobaczyć, czy ustawienia
koloru są prawidłowe.
Przykładowo, sprawdź czy dokument nie jest ustawiony na drukowanie w skali szarości.
Sprawdź, czy zaawansowane ustawienia koloru, takie jak nasycenie, jasność lub ton nie
zmieniają wyglądu kolorów.
●
Sprawdź ustawienie jakości wydruku by upewnić się, że jest zgodne z rodzajem papieru
załadowanego do drukarki.
Gdy kolory się zlewają może być konieczny wybór niższego ustawienia jakości wydruku.
Można także wybrać wyższe ustawienie w trakcie drukowania zdjęcia wysokiej jakości, a
następnie sprawdzić czy papier fotograficzny (taki jak papier fotograficzny HP Advanced)
jest załadowany do podajnika wejściowego.
UWAGA: Niektóre ekrany komputerów mogą wyświetlać kolory inaczej niż wyglądają one po
wydrukowaniu. W takim przypadku drukarka jest sprawna, ustawienia są dobre, podobnie jak
pojemniki z tuszem. Nie potrzeba dalszego rozwiązania.
6.
Wydrukuj i oceń raport z jakości wydruku. Aby wydrukować ten raport, zobacz Raport o jakości
wydruku.
Użyj tego dokumentu, aby rozwiązać problemy z jakością wydruku. Kliknij tutaj, by przejść
online i uzyskać dodatkowe informacje. — w chwili obecnej ta strona internetowa może nie być
dostępna we wszystkich językach.
98 Rozdział 10 Rozwiąż problem
PLWW