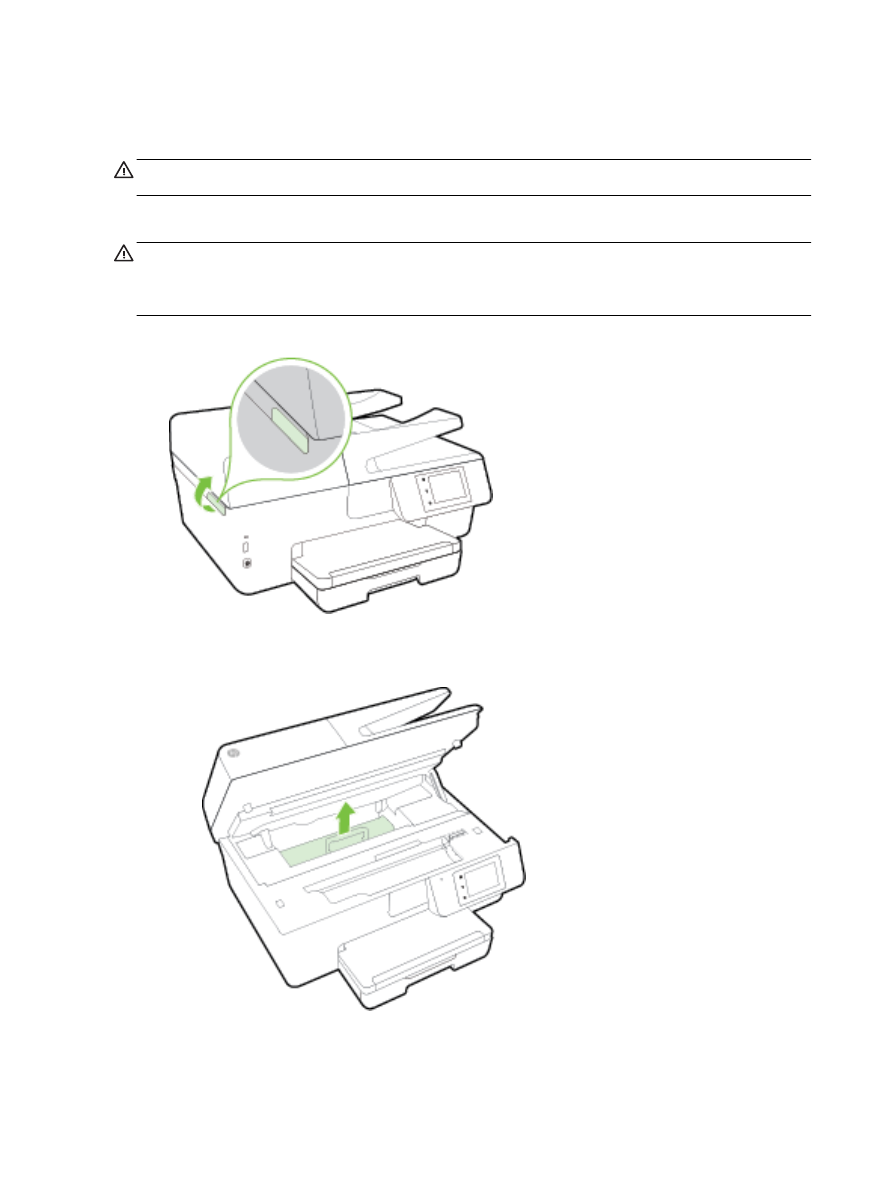
Usuwanie zacięć papieru
Zacięcia papieru mogą powstać wewnątrz drukarki lub w podajniku dokumentów.
OSTROŻNIE: Zacięcia papieru należy usuwać jak najszybciej, aby zapobiec możliwemu
uszkodzeniu głowicy drukującej.
Usuwanie zacięcia papieru
OSTROŻNIE: Nie należy usuwać zaciętego papieru od przodu drukarki. Aby usunąć zacięcie,
należy postępować zgodnie z poniższą procedurą: Wyjmowanie zaciętego papieru od przodu
drukarki może spowodować rozdarcie papieru i pozostanie podartych kawałków wewnątrz drukarki;
może to doprowadzić do dalszych zacięć.
1.
Otwórz drzwiczki pojemników z tuszem.
2.
Sprawdź ścieżkę papieru wewnątrz drukarki.
a.
Podnieś uchwyt pokrywy ścieżki papieru i zdejmij pokrywę.
122 Rozdział 10 Rozwiąż problem
PLWW
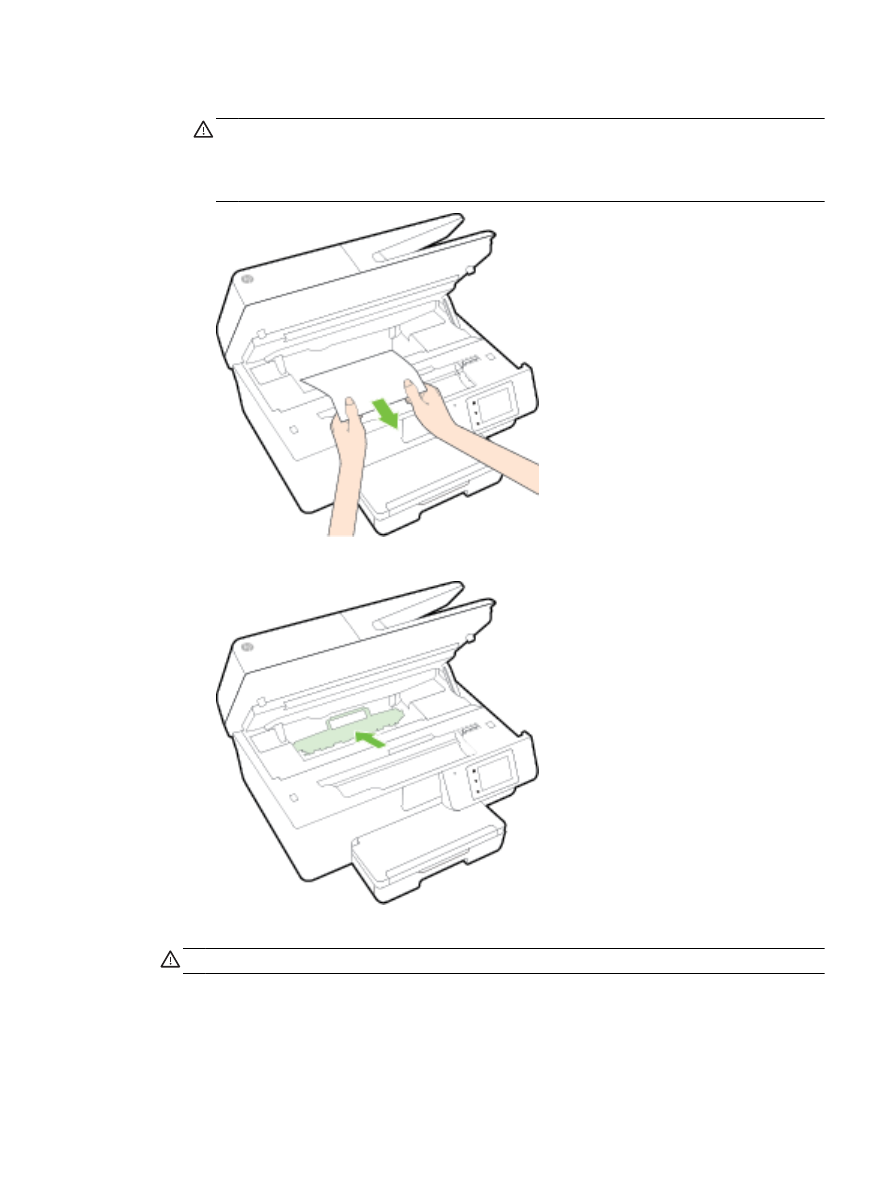
b.
Znajdź wewnątrz drukarki zacięty papier, chwyć go oburącz i pociągnij do siebie.
OSTROŻNIE: Jeśli papier podarł się podczas wyciągania z rolek, należy sprawdzić, czy
wewnątrz drukarki, pomiędzy rolkami i kółkami, nie ma resztek podartego papieru.
Jeśli nie usuniesz wszystkich kawałków papieru z drukarki, istnieje ryzyko wystąpienia
kolejnych zacięć papieru.
c.
Załóż pokrywę ścieżki papieru, aż zatrzaśnie się we właściwym miejscu.
3.
Jeśli problem nie zniknął, sprawdź obszar karetki drukującej wewnątrz drukarki.
OSTROŻNIE: Podczas sprawdzania nie dotykaj kabla podłączonego do karetki.
PLWW
Usuwanie zacięć papieru 123
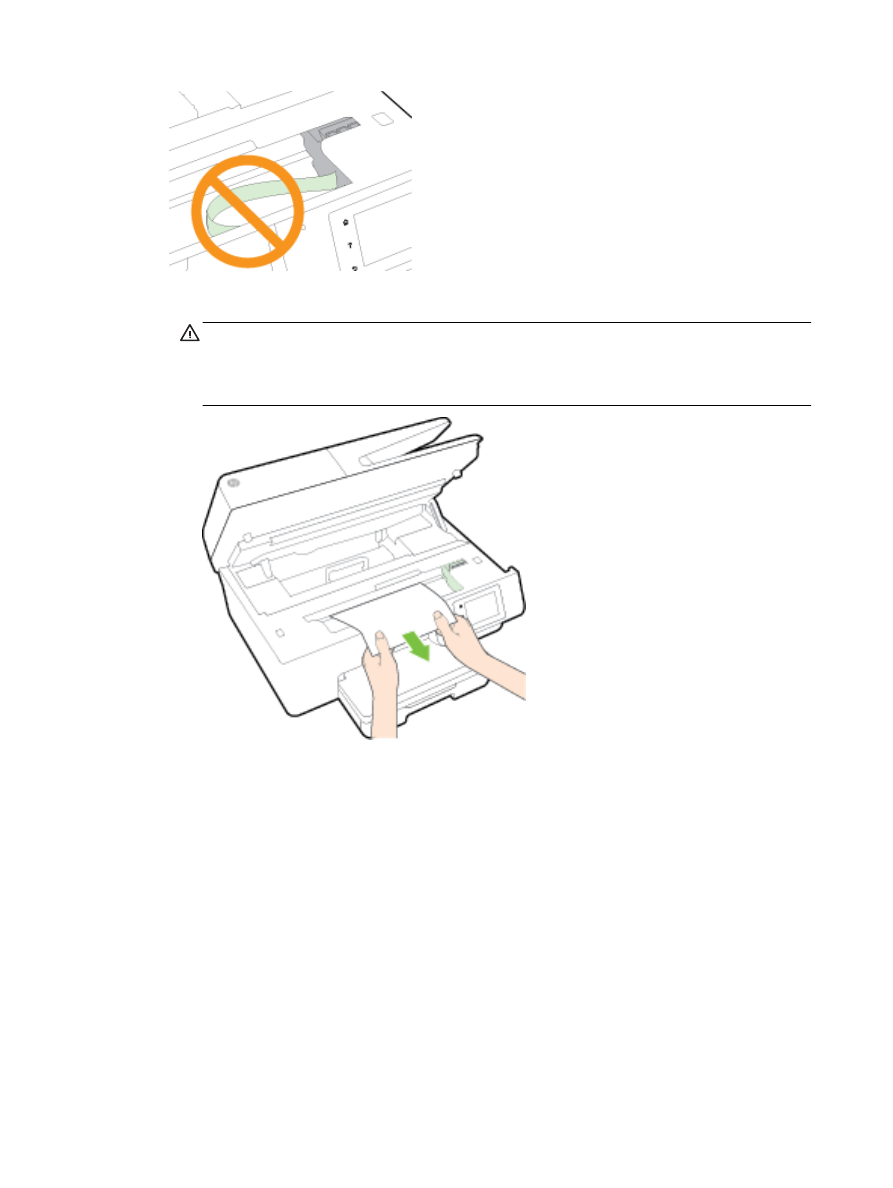
a.
Jeśli znajduje się tam zacięty papier, przesuń karetkę do prawej strony drukarki, chwyć
zacięty papier oburącz, a następnie pociągnij go do siebie.
OSTROŻNIE: Jeśli papier podarł się podczas wyciągania z rolek, należy sprawdzić, czy
wewnątrz drukarki, pomiędzy rolkami i kółkami, nie ma resztek podartego papieru.
Jeśli nie usuniesz wszystkich kawałków papieru z drukarki, istnieje ryzyko wystąpienia
kolejnych zacięć papieru.
124 Rozdział 10 Rozwiąż problem
PLWW
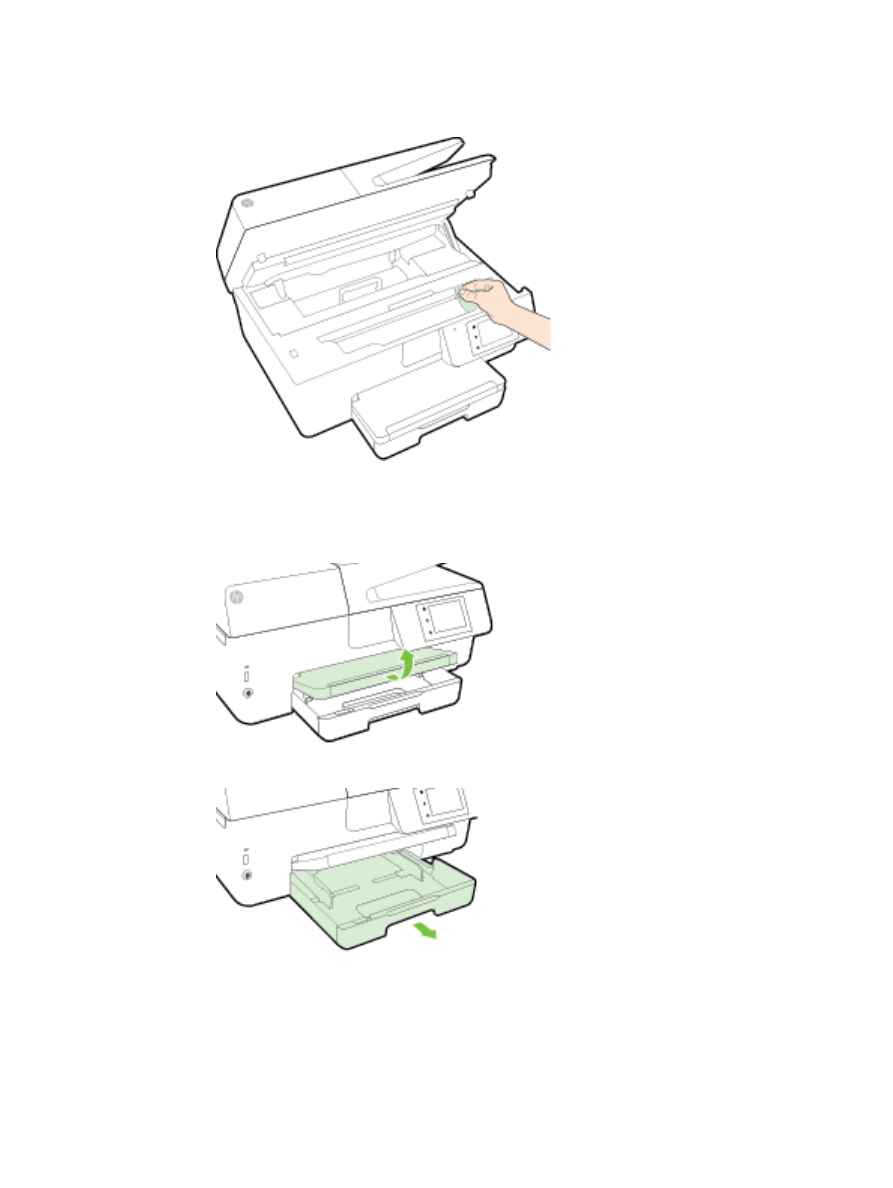
b.
Przesuń karetkę do lewej strony drukarki i postępuj tak samo, jak w poprzednim etapie, aby
usunąć porwane kawałki papieru.
4.
Zamknij drzwiczki dostępu do pojemników z tuszem.
5.
Jeśli problem nadal nie zniknął, sprawdź obszar podajnika.
a.
Podnieś zasobnik wyjściowy.
b.
Wyciągnij podajnik, aby go wydłużyć.
PLWW
Usuwanie zacięć papieru 125
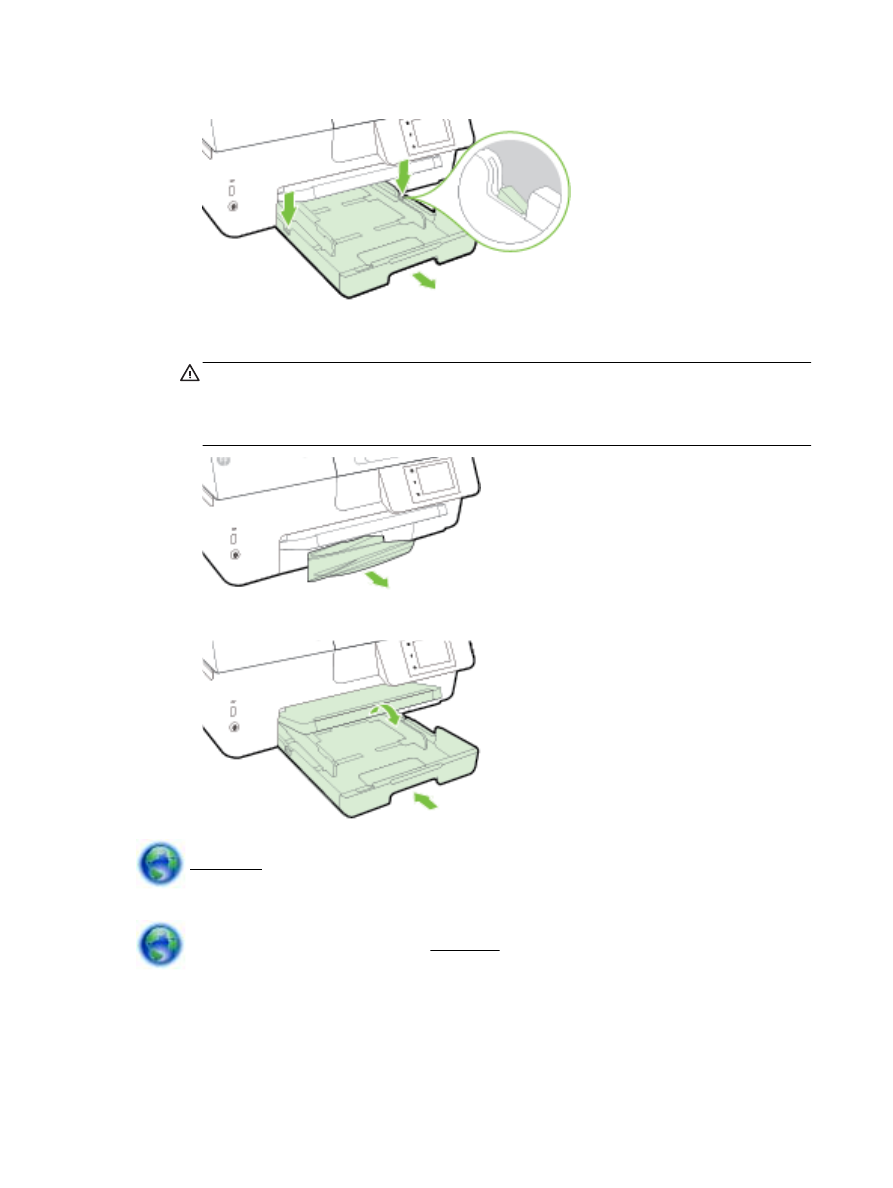
c.
Naciśnij przyciski po obu stronach podajnika wejściowego i pociągnij go, aby go wyjąć.
d.
Sprawdź miejsce w drukarce, gdzie znajdował się podajnik wejściowy. Jeśli znajduje się
tam zacięty papier, sięgnij tam, chwyć papier oburącz i pociągnij do siebie.
OSTROŻNIE: Jeśli papier podarł się podczas wyciągania z rolek, należy sprawdzić, czy
wewnątrz drukarki, pomiędzy rolkami i kółkami, nie ma resztek podartego papieru.
Jeśli nie usuniesz wszystkich kawałków papieru z drukarki, istnieje ryzyko wystąpienia
kolejnych zacięć papieru.
e.
Włóż podajnik wejściowy, załaduj papier i obniż zasobnik wyjściowy.
Kliknij tutaj, aby użyć narzędzia do rozwiązywania problemów online HP w celu usunięcia
zacięcia papieru.
Jeśli nie możesz przesunąć karetki, kliknij tutaj, aby użyć narzędzia do rozwiązywania
problemów online HP w celu usunięcia zacięcia karetki — w chwili obecnej ta strona internetowa
może nie być dostępna we wszystkich językach.
Usuwanie zacięcia papieru z podajnika dokumentów
1.
Podnieś pokrywę podajnika dokumentów.
126 Rozdział 10 Rozwiąż problem
PLWW
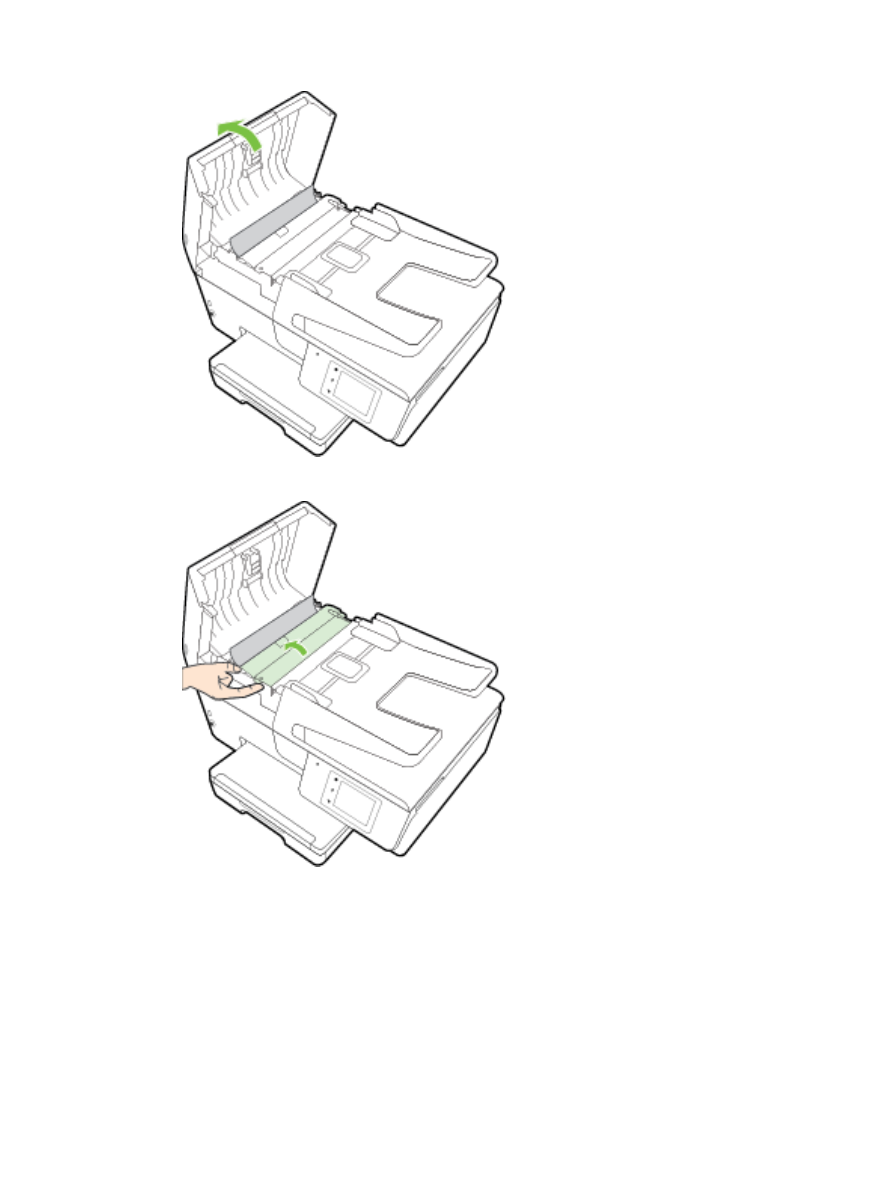
2.
Podnieś zielony uchwyt znajdujący się na przedniej krawędzi podajnika dokumentów.
PLWW
Usuwanie zacięć papieru 127
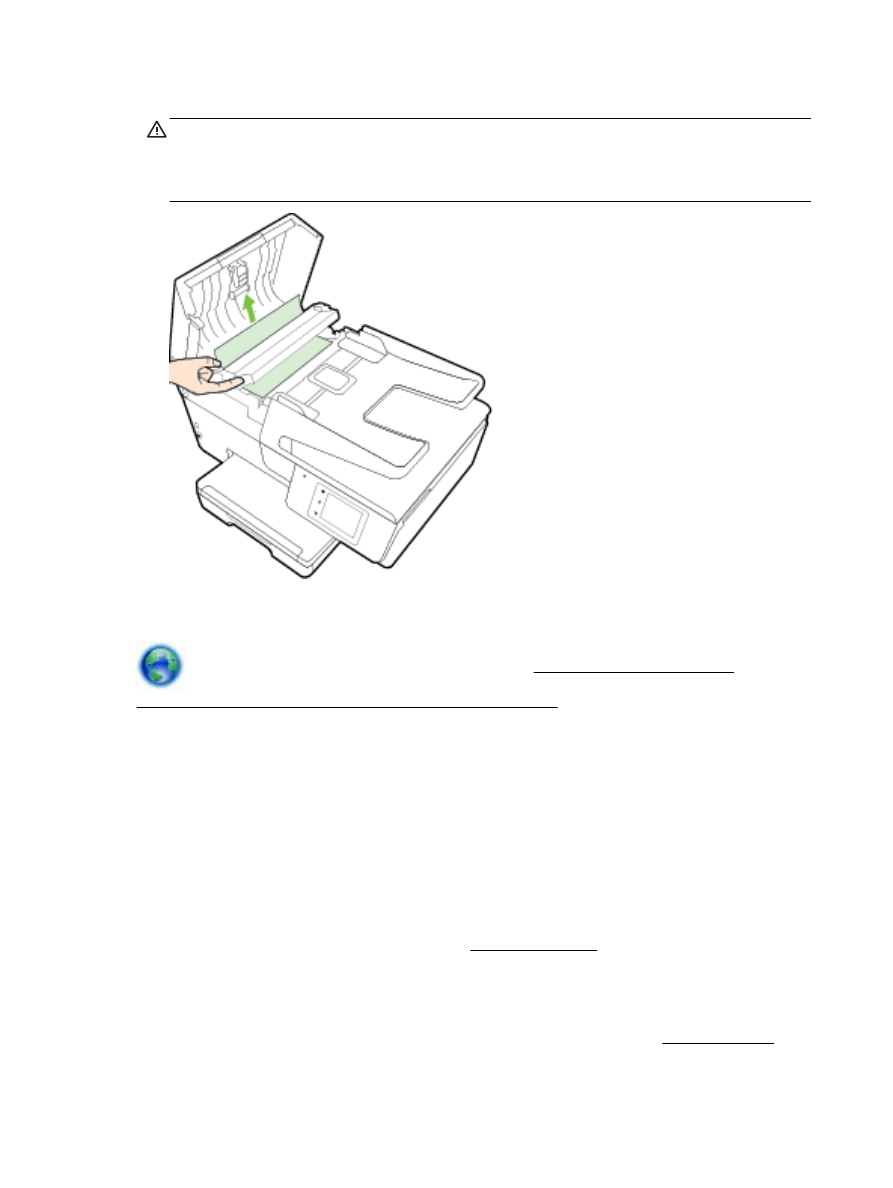
3.
Delikatnie wyciągnij zacięty papier spomiędzy rolek.
OSTROŻNIE: Jeśli papier podarł się podczas wyciągania z rolek, sprawdź, czy wewnątrz
drukarki, pomiędzy rolkami i kółkami, nie ma resztek podartego papieru.
Jeśli nie usuniesz wszystkich kawałków papieru z drukarki, istnieje ryzyko wystąpienia kolejnych
zacięć papieru.
4.
Zamknij pokrywę podajnika dokumentów, wciskając go mocno, aż zatrzaśnie się we właściwym
miejscu.
Jeśli powyższe rozwiązania nie likwidują problemu, kliknij tutaj w celu przejścia do
odpowiedniej strony internetowej z rozwiązywaniem problemów.
Unikanie zacięć papieru
Aby uniknąć zacięć papieru stosuj się do następujących wskazówek.
●
Regularnie wyjmuj wydrukowane strony z zasobnika wyjściowego.
●
Upewnij się, że nie drukujesz na pomarszczonym, zagiętym lub uszkodzonym papierze.
●
Przechowuj wszystkie nieużywane arkusze papieru płasko, w szczelnie zamykanym pojemniku,
aby zapobiec ich zwijaniu się i marszczeniu.
●
Nie używaj papieru zbyt grubego lub zbyt cienkiego dla drukarki.
●
Upewnij się, że materiały są poprawnie włożone do podajników, a te nie są zbytnio zapełnione.
Aby uzyskać więcej informacji, zobacz część Ładowanie papieru.
●
Sprawdzaj, czy papier załadowany do zasobnika wejściowego leży płasko oraz czy jego
krawędzie nie są zagięte lub podarte.
●
Nie umieszczaj zbyt dużej ilości papieru w podajniku dokumentów. Aby sprawdzić maksymalną
liczbę arkuszy, jaką można załadować do podajnika dokumentów, zobacz Dane techniczne.
128 Rozdział 10 Rozwiąż problem
PLWW
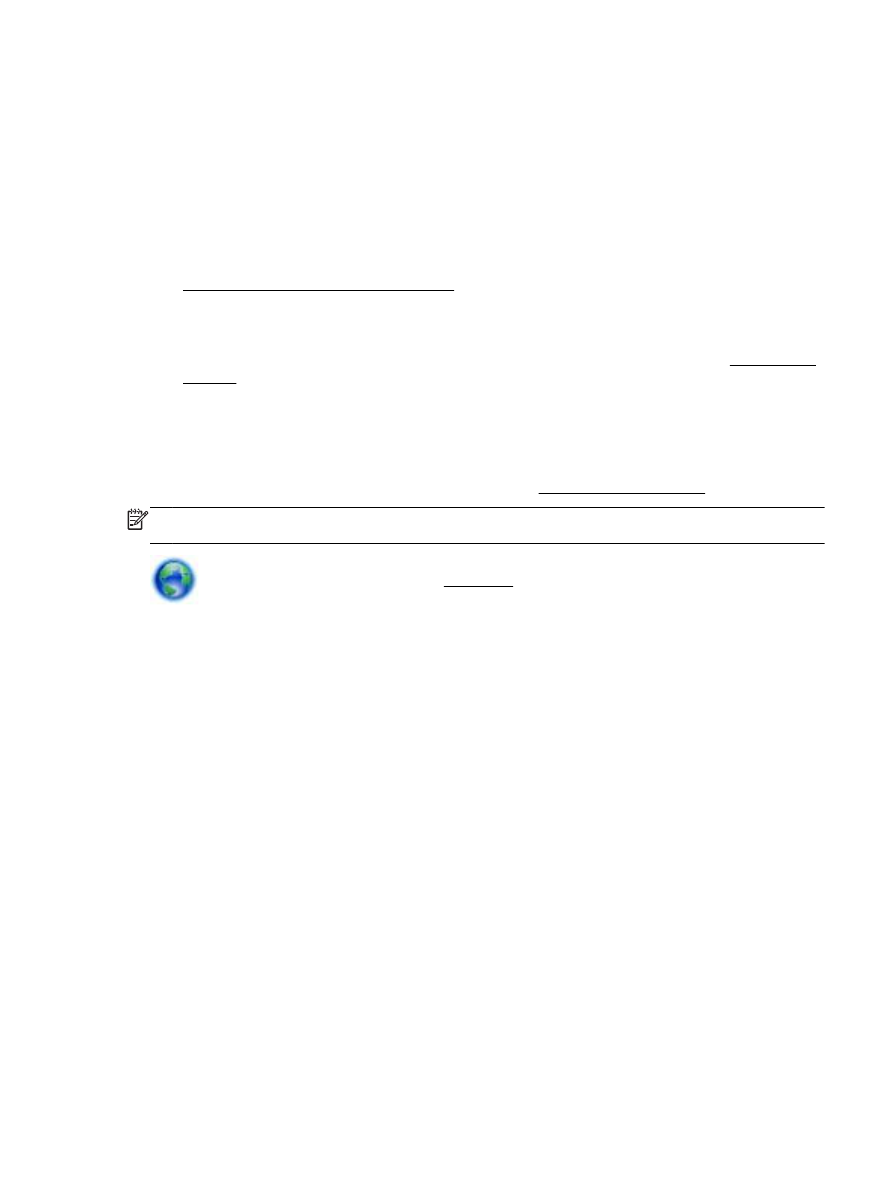
●
Nie umieszczaj jednocześnie różnych rodzajów i rozmiarów papieru w zasobniku wejściowym.
Wszystkie arkusze w zasobniku muszą być tego samego rozmiaru i rodzaju.
●
Dokładnie dopasowuj prowadnice szerokości w podajniku do papieru. Sprawdź, czy prowadnice
szerokości nie zagięły papieru w podajniku.
●
Nie wsuwaj na siłę zbyt głęboko papieru do podajnika.
●
Jeśli drukujesz po obu stronach kartki, nie drukuj mocno nasyconych obrazów na cienkim
papierze.
●
Używaj rodzajów papieru zalecanych dla drukarki. Więcej informacji znajdziesz w sekcji
Zalecane rodzaje papieru do drukowania.
●
Jeśli w drukarce kończy się papier, uzupełnij go po całkowitym wyczerpaniu zapasu w
zasobniku. Nie należy ładować papieru, kiedy drukarka drukuje.
●
Upewnij się, że drukarka jest czysta. Aby uzyskać więcej informacji, zobacz część Konserwacja
drukarki.