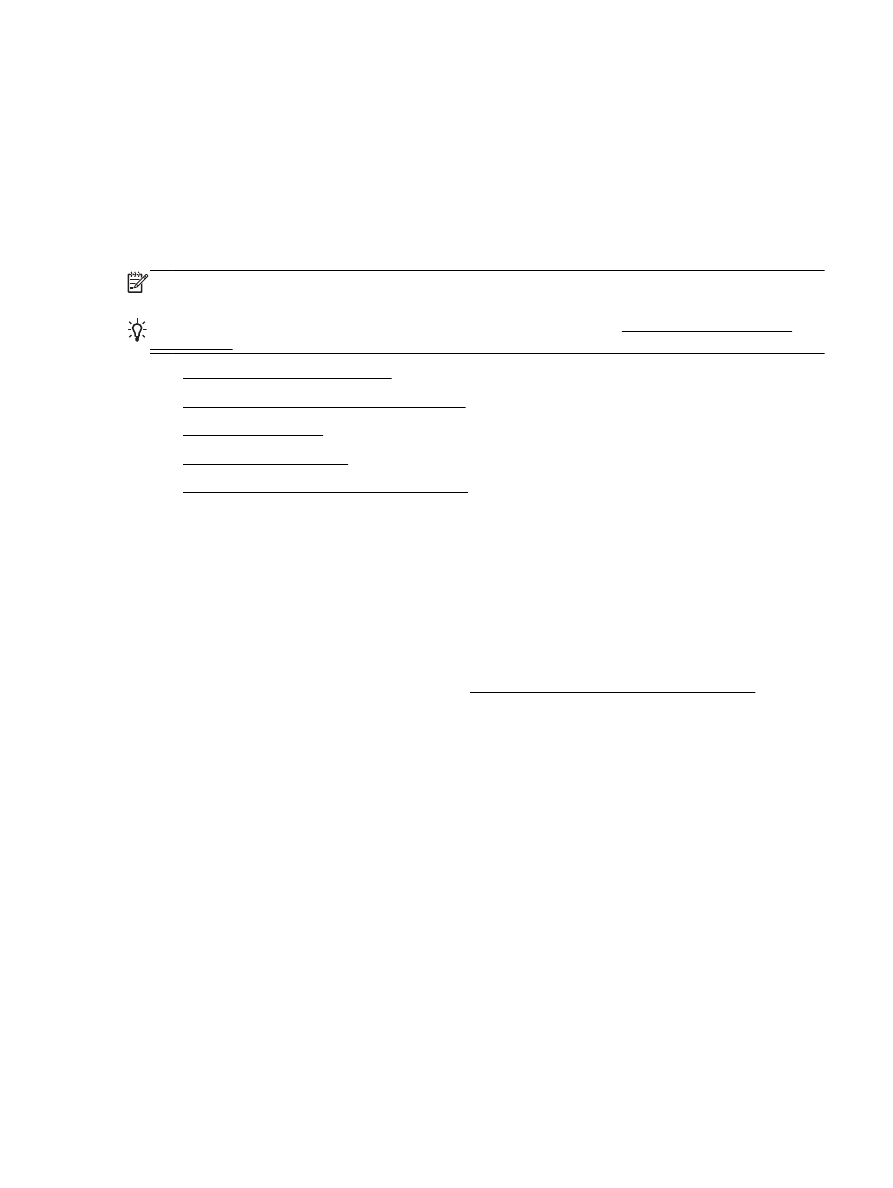
Digitalizar para um computador
●
Digitalizar para um dispositivo de memória
●
Digitalizar para email
●
Digitalizar com Webscan
●
Digitalizar documentos como texto editável
Digitalizar para um computador
Antes de armazenar uma digitalização no computador, certifique-se de que você já tenha instalado o
software recomendado da impressora HP. A impressora e o computador devem estar conectados e
ligados.
Além disso, em computadores com Windows, o software da impressora deverá estar em execução
antes da digitalização.
É possível usar o software da impressora HP para digitalizar documentos e transformá-los em texto
editável. Para obter mais informações, consulte Digitalizar documentos como texto editável.
Habilitar o recurso de digitalização para o computador (Windows)
A digitalização para computador vem habilitada por padrão de fábrica. Siga essas instruções se o
recurso tiver sido desativado e você deseja habilitá-lo novamente (usando um cabo Ethernet ou uma
conexão sem fio).
1.
Abra o software da impressora HP.
2.
Vá até a seção Digitalizar.
3.
Clique em Gerenciar Digitalização para Computador.
4.
Clique em Habilitar.
Habilitar o recurso de digitalização para o computador (OS X)
A digitalização para computador vem habilitada por padrão de fábrica. Siga essas instruções se o
recurso tiver sido desativado e você deseja habilitá-lo novamente.
1.
Abra o Utilitário HP.
2.
Em Configurações de digitalização, clique em Digitalizar para computador.
3.
Certifique-se de que Habilitar Digitalização para Computador esteja marcado.
PTWW
Digitalizar 35
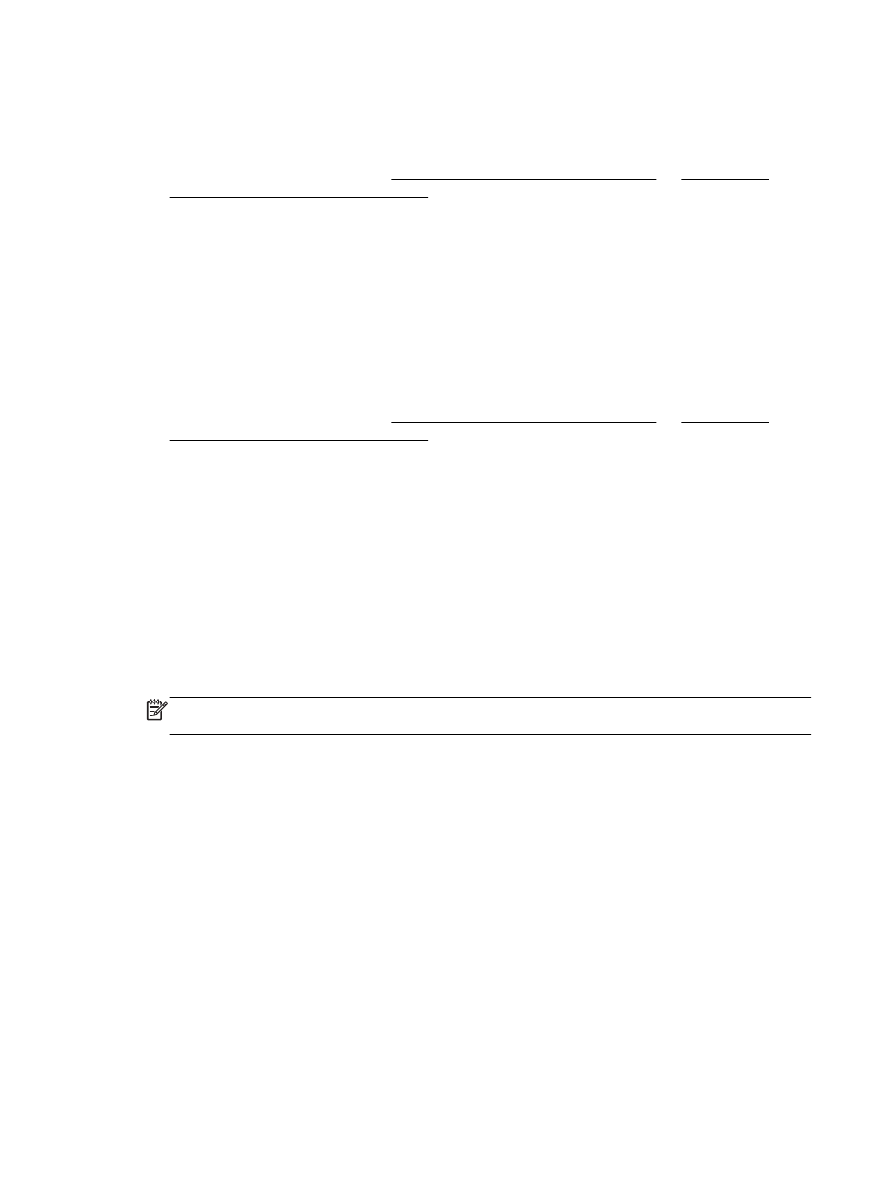
Para digitalizar um original pelo painel de controle da impressora
1.
Coloque o original com o lado impresso voltado para baixo no vidro do scanner ou voltado para
cima no alimentador de documentos.
Para mais informações, consulte Colocar um original no vidro do scanner ou Carregue um
original no alimentador de documentos.
2.
Toque em Digitalizar e selecione Computador.
3.
Toque no computador no qual você deseja salvar a digitalização.
4.
Escolha o tipo de perfil de digitalização que deseja.
5.
Pressione Iniciar Digitalização.
Digitalizar um original pelo software da impressora HP (Windows)
1.
Coloque o original com o lado impresso voltado para baixo no vidro do scanner ou voltado para
cima no alimentador de documentos.
Para mais informações, consulte Colocar um original no vidro do scanner ou Carregue um
original no alimentador de documentos.
2.
Dependendo do seu sistema operacional, consulte uma das seções a seguir:
●
Windows 8.1: Clique na seta para baixo no canto esquerdo inferior da tela inicial e
selecione o nome da impressora.
●
Windows 8: Clique com o botão direito em uma área vazia da tela inicial, clique em Todos
os Aplicativos na barra de aplicativos e então selecione o nome da impressora.
●
Windows 7, Windows Vista e Windows XP: Na área de trabalho do computador, clique em
Iniciar, selecione Todos os programas, clique em HP, clique na pasta da impressora e
selecione o ícone com o nome da impressora.
3.
Clique no ícone Impressão, Digitalização e Fax e selecione Digitalizar Documento ou Foto.
4.
Selecione o tipo de digitalização desejado no menu de atalho e clique em Digitalizar.
NOTA: Se Visualizar digitalização estiver selecionada, você conseguirá fazer ajustes na
imagem digitalizada na tela de visualização.
5.
Selecione Salvar se quiser manter o aplicativo aberto para outra digitalização ou Concluído para
sair do aplicativo.
Após a digitalização ser salva, o Windows Explorer abrirá o diretório onde a digitalização foi salva.
Digitalizar um original usando o software da impressora HP (OS X)
1.
Abra Digitalização HP.
Digitalização HP está localizado na pasta Applications/Hewlett-Packard no nível superior do
disco rígido.
2.
Clique em Digitalizar.
3.
Escolha o tipo de perfil de digitalização desejado e siga as instruções na tela.