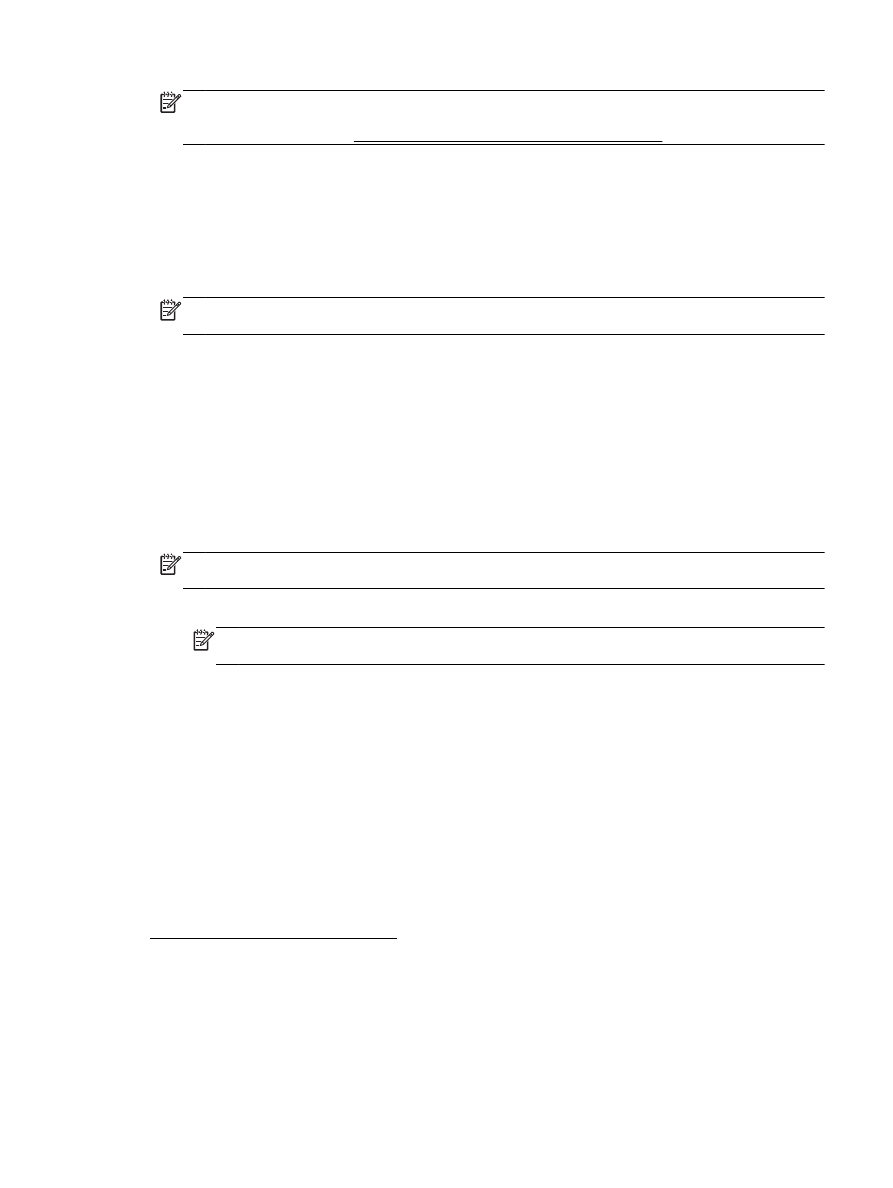
Dicas para uma impressão bem-sucedida
As configurações de software selecionadas no driver de impressão se aplicam à impressão, elas não
se aplicam à cópia ou à digitalização.
Você pode imprimir o documento nos dois lados do papel. Para obter mais informações, consulte
Imprimir em ambos os lados (dúplex).
PTWW
Dicas para uma impressão bem-sucedida 29
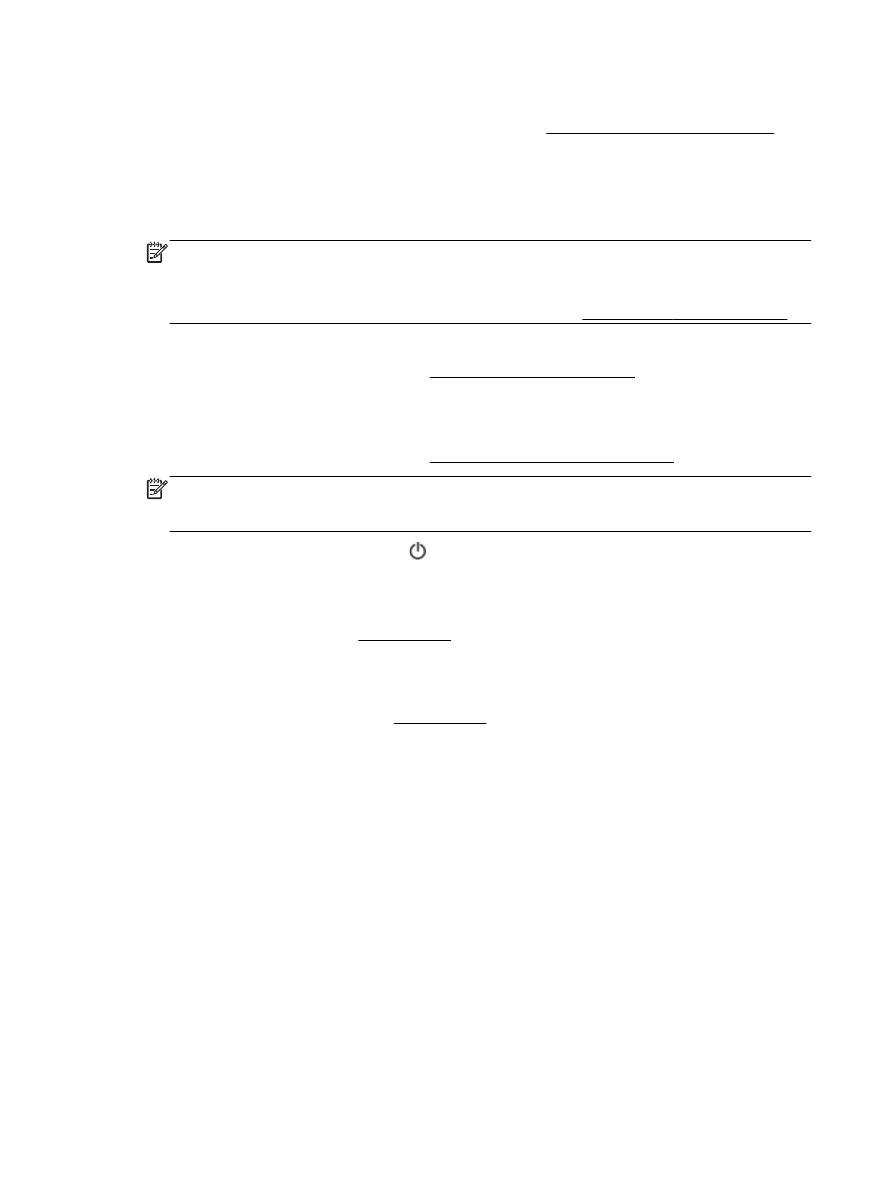
Dicas de tinta
●
Se a qualidade de impressão não for aceitável, consulte Resolver problemas de impressão para
obter mais informações.
●
Use cartuchos de tinta HP originais.
Os cartuchos de tinta originais da HP foram projetados e testados com impressoras e papéis da
HP para ajudar você a produzir facilmente excelentes resultados sempre.
NOTA: A HP não pode garantir a qualidade ou a confiabilidade de suprimentos que não sejam
da HP. Serviços de assistência técnica e manutenção decorrentes do uso de suprimentos que
não sejam da HP não serão cobertos pela garantia.
Se você acredita que adquiriu cartuchos HP originais, acesse www.hp.com/go/anticounterfeit.
●
Instale os cartuchos preto e colorido corretamente.
Para obter mais informações, consulte Substituir os cartuchos de tinta.
●
Verifique os níveis de tinta estimados nos cartuchos para verificar se há tinta suficiente.
Os avisos e indicadores de nível de tinta fornecem estimativas apenas para planejamento.
Para obter mais informações, consulte Verificar os níveis de tinta estimados.
NOTA: Quando receber uma mensagem de pouca tinta, considere ter um cartucho de
substituição disponível para evitar possíveis atrasos nas impressões. Não é necessário
substituir os cartuchos até que a qualidade de impressão esteja muito ruim.
●
Sempre desligue a impressora com (botão Liga/Desliga) para permitir que a impressora
proteja os injetores.
Dicas para colocar o papel
Para mais informações, consulte Colocar papel.
●
Certifique-se de que o papel esteja carregado na bandeja adequadamente e que seja
correspondente ao tamanho do papel definido atualmente na impressora. Ao fechar a bandeja,
é possível que seja solicitada a você a confirmação ou definição do tamanho do papel. Para
obter mais informações, consulte Colocar papel.
●
Coloque uma pilha de papel (não apenas uma página). Todo o papel da pilha deverá ter o
mesmo tamanho e ser do mesmo tipo, evitando assim a ocorrência de congestionamentos de
papel.
●
Carregue o papel com o lado impresso voltado para baixo.
●
Verifique se o papel carregado na bandeja de entrada está na horizontal e se as bordas não
estão dobradas ou rasgadas.
●
Ajuste a guia de largura do papel na bandeja de entrada até que se encoste suavemente no
papel. Tome cuidado para que as guias não dobrem o papel na bandeja.
Dicas de configurações da impressora (Windows)
●
Para alterar as configurações de impressão padrão, clique em Impressão, Digitalização e Fax e
em Definir Preferências no software da impressora HP.
Dependendo do sistema operacional, siga uma destas etapas para abrir o software da
impressora:
30 Capítulo 3 Imprimir
PTWW
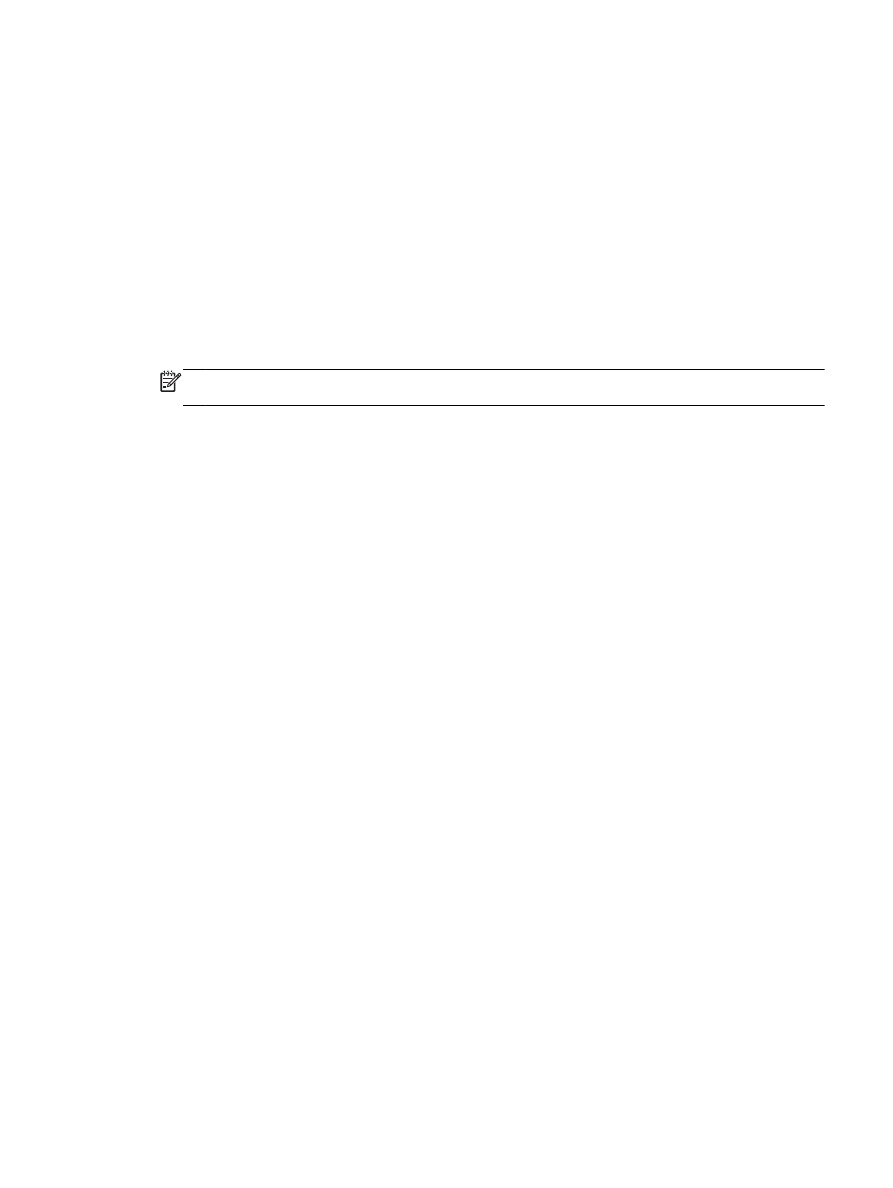
◦
Windows 8.1: Clique na seta para baixo no canto esquerdo inferior da tela inicial e
selecione o nome da impressora.
◦
Windows 8: Clique com o botão direito em uma área vazia da tela inicial, clique em Todos
os Aplicativos na barra de aplicativos e então selecione o nome da impressora.
◦
Windows 7, Windows Vista e Windows XP: Na área de trabalho do computador, clique em
Iniciar, selecione Todos os programas, clique em HP, clique na pasta da impressora e
selecione o ícone com o nome da impressora.
●
Para selecionar o número de páginas a serem impressas por folha, na guia Layout do driver da
impressora, selecione a opção apropriada na lista suspensa Páginas por folha.
●
Se desejar alterar a orientação da página, defina-a na interface do aplicativo.
●
Para ver mais configurações de impressão, na guia Layout ou Papel/Qualidade, clique no botão
Avançado para abrir a caixa de diálogo Opções avançadas.
NOTA: A pré-visualização na guia Layout não pode refletir o que você seleciona nas listas
suspensas Layout das Páginas por Folha, Livreto ou Margens da Página.
◦
Imprimir em escala de cinza: Permite imprimir um documento em preto e branco usando
somente tinta preta. Selecione Somente Tinta Preta e clique no botão OK.
◦
Layout das Páginas por Folha: Ajuda você a especificar a ordem das páginas, caso você
imprima o documento em mais de duas páginas por folha.
◦
Impressão sem borda: Selecione esse recurso para imprimir fotos sem margem. Nem
todos os tipos de papel suportam esse recurso. Você verá um ícone de alerta ao lado da
opção caso o tipo de mídia selecionado na lista suspensa Mídia não tenha suporte.
◦
Preservar layout: Esse recurso funciona somente com a impressão dúplex. Se a imagem
for maior do que a área imprimível, selecione esse recurso para dimensionar o conteúdo
da página, de forma que ele fique dentro das margens menores, assim não são criadas
páginas extras.
◦
HP Real Life Technologies: Esse recurso suaviza e molda as imagens e figuras para
melhorar a qualidade da impressão.
◦
Livreto: Permite imprimir um documento com diversas páginas na forma de livreto. Ele
coloca duas páginas em cada lado da folha para que seja possível fazer a dobradura na
forma de livreto, na metade do tamanho do papel. Selecione uma método de
encadernação na lista suspensa e clique em OK.
●
Livreto-EncadernaçãoEsquerda: O lado de encadernação após a dobradura do livreto
aparece do lado esquerdo. Selecione essa opção se seu hábito de leitura é da
esquerda para a direita.
●
Livreto-EncadernaçãoDireita: O lado de encadernação após a dobradura do livreto
aparece do lado direito. Selecione a opção se seu hábito de leitura é da direita para a
esquerda.
◦
Bordas da Página: Permite que você adicione as bordas às páginas, caso imprima o
documento com duas ou mais páginas por folha.
●
Você pode usar o atalho de impressão para economizar tempo definindo as preferências de
impressão. O atalho de impressão armazena os valores de configuração apropriados para um
tipo de trabalho em particular, assim você pode definir todas as opções com um único clique.
Para utilizá-lo, acesse a guia Atalho de Impressão, selecione um atalho de impressão e clique
em OK.
PTWW
Dicas para uma impressão bem-sucedida 31
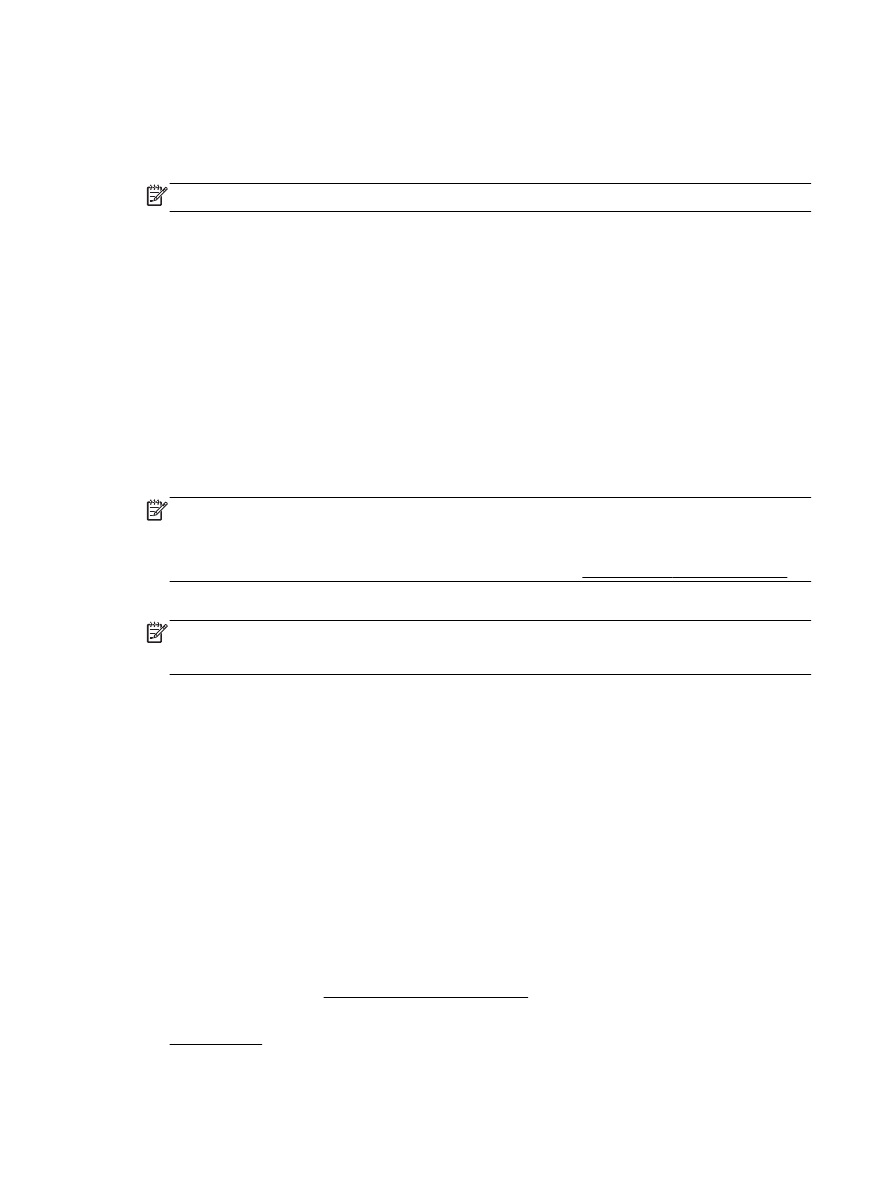
Para adicionar um novo atalho de impressão, após as configurações na guia Layout ou Papel/
Qualidade, clique na guia Atalho de Impressão, clique em Salvar Como, insira um nome e clique
em OK.
Para excluir um atalho de impressão, selecione-o e clique em Excluir.
NOTA: Não é possível excluir os atalhos de impressão padrão.
Dicas de configurações da impressora (OS X)
●
Na caixa de diálogo Imprimir, use o menu pop-up Tamanho do papel para selecionar o tamanho
do papel carregado na impressora.
●
Na caixa de diálogo Imprimir, escolha o menu pop-up Tipo/qualidade do papel para selecionar o
tipo de papel e a qualidade apropriados.
●
Para imprimir um documento preto e branco usando apenas tinta preta, selecione Tipo/
Qualidade do Papel no menu pop-up. Em seguida, clique no triângulo de expansão e selecione
Escala de Cinza no menu pop-up Cor, então selecione Apenas Cartucho de Impressão Preto.
Observações
●
Os cartuchos de tinta originais da HP foram projetados e testados com impressoras e papéis da
HP para ajudar você a produzir facilmente excelentes resultados sempre.
NOTA: A HP não pode garantir a qualidade ou a confiabilidade de suprimentos que não sejam
da HP. Serviços de assistência técnica e manutenção decorrentes do uso de suprimentos que
não sejam da HP não serão cobertos pela garantia.
Se você acredita que adquiriu cartuchos HP originais, acesse www.hp.com/go/anticounterfeit.
●
Os avisos e indicadores de nível de tinta fornecem estimativas apenas para planejamento.
NOTA: Quando receber uma mensagem de pouca tinta, considere ter um cartucho de
substituição disponível para evitar possíveis atrasos nas impressões. Não é necessário
substituir os cartuchos até que a qualidade de impressão esteja muito ruim.