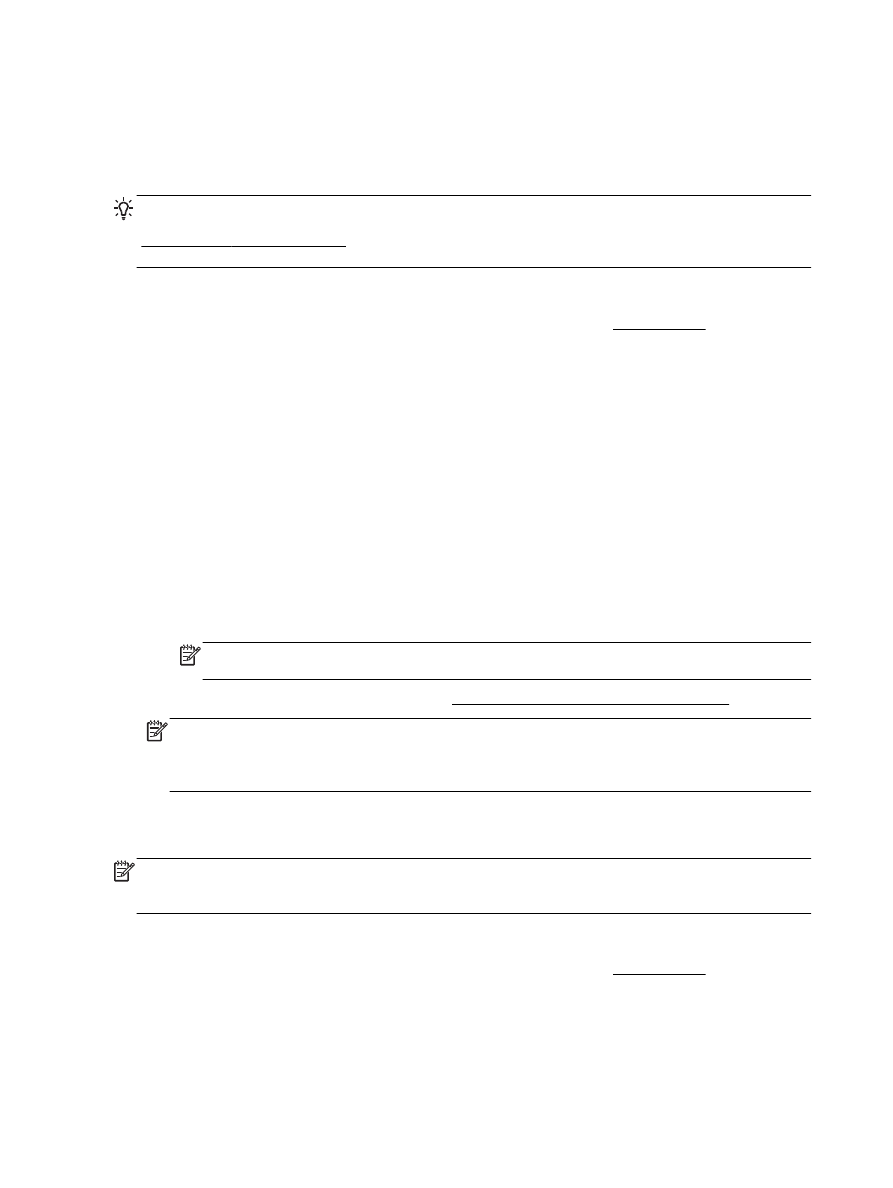
Imprimir fotos
Não deixe papel fotográfico que não foi usado na bandeja de entrada. O papel pode começar a
ondular, o que pode prejudicar a qualidade da impressão. O papel fotográfico deve estar liso antes
da impressão.
DICA: É possível usar essa impressora para imprimir documentos e fotos em seu dispositivo móvel
(como um smartphone ou tablet). Para mais informações, visite o site Impressão Móvel HP
(www.hp.com/go/mobileprinting). (No momento, o site pode não estar disponível em todos os
idiomas).
Imprimir fotos usando o computador (Windows)
1.
Coloque papel na bandeja. Para obter mais informações, consulte Colocar papel.
2.
No software, selecione Imprimir.
3.
Certifique-se de que a impressora esteja selecionada.
4.
Clique no botão que abre a caixa de diálogo Propriedades.
Dependendo do aplicativo, o botão pode se chamar Propriedades, Opções, Configuração da
impressora, Propriedades da impressora, Impressora ou Preferências.
5.
Selecione as opções apropriadas.
●
Na guia Layout, selecione a orientação Retrato ou Paisagem.
●
Na guia Papel/Qualidade, selecione o tipo de papel apropriado na lista suspensa Mídia na
área Seleção de bandeja e selecione a qualidade de impressão apropriada na área
Configurações de qualidade.
●
Clique no botão Avançado, na área Papel/Saída, selecione o tamanho de papel apropriado
na lista suspensa Tamanho do Papel.
NOTA: Se você mudar o Tamanho do Papel, verifique se o papel correto foi colocado e
defina o tamanho do papel correspondente no painel de controle da impressora.
Para mais opções de impressão, consulte Dicas para uma impressão bem-sucedida.
NOTA: Para resolução máxima dpi, vá até a guia Papel/Qualidade, selecione Papel
Fotográfico na lista suspensa Mídia, depois clique no botão Avançado e selecione Sim na lista
suspensa Imprimir em DPI Máx.. Se quiser imprimir com DPI máximo em escala de cinza,
selecione Escala de Cinza de Alta Qualidade na lista suspensa Imprimir em Escala de Cinza.
6.
Clique em OK para retornar à caixa de diálogo Propriedades.
7.
Clique em OK, em seguida, em Imprimir ou em OK na caixa de diálogo Imprimir.
NOTA: Depois que a impressão for concluída, remova o papel fotográfico não utilizado da bandeja
de entrada. Guarde o papel fotográfico para que ele não comece a ondular, o que pode reduzir a
qualidade da impressão.
Imprimir uma foto usando o computador (OS X)
1.
Coloque papel na bandeja. Para obter mais informações, consulte Colocar papel.
2.
No menu Arquivo de seu software, escolha Imprimir.
3.
Verifique se a impressora está selecionada.
24 Capítulo 3 Imprimir
PTWW
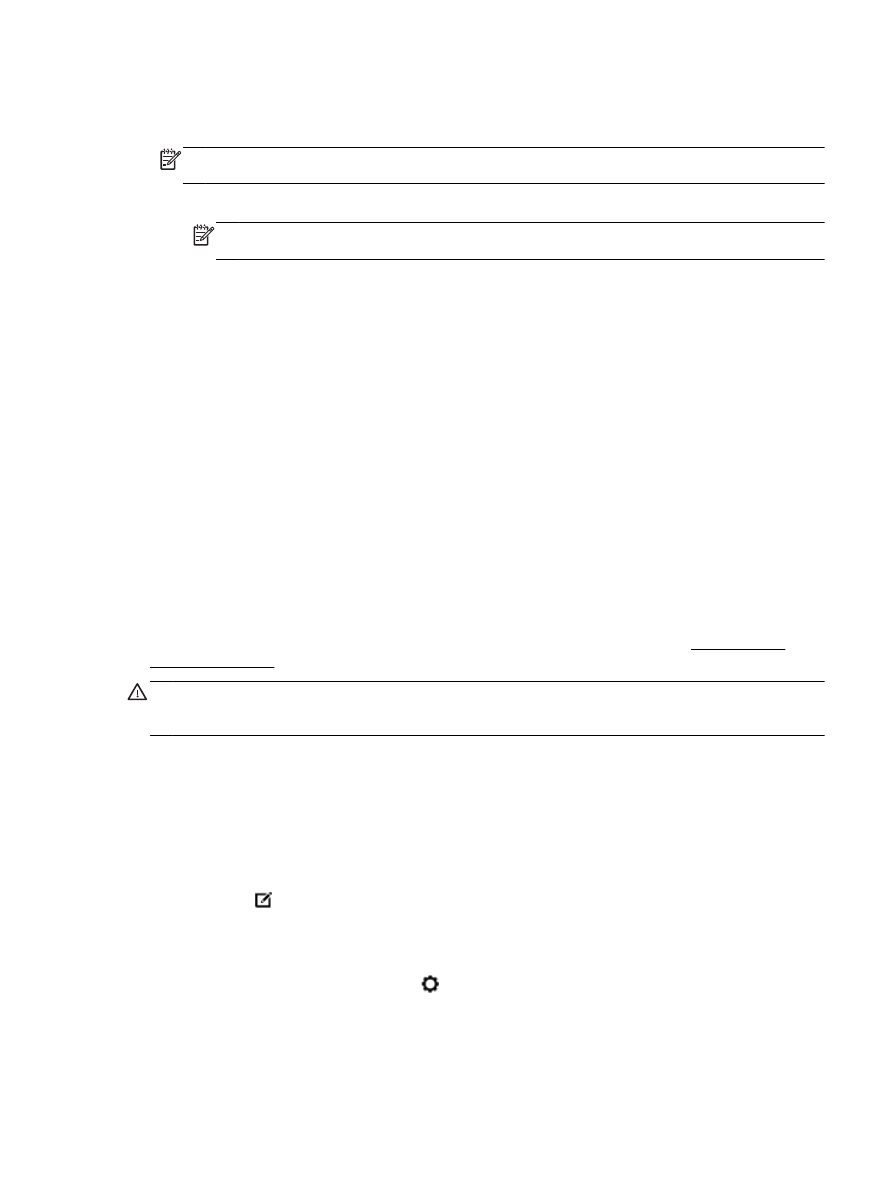
4.
Defina as opções de impressão.
Se você não vir as opções na caixa de diálogo Imprimir, clique em Mostrar Detalhes.
NOTA: As seguintes opções estão disponíveis para sua impressora. A localização das opções
pode variar de um aplicativo para o outro.
a.
Escolha o tamanho de papel apropriado no menu suspenso Tamanho do papel.
NOTA: Se você mudar o Tamanho do Papel, verifique se o papel correto foi colocado e
defina o tamanho do papel correspondente no painel de controle da impressora.
b.
Selecione uma Orientação.
c.
No menu pop-up, escolha Tipo/qualidade do papel, depois defina as seguintes
configurações:
●
Tipo de papel: O tipo apropriado do papel fotográfico
●
Qualidade: Melhor ou dpi máximo
●
Clique no triângulo de expansão de Opções de cor e escolha a opção Corrigir foto
adequada.
◦
Desativado: não aplica ajustes à imagem.
◦
Básico: focaliza automaticamente a imagem; ajusta moderadamente a nitidez da
imagem.
5.
Selecione as outras configurações de impressão desejadas e clique em Imprimir.
Imprimir fotos da unidade flash USB
É possível conectar a unidade flash USB (um pen drive) à porta USB na parte da frente da
impressora.
Para obter mais informações sobre como usar dispositivos de memória, consulte Conectar uma
unidade flash USB.
CUIDADO: Não remova a unidade flash da porta USB da impressora enquanto ela estiver sendo
acessada pela impressora. Fazer isso pode danificar os arquivos da unidade flash USB. Você pode
remover a unidade flash USB apenas quando a luz da porta USB não estiver piscando.
1.
Insira uma unidade flash USB na porta USB frontal.
2.
No painel de controle, toque em Imprimir fotos.
3.
No painel de controle, toque em Visualizar e Imprimir para exibir fotos.
4.
No visor da impressora, selecione a foto que você deseja imprimir e toque em Continuar.
5.
Role a tela para cima ou para baixo para especificar o número de fotos a serem impressas.
6.
Toque em (Editar) para selecionar opções para editar as fotos selecionadas. É possível girar
e cortar a fotografia ou ativar a Correção de fotos ou ativar ou desativar Remoção de olhos
vermelhos.
7.
Toque em Concluir e em Continuar para pré-visualizar a foto selecionada. Se quiser ajustar o
layout ou o tipo de papel, toque em (Configurações) e toque em sua seleção. Você pode
também definir quaisquer configurações novas como padrão.
8.
Toque em Imprimir para iniciar a impressão.
PTWW
Imprimir fotos 25