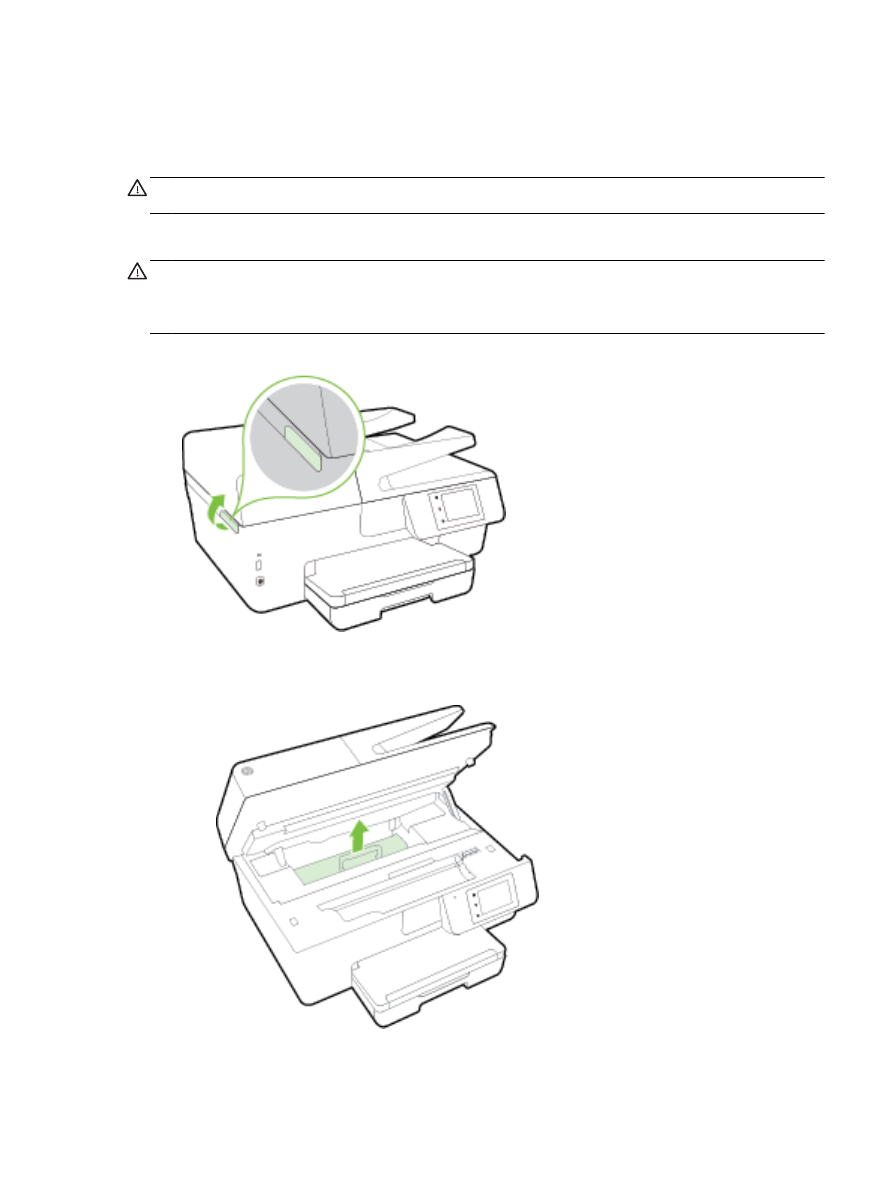
Eliminar congestionamentos de papel
Congestionamentos de papel podem ocorrer dentro da impressora ou do alimentador de
documentos.
CUIDADO: Para impedir possíveis danos ao cabeçote de impressão, elimine os
congestionamentos de papel assim que possível.
Eliminar um congestionamento de papel
CUIDADO: Não puxe o papel congestionado pela parte frontal da impressora. Em vez disso, siga
as etapas abaixo para remover o congestionamento. Remover papéis presos pela parte da frente da
impressora pode fazer com que o papel se rasgue e pedaços de papel permaneçam na impressora,
resultando em mais congestionamentos.
1.
Abra a porta de acesso ao cartucho de tinta.
2.
Verifique o caminho do papel dentro da impressora.
a.
Levante a alça e remova a tampa do caminho do papel.
PTWW
Eliminar congestionamentos de papel 121
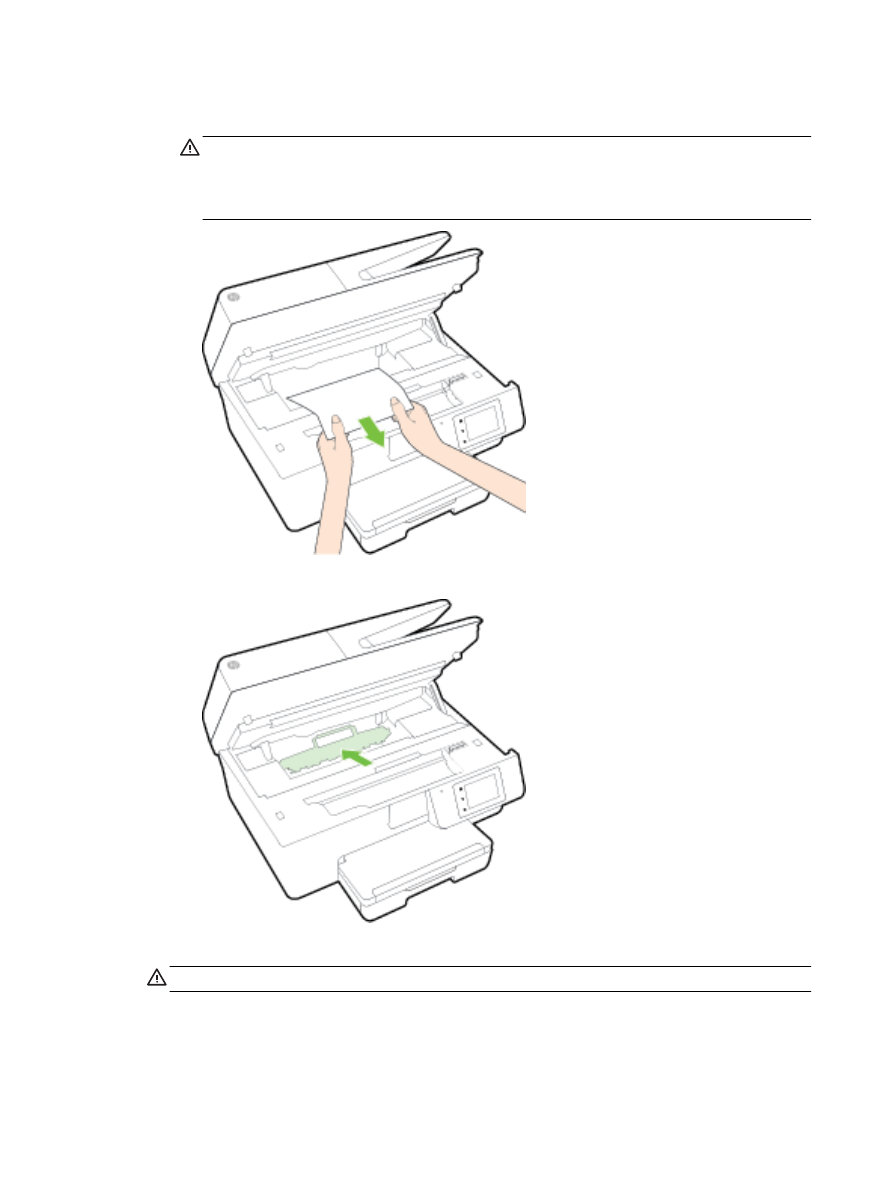
b.
Localize qualquer papel congestionado no interior da impressora, segure-o com as mãos e
puxe-o em sua direção.
CUIDADO: Se o papel se rasgar quando estiver sendo removido dos roletes, verifique se,
nos roletes e nas rodas, há pedaços de papel que ainda possam estar na impressora.
Se você não remover todos os pedaços de papel da impressora, provavelmente ocorrerão
mais atolamentos de papel.
c.
Recoloque a tampa do caminho do papel até que se encaixe corretamente.
3.
Se o problema não for resolvido, verifique a área do carro de impressão dentro da impressora.
CUIDADO: Durante o processo, evite tocar no cabo conectado ao carro de impressão.
122 Capítulo 10 Solucionar um problema
PTWW
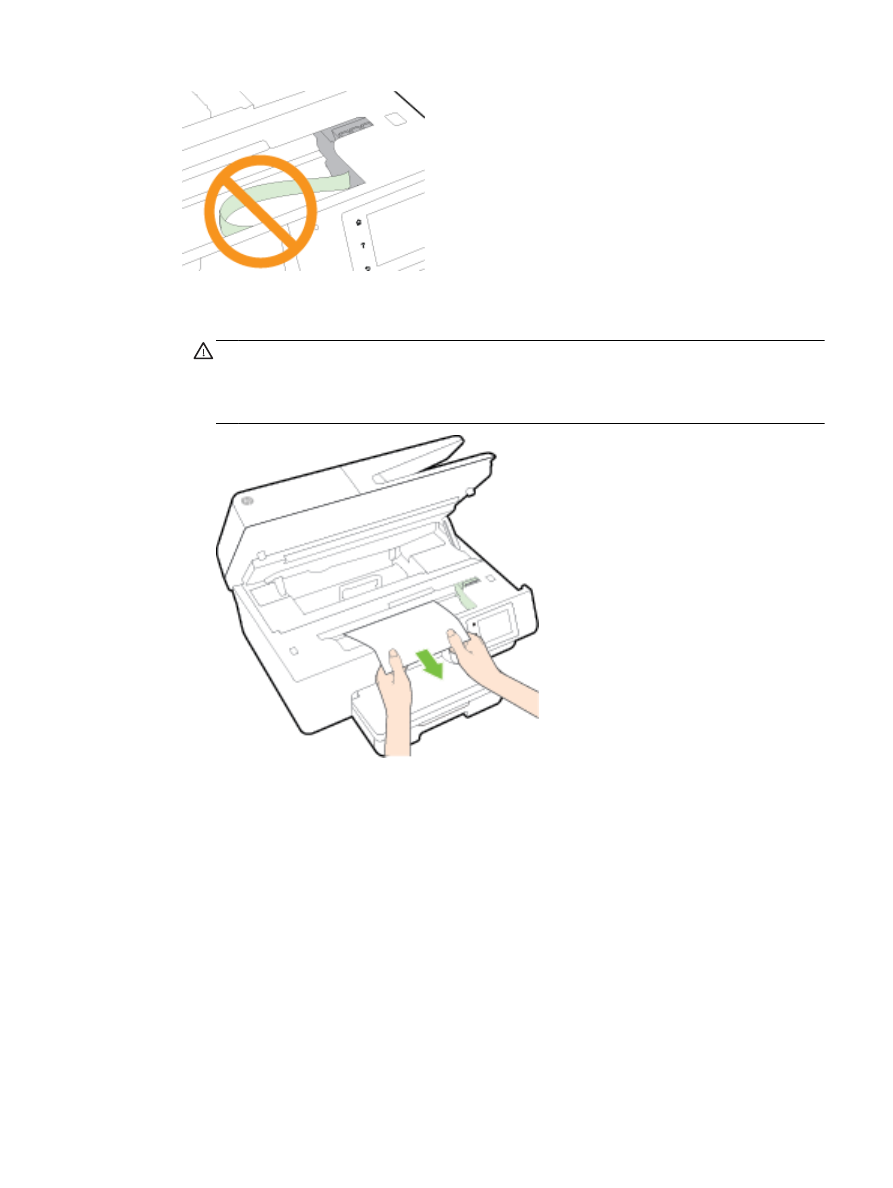
a.
Se houver qualquer papel congestionado, mova o carro de impressão totalmente para a
direita da impressora, segure o papel congestionado com as duas mãos e puxe-o em sua
direção.
CUIDADO: Se o papel se rasgar quando estiver sendo removido dos roletes, verifique se,
nos roletes e nas rodas, há pedaços de papel que ainda possam estar na impressora.
Se você não remover todos os pedaços de papel da impressora, provavelmente ocorrerão
mais atolamentos de papel.
PTWW
Eliminar congestionamentos de papel 123
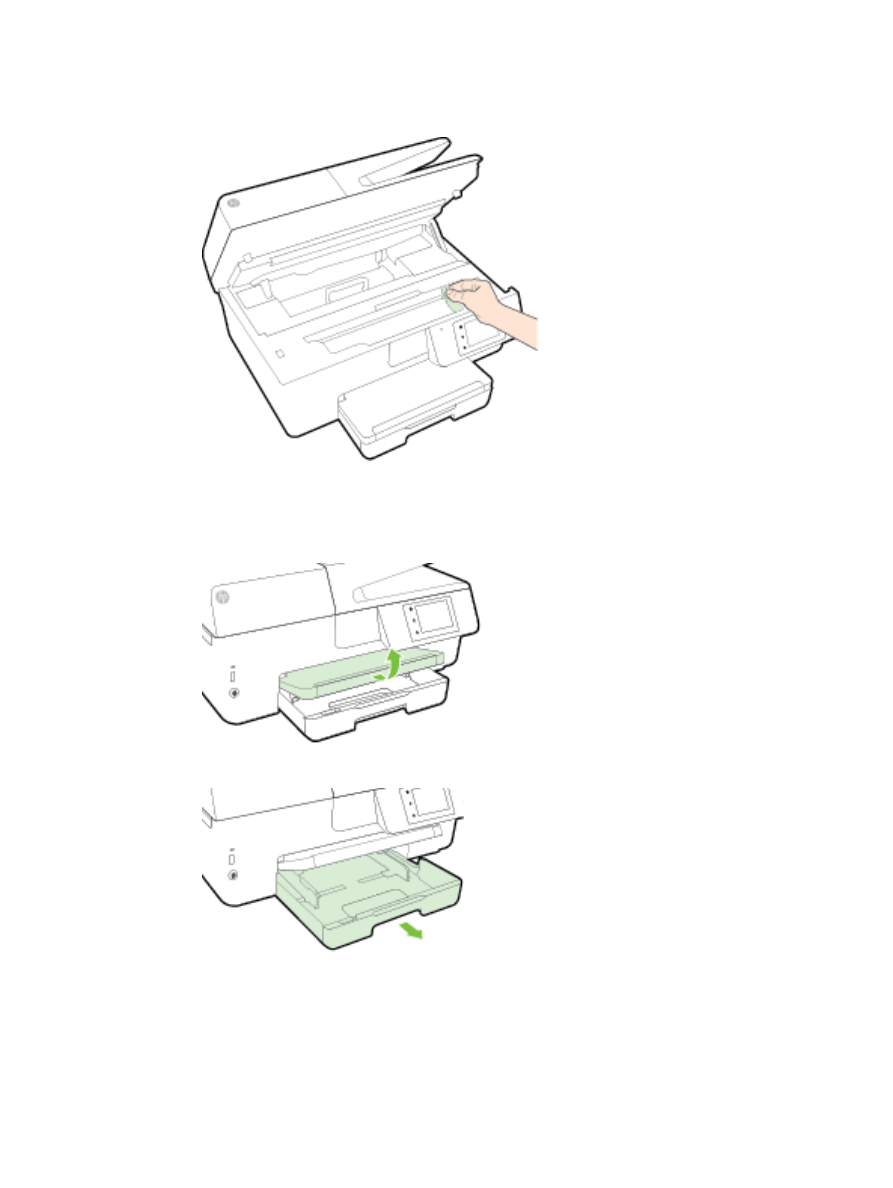
b.
Mova o carro totalmente para a esquerda da impressora e siga os mesmos procedimentos
da etapa anterior para remover pedaços de papel rasgado.
4.
Feche a porta de acesso aos cartuchos de tinta.
5.
Se o problema ainda não for resolvido, verifique a área da bandeja.
a.
Levante a bandeja de saída.
b.
Puxe a bandeja de entrada para estendê-la.
124 Capítulo 10 Solucionar um problema
PTWW
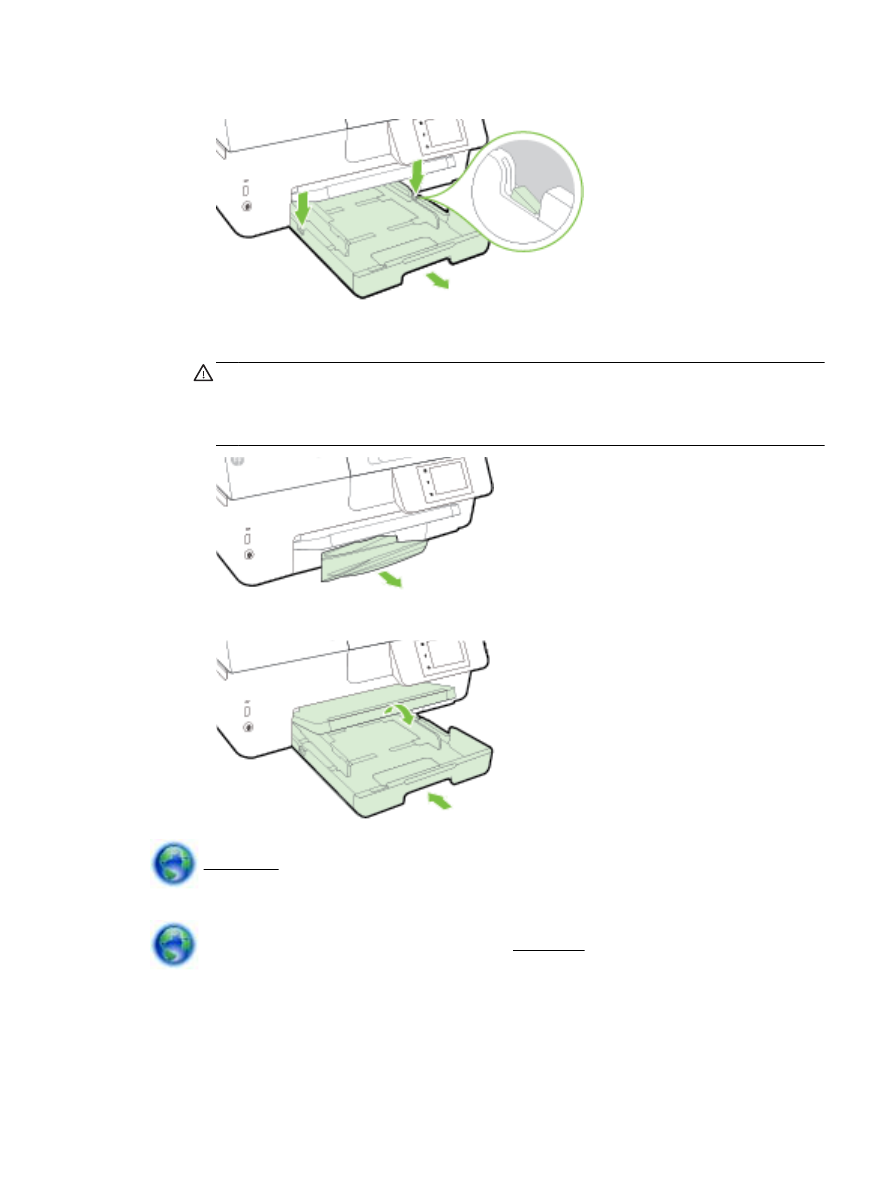
c.
Pressione os botões nas laterais da bandeja de entrada e puxe a bandeja.
d.
Verifique o espaço na impressora onde a bandeja de entrada estava. Se houver algum
papel congestionado, segure-o com as duas mãos e puxe-o em sua direção.
CUIDADO: Se o papel se rasgar quando estiver sendo removido dos roletes, verifique se,
nos roletes e nas rodas, há pedaços de papel que ainda possam estar na impressora.
Se você não remover todos os pedaços de papel da impressora, provavelmente ocorrerão
mais congestionamentos de papel.
e.
Insira a bandeja de entrada, coloque papel nela e abaixe a bandeja de saída.
Clique aqui para usar a solução de problemas on-line da HP e eliminar o congestionamento
de papel.
Se o carro de impressão não puder se mover, clique aqui para usar a solução de problemas
on-line da HP e eliminar o congestionamento do carro de impressão. No momento, o site pode não
estar disponível em todos os idiomas.
Eliminar um congestionamento no alimentador de documentos
1.
Levante a tampa do alimentador de documentos.
PTWW
Eliminar congestionamentos de papel 125
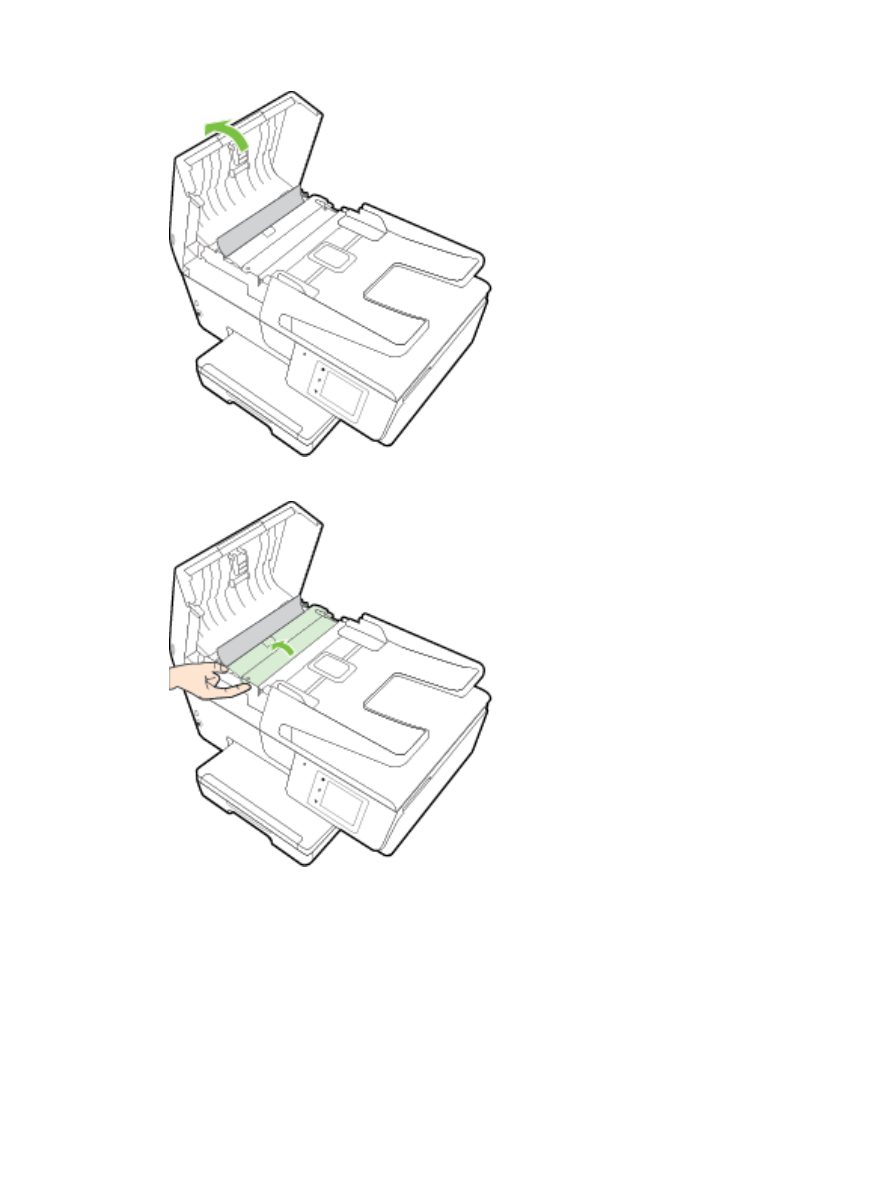
2.
Levante a guia verde localizada na borda frontal do alimentador de documentos.
126 Capítulo 10 Solucionar um problema
PTWW
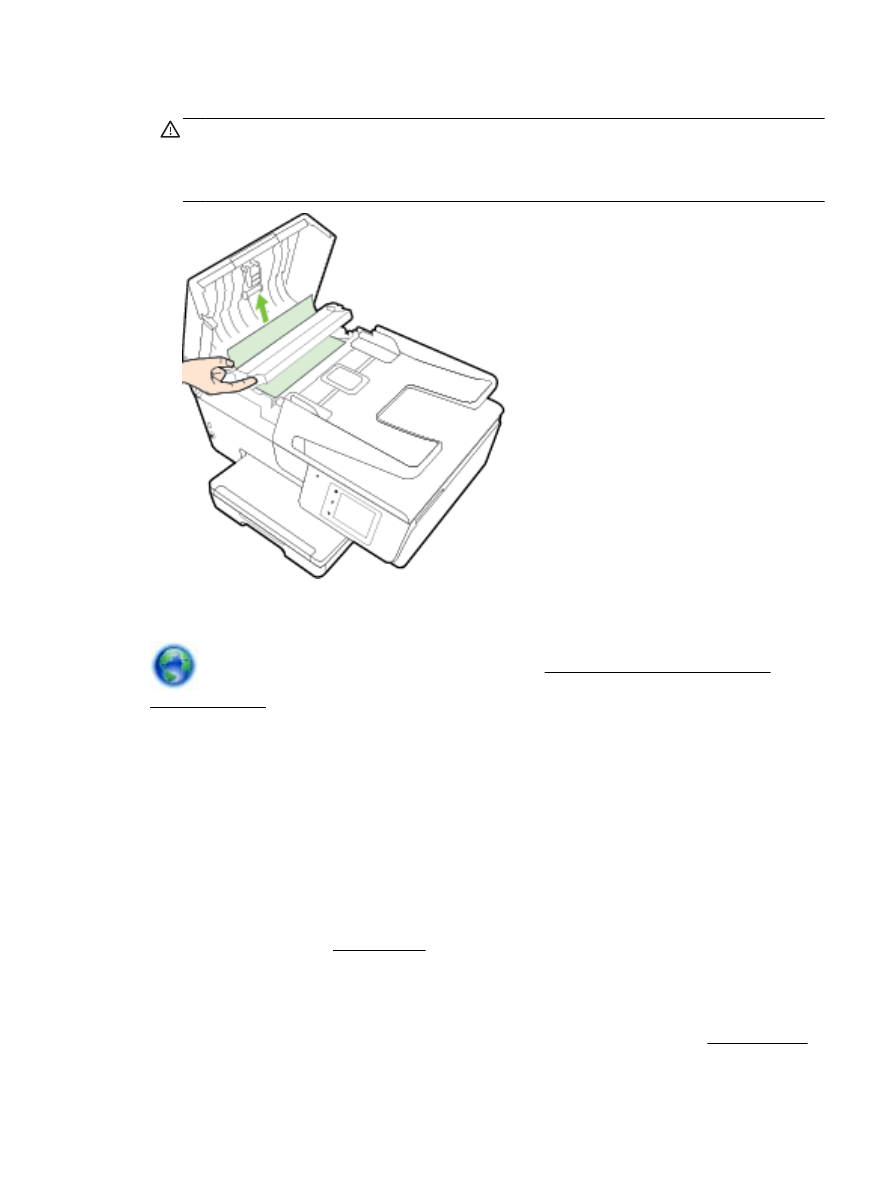
3.
Puxe o papel preso com cuidado, retirando-o dos roletes.
CUIDADO: Se o papel se rasgar quando estiver sendo removido dos roletes, verifique se, nos
roletes e nas rodas, há pedaços de papel que ainda possam estar na impressora.
Se você não remover todos os pedaços de papel da impressora, provavelmente ocorrerão mais
atolamentos de papel.
4.
Feche a tampa do alimentador de documentos, pressionando-a firmemente até que se encaixe
corretamente.
Se as soluções acima não resolverem o problema, clique aqui para mais soluções de
problema on-line.
Evitar congestionamentos de papel
Para ajudar a evitar congestionamentos de papel, siga estas orientações:
●
Remova os papéis impressos da bandeja de saída com frequência.
●
Certifique-se de imprimir usando papéis que não estejam amassados, dobrados ou rasgados.
●
Para que o papel não fique enrolado ou amassado, armazene todo o papel não utilizado na
horizontal em uma embalagem que possa ser fechada novamente.
●
Não use papel grosso ou fino demais para a impressora.
●
Verifique se as bandejas estão carregadas corretamente e não estão cheias. Para obter mais
informações, consulte Colocar papel.
●
Verifique se o papel colocado na bandeja de entrada está na horizontal e se as bordas não
estão dobradas ou rasgadas.
●
Não coloque muito papel na bandeja do alimentador de documentos. Para informações sobre o
número máximo de folhas permitidas no alimentador de documentos, consulte Especificações.
PTWW
Eliminar congestionamentos de papel 127
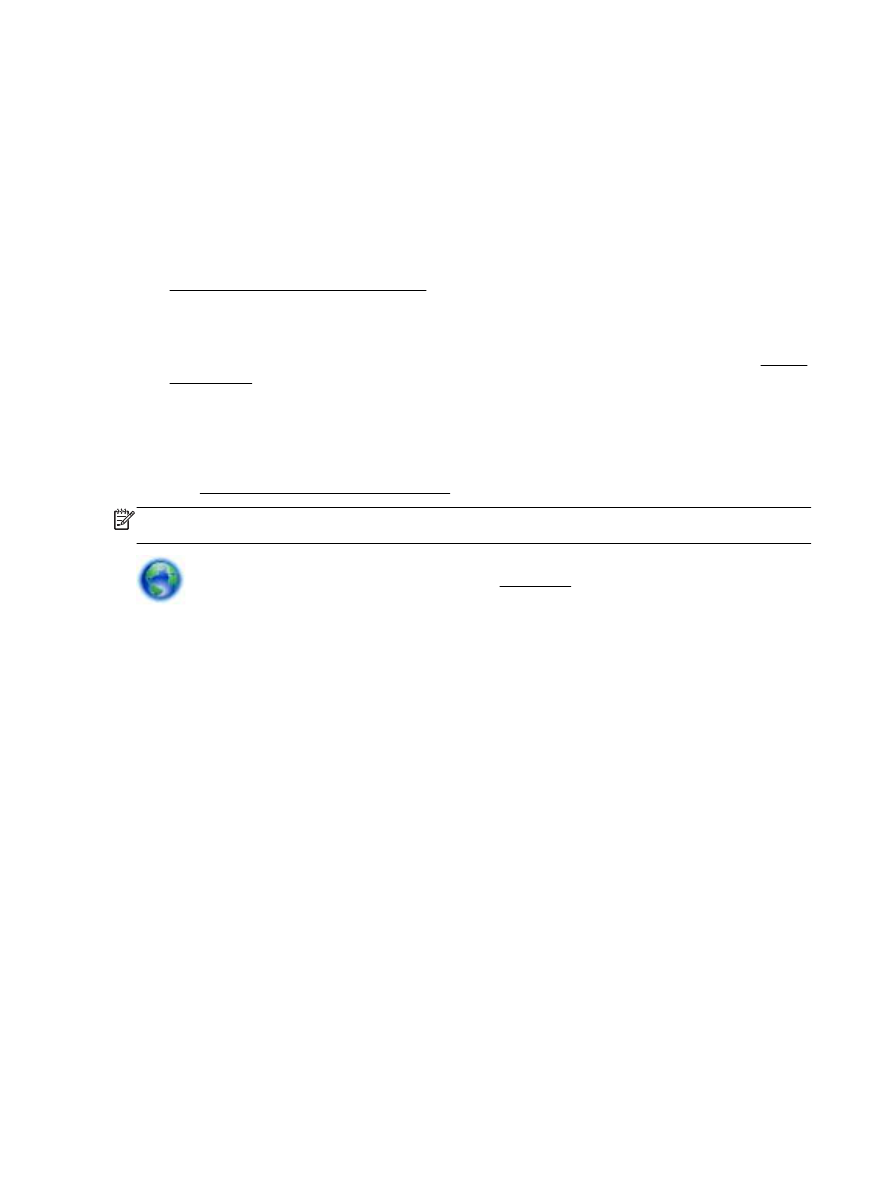
●
Não misture papel de diferentes tipos e tamanhos na bandeja de entrada; a pilha de papel
inteira da bandeja de entrada deve ser de mesmo tipo e tamanho.
●
Ajuste a guia de largura do papel na bandeja de entrada até que se encoste suavemente no
papel. Verifique se as guias de largura do papel não dobram o papel na bandeja de entrada.
●
Não force o papel muito para dentro da bandeja de entrada.
●
Se você estiver imprimindo nos dois lados do papel, não imprima imagens altamente saturadas
em papel de baixa gramatura.
●
Use tipos de papel recomendados para a impressora. Para obter mais informações, consulte
Papéis recomendados para impressão.
●
Se a impressora estiver prestes a ficar sem papel, deixe que ela fique sem papel primeiro e,
depois, adicione mais papel. Não coloque papel enquanto a impressora estiver imprimindo.
●
Certifique-se de que o equipamento esteja limpo. Para obter mais informações, consulte Manter
o dispositivo.