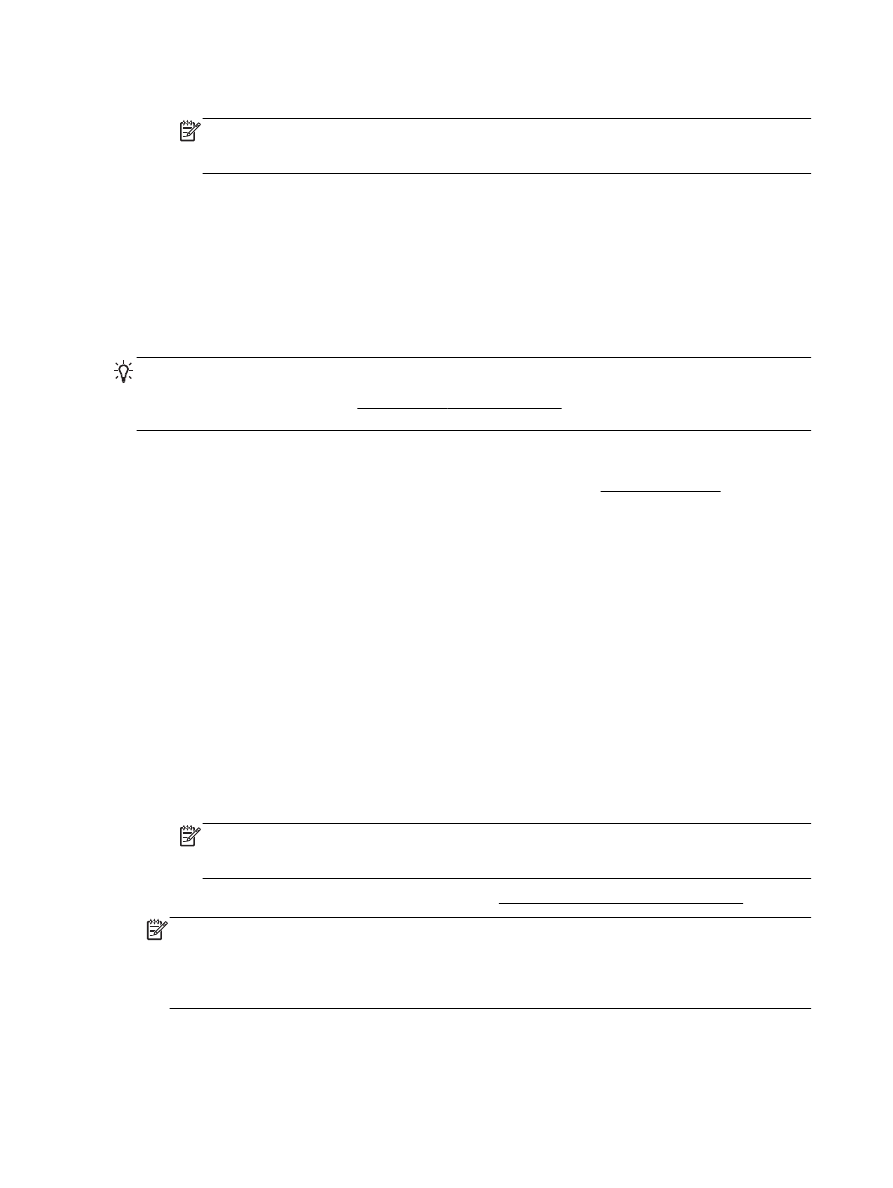
Imprimarea fotografiilor
Nu lăsaţi hârtia foto neutilizată în tava de alimentare. Este posibil ca hârtia să se curbeze, ceea ce
poate duce la scăderea calităţii imprimatelor. Hârtia foto trebuie să fie netedă pentru imprimare.
SFAT: Puteţi să utilizaţi această imprimantă pentru a imprima documente şi fotografii de pe
dispozitivul mobil (precum un telefon inteligent sau o tabletă). Pentru mai multe informaţii, vizitaţi site-
ul Web de imprimare mobilă HP (www.hp.com/go/mobileprinting). (În prezent, este posibil ca acest
site Web să nu fie disponibil în toate limbile.)
Pentru a imprima o fotografie din computer (Windows)
1.
Încărcaţi hârtie în tavă. Pentru informaţii suplimentare, consultaţi Încărcarea hârtiei,.
2.
Din software, selectaţi Print (Imprimare).
3.
Asiguraţi-vă că imprimanta este selectată.
4.
Faceţi clic pe butonul care deschide caseta de dialog Properties (Proprietăţi).
În funcţie de aplicaţia software utilizată, butonul poate avea o denumire de tipul Properties
(Proprietăţi), Options (Opţiuni), Printer Setup (Configurare imprimantă), Printer Properties
(Proprietăţi imprimantă), Printer (Imprimantă) sau Preferences (Preferinţe).
5.
Selectaţi opţiunile adecvate.
●
În fila Layout (Aspect), selectaţi orientarea Portrait (Portret) sau Landscape (Peisaj).
●
În fila Hârtie/Calitate, selectaţi tipul de hârtie corespunzător din lista verticală Suport din
zona Selecţie tavă, apoi selectaţi calitatea de imprimare corespunzătoare din zona Setări
calitate.
●
Faceţi clic pe butonul Advanced (Avansat) din zona Paper/Output (Hârtie/Ieşire) şi selectaţi
dimensiunea adecvată a hârtiei din lista verticală Dimens. hârtie.
NOTĂ: Dacă modificaţi valorile pentru Paper Size (Dimensiune hârtie) asiguraţi-vă că aţi
încărcat hârtia corectă şi setaţi dimensiunea de hârtie de pe panoul de control al
imprimantei pentru a corespunde.
Pentru mai multe opţiuni de imprimare, consultaţi Sfaturi pentru imprimarea cu succes,.
NOTĂ: Pentru o rezoluţie dpi maximă, mergeţi la fila Hârtie/Calitate, selectaţi Hârtie foto în lista
derulantă Suport, apoi faceţi clic pe butonul Advanced (Avansat) şi selectaţi Da din lista
derulantă Print in Max DPI (Imprimare la DPI max). Dacă doriţi să imprimaţi în DPI maxim în
nuanţe de gri, selectaţi Nuanţe de gri de înaltă calitate din lista verticală Imprimare în nuanţe de
gri.
24 Capitolul 3 Imprimarea
ROWW
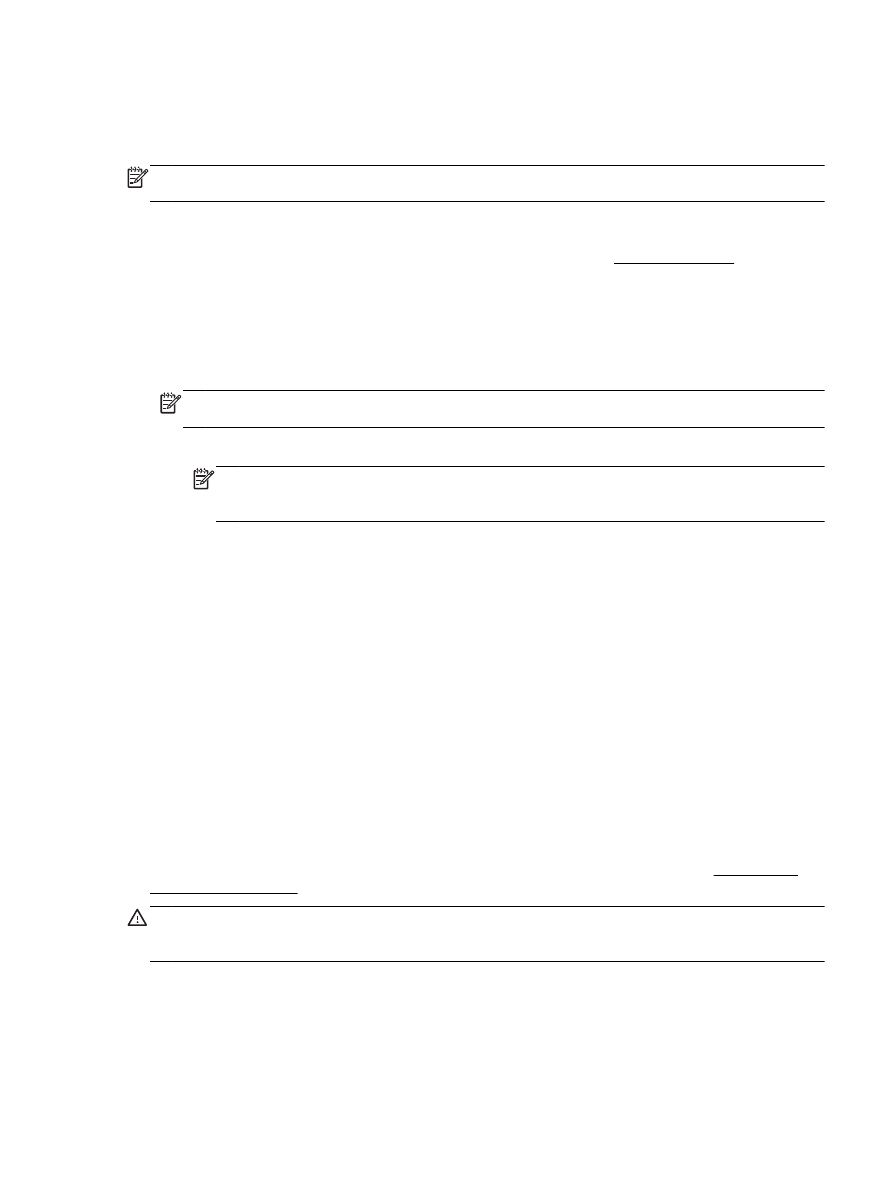
6.
Faceţi clic pe OK pentru a reveni la caseta de dialog Properties (Proprietăţi).
7.
Faceţi clic pe OK, apoi faceţi clic pe Print (Imprimare) sau pe OK în caseta de dialog Print
(Imprimare).
NOTĂ: După finalizarea imprimării, scoateţi hârtia foto neutilizată din tava de intrare. Depozitaţi
hârtia foto astfel încât să nu înceapă să se curbeze, ceea ce poate reduce calitatea imprimatelor.
Pentru a imprima o fotografie din computer (OS X)
1.
Încărcaţi hârtie în tavă. Pentru informaţii suplimentare, consultaţi Încărcarea hârtiei,.
2.
În meniul File (Fişier) din software, alegeţi Print (Imprimare).
3.
Asiguraţi-vă că imprimanta este selectată.
4.
Setaţi opţiunile de imprimare.
Dacă nu vedeţi opţiunile în dialogul Print (Imprimare), faceţi clic pe Show Details (Afişare detalii).
NOTĂ: Pentru imprimanta dvs. sunt disponibile opţiunile următoare. Locaţiile pentru opţiuni pot
să difere de la o aplicaţie la alta.
a.
Alegeţi dimensiunea de plic adecvată din meniul pop-up Dimensiune hârtie.
NOTĂ: Dacă modificaţi valorile pentru Paper Size (Dimensiune hârtie) asiguraţi-vă că aţi
încărcat hârtia corectă şi setaţi dimensiunea de hârtie de pe panoul de control al
imprimantei pentru a corespunde.
b.
Selectaţi o Orientare.
c.
Din meniul pop-up, alegeţi Tip hârtie/Calitate, apoi alegeţi setările următoare:
●
Tip hârtie: Tipul de hârtie foto adecvat
●
Calitate: Optim sau Dpi maxim
●
Faceţi clic pe triunghiul de dezvăluire Opţiuni de culoare, apoi alegeţi opţiunile
adecvate pentru Remediere fotografie.
◦
Dezactivat: nu aplică modificări la imagine.
◦
De bază: focalizează automat imaginea; reglează moderat claritatea imaginii.
5.
Selectaţi orice alte setări de imprimare doriţi, apoi faceţi clic pe Imprimare.
Pentru a imprima fotografii de pe o unitate flash USB
Puteţi să conectaţi o unitate flash USB (precum o unitate tip breloc) la portul USB din partea frontală
a imprimantei.
Pentru informaţii suplimentare despre utilizarea dispozitivelor de memorie, consultaţi Introducerea
unei unităţi flash USB,.
ATENŢIE: Nu scoateţi unitatea flash din portul USB al imprimantei în timp ce este accesat de
imprimantă. Acest lucru poate să deterioreze fişierele de pe unitatea flash USB. O unitate flash USB
poate fi scoasă în siguranţă numai când indicatorul luminos al portului USB nu luminează intermitent.
1.
Introduceţi o unitate flash USB în portul USB frontal.
2.
De la afişajul panoului de control al imprimantei, atingeţi Imprimare foto.
3.
De la afişajul panoului de control, atingeţi Vizualizare şi imprimare pentru a afişa fotografiile.
4.
Pe afişajul imprimantei, selectaţi o fotografie pe care doriţi să o imprimaţi şi atingeţi Continuare.
ROWW
Imprimarea fotografiilor 25
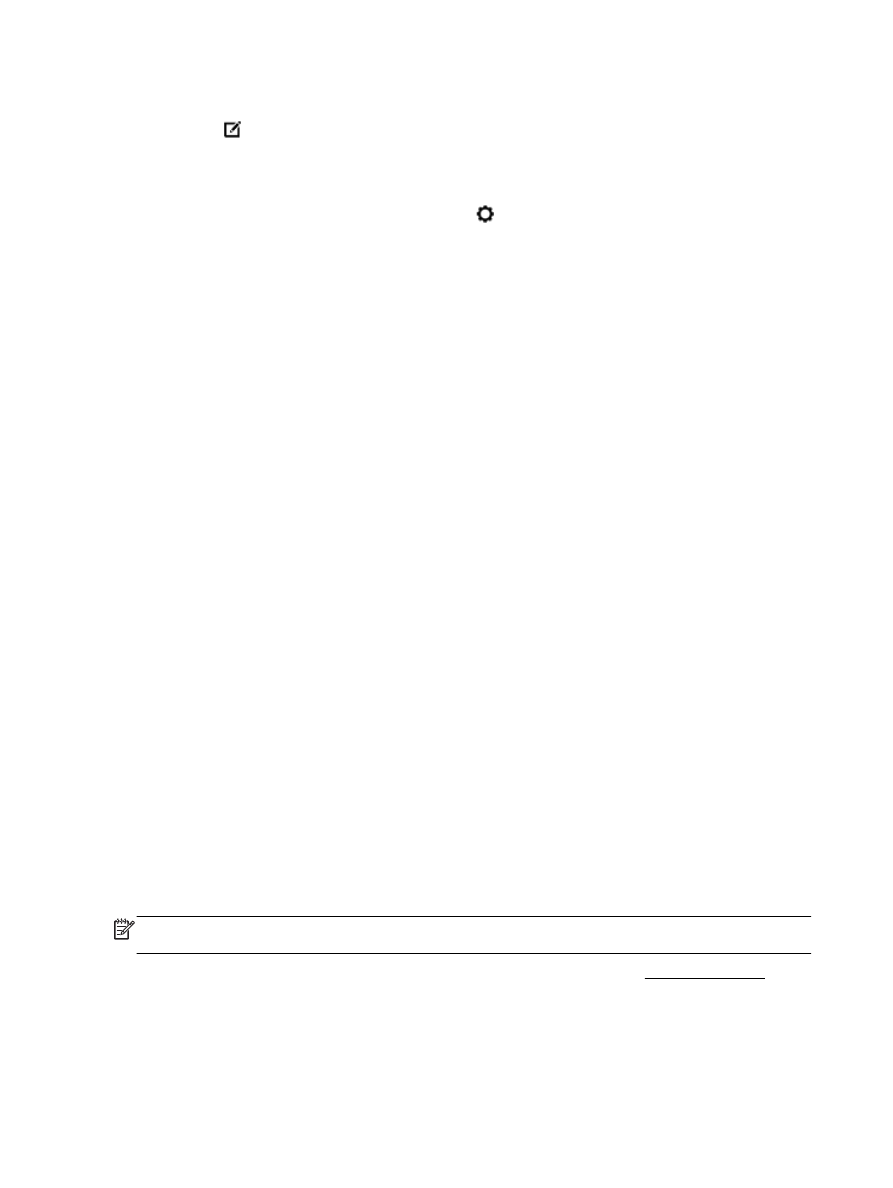
5.
Derulaţi în sus sau în jos pentru a specifica numărul de fotografii de imprimat.
6.
Atingeţi (Editare) pentru a selecta opţiunile de editare a fotografiilor selectate. Puteţi roti sau
decupa o fotografie sau puteţi activa sau dezactiva Remediere fotografie sau Remediere ochi
roşii.
7.
Atingeţi Terminat şi atingeţi Continuare pentru a examina fotografia selectată. Dacă doriţi să
schimbaţi aspectul sau tipul de hârtie, atingeţi (Setări), apoi atingeţi selecţia. De asemenea,
puteţi salva orice setări noi ca implicite.
8.
Atingeţi Imprimare pentru a începe imprimarea.