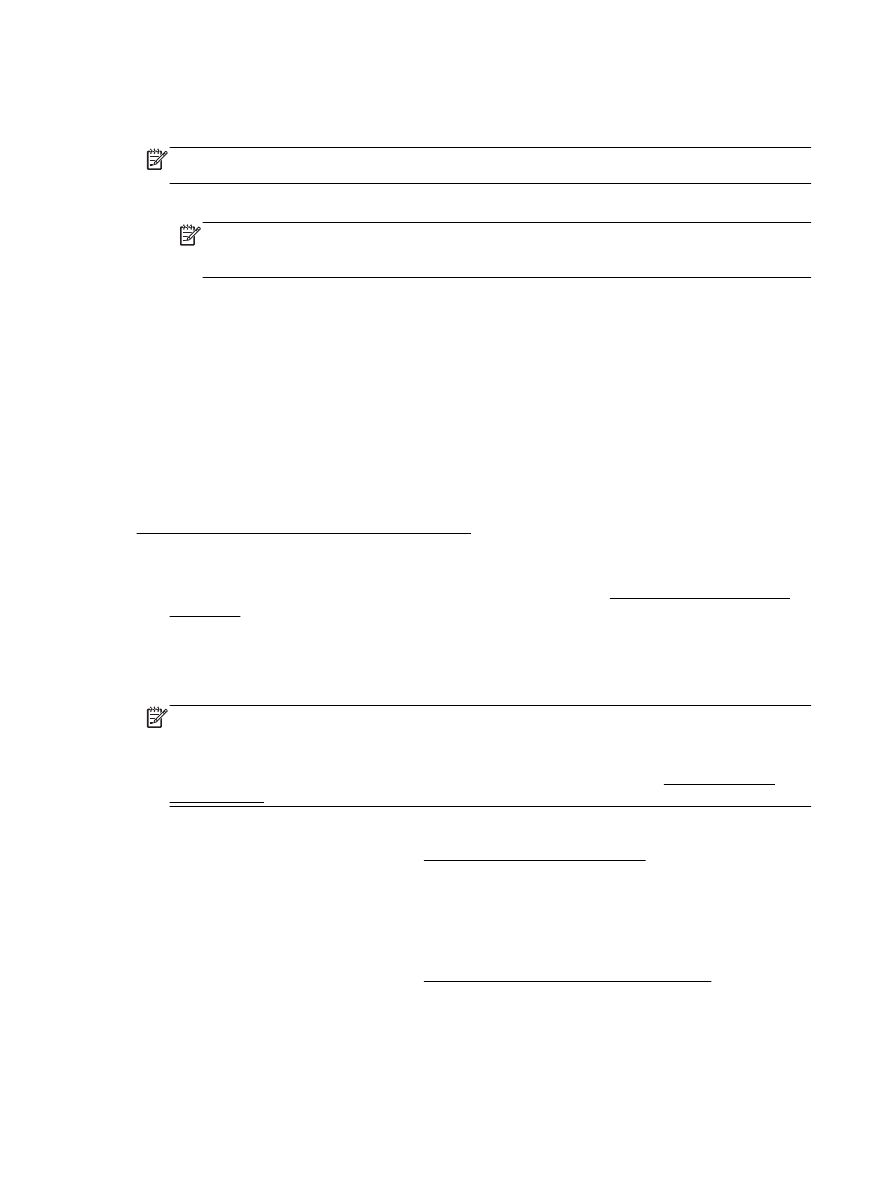
Sfaturi pentru imprimarea cu succes
Setările software selectate în driverul de imprimare se aplică exclusiv imprimării, nu şi copierii sau
scanării.
Puteţi imprima documentele pe ambele feţe ale hârtiei. Pentru mai multe informaţii, consultaţi
Imprimarea pe ambele feţe (imprimare faţă/verso),.
Sfaturi privind cerneala
●
În cazul în care calitatea imprimării nu este acceptabilă, consultaţi Rezolvarea problemelor de
imprimare, pentru mai multe informaţii.
●
Utilizaţi cartuşe de cerneală HP originale.
Cartuşele de cerneală HP originale sunt proiectate şi testate cu imprimantele şi hârtia HP pentru
a vă ajuta să obţineţi simplu, de fiecare dată, rezultate excepţionale
NOTĂ: HP nu poate să garanteze calitatea sau fiabilitatea consumabilelor non-HP. Service-ul
sau reparaţiile la produs necesare ca urmare a folosire a consumabilelor non-HP nu sunt
acoperite de garanţie.
Dacă credeţi că aţi cumpăraţi cartuşe de cerneală HP originale, mergeţi la www.hp.com/go/
anticounterfeit.
●
Instalaţi corect atât cartuşul negru cât şi cartuşul color.
Pentru mai multe informaţii, consultaţi Înlocuirea cartuşelor de cerneală,.
●
Verificaţi nivelurile estimate de cerneală din cartuşe pentru a vă asigura că cerneala este
suficientă.
Avertismentele şi indicatorii pentru nivelul de cerneală oferă estimări numai în scopuri de
planificare.
Pentru mai multe informaţii, consultaţi Verificarea nivelurilor de cerneală estimate,.
30 Capitolul 3 Imprimarea
ROWW
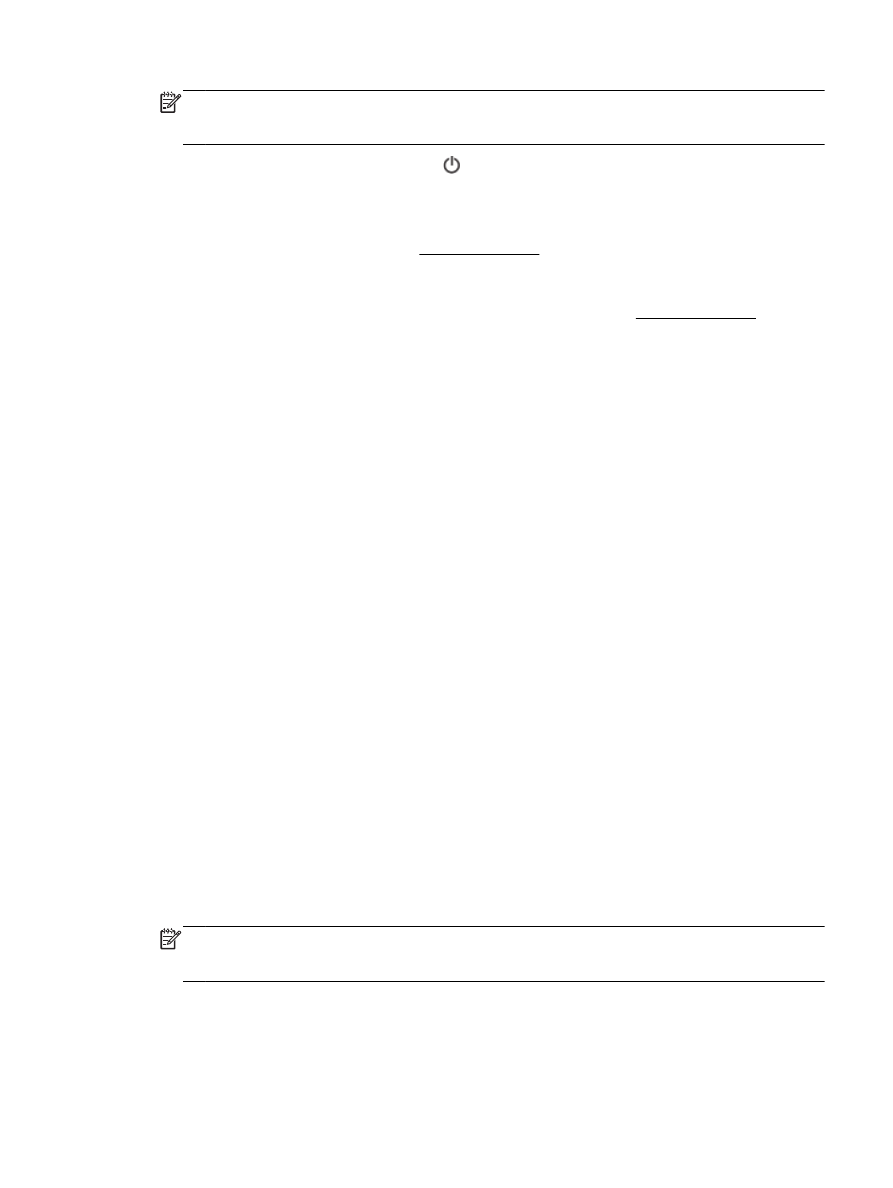
NOTĂ: Când primiţi un mesaj de avertisment nivel de cerneală scăzut, trebuie să aveţi un
cartuş de înlocuire disponibil pentru a evita posibilele întârzieri în imprimare. Nu trebuie să
înlocuiţi cartuşele până când calitatea imprimării nu devine inacceptabilă.
●
Opriţi întotdeauna imprimanta utilizând (butonul Alimentare) pentru a-i permite să protejeze
duzele.
Sfaturi pentru încărcarea hârtiei
Pentru mai multe informaţii, consultaţi şi Încărcarea hârtiei,.
●
Asiguraţi-vă că hârtia este încărcată corect în tavă şi că se potriveşte cu dimensiunea de hârtie
setată curent pentru imprimantă. Când închideţi tava, trebuie să vi se solicite să confirmaţi sau
să setaţi dimensiunea hârtiei. Pentru mai multe informaţii, consultaţi Încărcarea hârtiei,.
●
Încărcaţi un teanc de hârtie (nu doar o pagină). Toată hârtia din teanc trebuie să fie de aceeaşi
dimensiune şi de acelaşi tip pentru a evita un blocaj de hârtie.
●
Încărcaţi hârtia cu faţa de imprimat în jos.
●
Asiguraţi-vă că hârtia încărcată în tava de intrare stă orizontal şi că marginile nu sunt îndoite.
●
Ajustaţi ghidajele pentru lăţimea hârtiei din tava de alimentare, astfel încât să încadreze fix toate
colile de hârtie. Asiguraţi-vă că ghidajele nu îndoaie hârtia din tavă.
Sfaturi privind setările imprimantei (Windows)
●
Pentru a modifica setările implicite de imprimare, faceţi clic pe Imprimare, scanare şi fax, apoi
faceţi clic pe Set Preferences (Setare preferinţe) din software-ul imprimantei HP.
În funcţie de sistemul de operare, efectuaţi una din următoarele acţiuni pentru a deschide
software-ul imprimantei:
◦
Windows 8.1: Faceţi clic pe săgeata în jos din colţul din stânga-jos al ecranului Start, apoi
selectaţi numele imprimantei.
◦
Windows 8: Faceţi clic dreapta pe o zonă goală de pe ecranul Start, faceţi clic pe Toate
aplicaţiile de pe bara de aplicaţii, apoi selectaţi numele imprimantei.
◦
Windows 7, Windows Vista şi Windows XP: De pe desktopul computerului, faceţi clic pe
Start, selectaţi Toate programele, faceţi clic pe HP, faceţi clic pe folderul imprimantei, apoi
selectaţi pictograma cu numele imprimantei.
●
Pentru a selecta numărul de pagini de imprimat pe coală, în fila Aspect a driverului de
imprimantă, selectaţi opţiunea corespunzătoare din lista verticală Pages per Sheet (Pagini pe
coală).
●
Dacă doriţi să modificaţi orientarea paginii, setaţi-o în interfaţa aplicaţiei.
●
Pentru a vizualiza mai multe setări de imprimare, în fila Aspect sau în fila Hârtie/Calitate a
driverului de imprimantă, faceţi clic pe butonul Complex pentru a deschide caseta de dialog
Opţiuni complexe.
NOTĂ: Previzualizarea din fila Layout (Aspect) nu poate să reflecte ceea ce selectaţi din
Pages per Sheet Layout (Aspect pagini pe coală), Booklet (Broşură) sau din listele derulante
Page Borders (Chenare pagină).
ROWW
Sfaturi pentru imprimarea cu succes 31
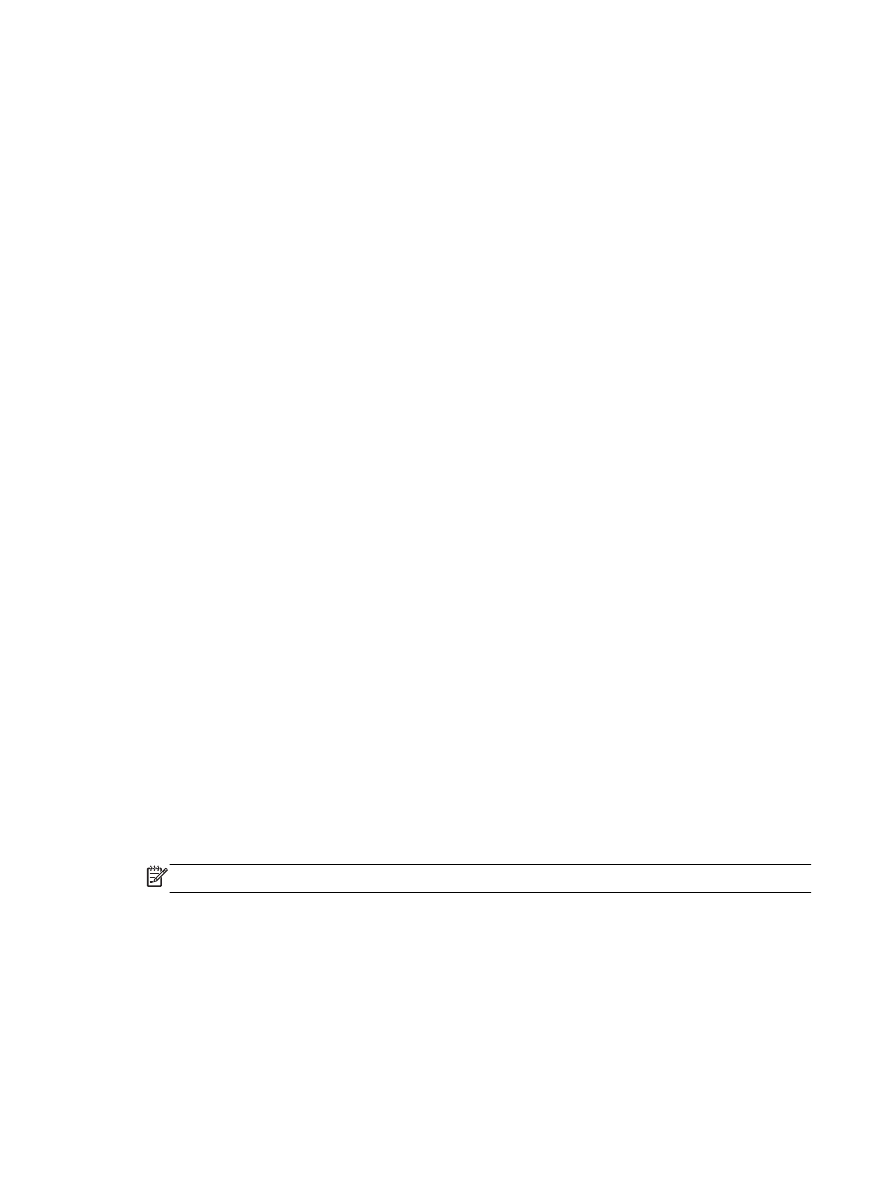
◦
Print in Grayscale (Imprimare în tonuri de gri): Vă permite să imprimaţi un document alb-
negru utilizând numai cerneala neagră. Selectaţi Black Ink Only (Numai cerneală neagră),
apoi faceţi clic pe butonul OK.
◦
Aspect pagini per foaie: Vă ajută să specificaţi ordinea paginilor, dacă imprimaţi
documentul în mai mult de două pagini pe coală.
◦
Borderless Printing (Imprimare fără chenar): Selectaţi această caracteristică pentru a
imprima fotografiile fără chenar. Nu toate tipurile de hârtie acceptă această caracteristică.
Lângă opţiune veţi vedea o pictogramă de alertă, în cazul în care tipul de hârtie selectat din
lista verticală Media (Suport) nu o acceptă.
◦
Preserve Layout (Păstrare aspect): Această caracteristică funcţionează numai cu
imprimarea duplex. Dacă imaginea este mai mare decât suprafaţa imprimabilă, selectaţi
această caracteristică pentru a scala conţinutul paginii în vederea încadrării între marginile
mai mici, astfel încât să nu fie create pagini suplimentare.
◦
HP Real Life Technologies (Tehnologii HP Real Life): Această caracteristică intensifică şi
atenuează imagini şi grafică pentru o calitate mai bună a imprimării.
◦
Broşură: Vă permite să imprimaţi un document cu mai multe pagini ca o broşură. Aşează
câte două pagini pe fiecare parte a unei coli, astfel încât să se poată plia într-o broşură cu
dimensiunea pe jumătate faţă de a hârtiei. Selectaţi din lista verticală o metodă de legare,
apoi faceţi clic pe OK.
●
Booklet-LeftBinding (Broşură-Legare stânga): Latura de legare după plierea într-o
broşură apare pe partea stângă. Selectaţi opţiunea dacă modul în care citiţi este de la
stânga la dreapta.
●
Booklet-RightBinding (Broşură-Legare dreapta):: Latura de legare după plierea într-o
broşură apare pe partea dreaptă. Selectaţi opţiunea dacă modul în care citiţi este de la
dreapta la stânga.
◦
Page Borders (Borduri pagină): Vă ajută să adăugaţi bordurile paginilor, dacă imprimaţi
documentul în mai mult de două pagini pe coală.
●
Puteţi utiliza comanda rapidă de imprimare pentru a economisi timpul pentru setarea
preferinţelor de imprimare. O comandă rapidă de imprimare stochează valorile de setare care
sunt adecvate pentru un anumit tip de lucrare, astfel încât să puteţi seta toate opţiunile cu un
singur clic. Pentru a o utiliza, mergeţi la fila Printing Shortcut (Comandă rapidă imprimare),
selectaţi o comandă rapidă de imprimare, apoi faceţi clic pe OK.
Pentru a adăuga o nouă comandă rapidă de imprimare, după efectuarea setărilor în fila Aspect
sau Hârtie/Calitate, faceţi clic pe fila Printing Shortcut (Comandă rapidă imprimare), faceţi clic pe
Salvare ca şi introduceţi un nume, apoi faceţi clic pe OK.
Pentru a şterge o comandă rapidă de imprimare, selectaţi-o, apoi faceţi clic pe Ştergere.
NOTĂ: Nu puteţi şterge comenzile rapide de imprimare implicite.
Sfaturi privind setările imprimantei (OS X)
●
În dialogul Imprimare, utilizaţi meniul pop-up Dimensiune hârtie pentru a selecta dimensiunea
hârtiei încărcate în imprimantă.
●
În dialogul Imprimare, alegeţi meniul pop-up Tip hârtie/Calitate şi selectaţi tipul şi calitatea
corespunzătoare ale hârtiei.
●
Pentru a imprima un document alb-negru utilizând numai cerneală neagră, alegeţi Paper Type/
Quality (Tip/Calitate hârtie) din meniul pop-up. Apoi, faceţi clic pe triunghiul de dezvăluire Color
32 Capitolul 3 Imprimarea
ROWW
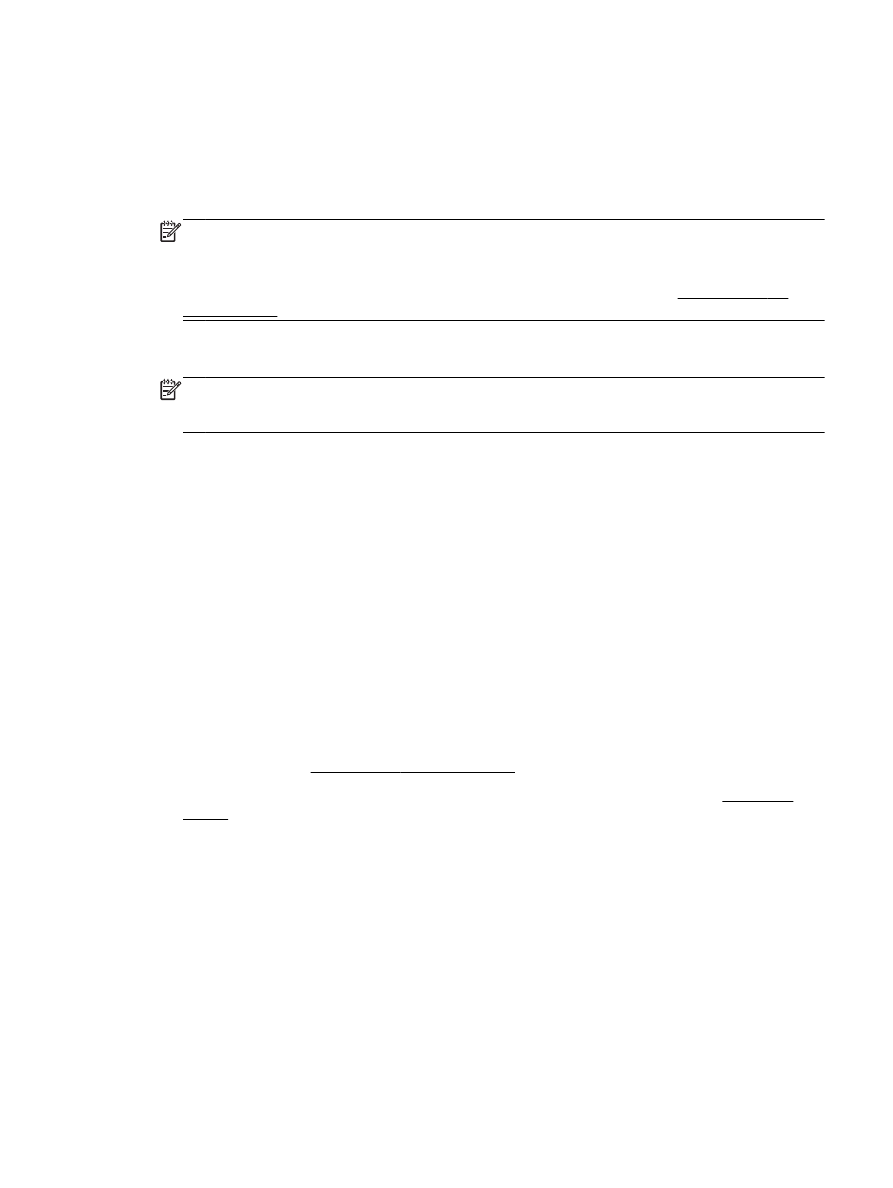
Options (Opţiuni culori) şi alegeţi Grayscale (Tonuri de gri) din meniul pop-up Color (Culori) şi
selectaţi Black Print Cartridge Only (Numai cartuş de imprimare negru).
Note
●
Cartuşele de cerneală HP originale sunt proiectate şi testate cu imprimantele şi hârtia HP pentru
a vă ajuta să obţineţi simplu, de fiecare dată, rezultate excepţionale
NOTĂ: HP nu poate să garanteze calitatea sau fiabilitatea consumabilelor non-HP. Service-ul
sau reparaţiile la produs necesare ca urmare a folosire a consumabilelor non-HP nu sunt
acoperite de garanţie.
Dacă credeţi că aţi cumpăraţi cartuşe de cerneală HP originale, mergeţi la www.hp.com/go/
anticounterfeit.
●
Avertismentele şi indicatorii pentru nivelul de cerneală oferă estimări numai în scopuri de
planificare.
NOTĂ: Când primiţi un mesaj de avertisment nivel de cerneală scăzut, trebuie să aveţi un
cartuş de înlocuire disponibil pentru a evita posibilele întârzieri în imprimare. Nu trebuie să
înlocuiţi cartuşele până când calitatea imprimării nu devine inacceptabilă.
Imprimarea cu AirPrint
TM
Imprimarea utilizând AirPrint de la Apple este acceptată pentru iOS 4.2 şi Mac OS X 10.7 sau
versiuni ulterioare. Utilizaţi AirPrint pentru a imprima wireless la imprimantă de pe un iPad (iOS 4.2),
iPhone (3GS sau versiuni ulterioare) sau iPod touch (din a treia generaţie sau ulterior) în următoarele
aplicaţii mobile:
●
●
Photos
●
Safari
●
Aplicaţii acceptate de la terţi, de exemplu Evernote
Pentru a utiliza AirPrint, asiguraţi-vă că:
●
Imprimanta trebuie să fie conectată la aceeaşi reţea ca dispozitivul activat AirPrint. Pentru mai
multe informaţii despre utilizarea aplicaţiei AirPrint şi despre compatibilitatea produselor HP cu
AirPrint, mergeţi la www.hp.com/go/mobileprinting.
●
Încărcaţi hârtie care corespunde setărilor pentru hârtie din imprimantă (consultaţi Încărcarea
hârtiei,, pentru mai multe informaţii). Setarea corectă a dimensiunii pentru hârtia încărcată
permite unui dispozitiv mobil să cunoască pe ce dimensiune de hârtie se imprimă.
ROWW