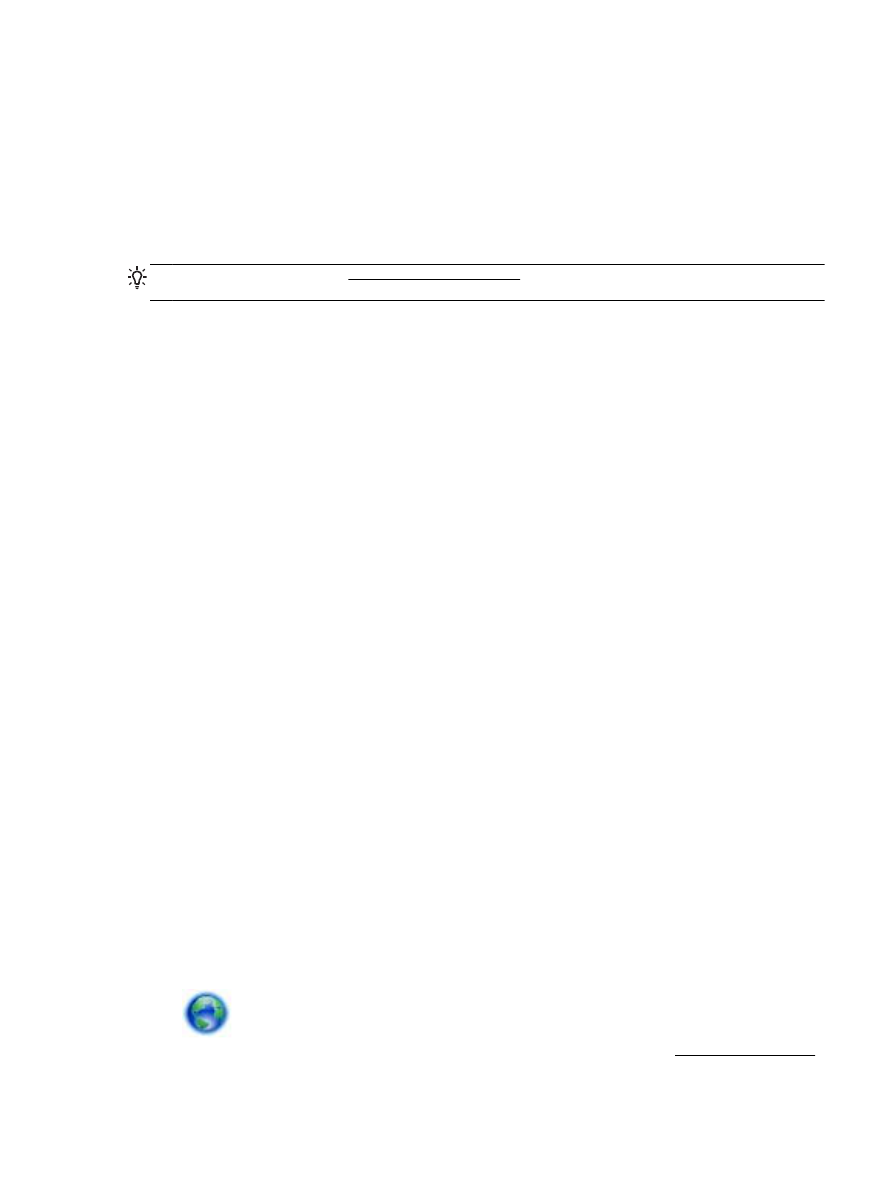
Rezolvarea problemelor de imprimare
SFAT: (Windows) Executaţi HP Print and Scan Doctor pentru a diagnostica şi a remedia automat
problemele de imprimare, de scanare şi de copiere. Aplicaţia este disponibilă numai în anumite limbi.
Imprimanta nu răspunde (nu se imprimă nimic)
●
Sunt lucrări de imprimare blocate în coada de imprimare
Deschideţi coada de imprimare, revocaţi toate documentele şi apoi reiniţializaţi computerul.
Încercaţi să imprimaţi după ce computerul se reiniţializează. Consultaţi sistemul de Ajutor pentru
sistemul de operare pentru informaţii suplimentare.
●
Verificarea instalării software-ului HP
Dacă imprimanta este oprită în timpul imprimării, un mesaj de alertă trebuie să apară pe ecranul
computerului; în caz contrar, este posibil ca software-ul HP furnizat cu imprimanta să nu fie
instalat corect. Pentru a soluţiona această problemă, dezinstalaţi complet software-ul HP, apoi
reinstalaţi software-ul HP.
●
Verificaţi conexiunile cablurilor
Asiguraţi-vă că ambele capete ale cablului USB sau ale cablului Ethernet sunt conectate
corespunzător.
Dacă imprimanta este conectată la o reţea, verificaţi următoarele:
◦
Verificaţi indicatorul luminos pentru legătură din partea din spate a imprimantei deasupra
intrării de alimentare.
◦
Asiguraţi-vă că nu utilizaţi un cablu telefonic pentru conectarea imprimantei.
●
Verificaţi conexiunea wireless a imprimantei
Dacă imprimanta este conectată la o reţea cu o conexiune wireless, verificaţi dacă indicatorul
luminos albastru pentru conexiunea Wireless este aprins şi nu clipeşte. Un indicator luminos
care clipeşte indică faptul că există o problemă de conexiune între imprimantă şi reţea. Puteţi să
imprimaţi un raport de testare wireless, pentru a vă ajuta să diagnosticaţi orice problemă.
●
Verificaţi orice aplicaţie software firewall instalată pe computer
Software-ul de tip paravan de protecţie este un program de securitate care protejează un
computer împotriva accesului neautorizat. Totuşi, este posibil ca paravanul de protecţie să
blocheze comunicaţia dintre computer şi imprimantă. Dacă apare o problemă de comunicaţie cu
imprimanta, încercaţi să dezactivaţi temporar paravanul de protecţie. Dacă problema persistă,
nu paravanul de protecţie este sursa problemei de comunicare. Activaţi din nou paravanul de
protecţie.
Utilizaţi acest program de depanare pentru a vă ajuta să conectaţi imprimanta la reţea
dacă aveţi un firewall sau o protecţie antivirus care cauzează o problemă. Faceţi clic aici pentru
ROWW
Rezolvarea problemelor de imprimare 95
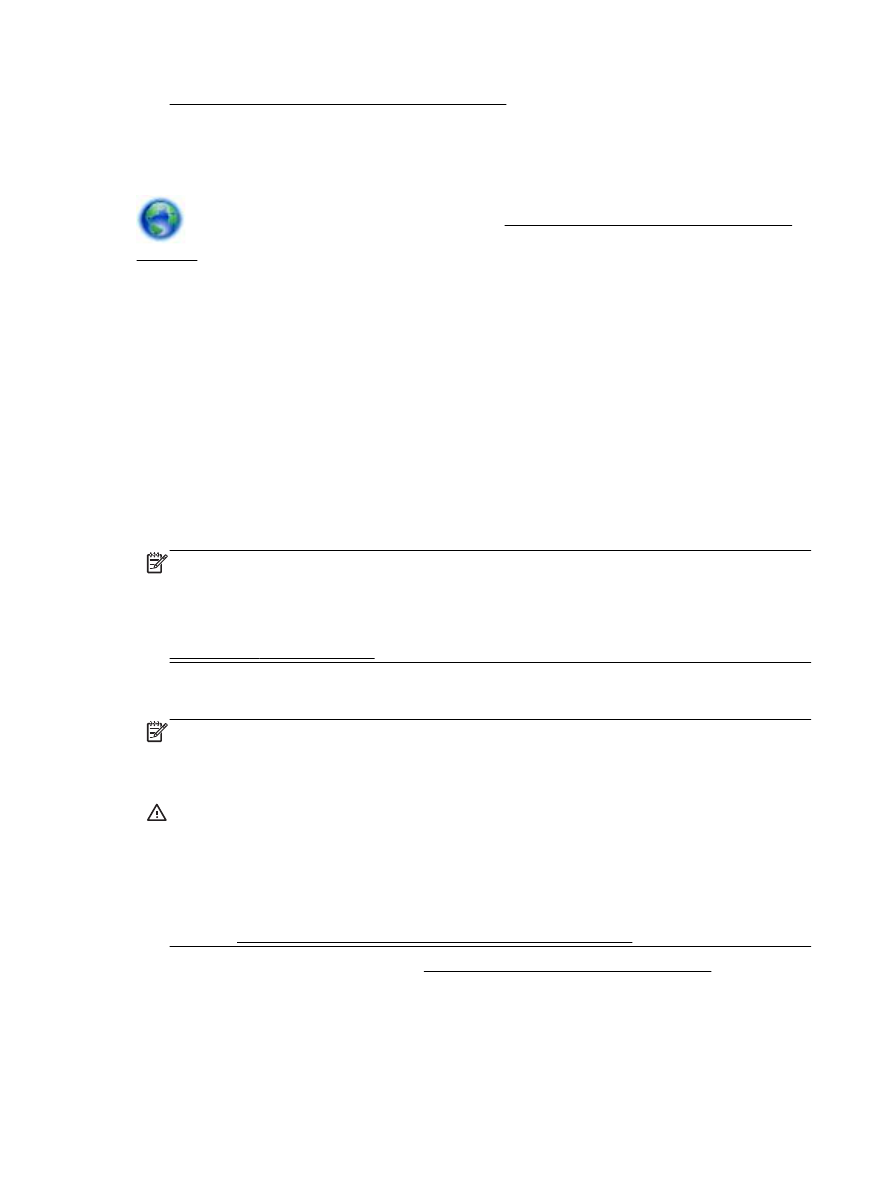
a vă conecta la Internet pentru mai multe informaţii. În prezent, este posibil ca acest site Web să
nu fie disponibil în toate limbile.
●
Repornirea imprimantei şi a computerului
Dacă imprimanta tot nu răspunde, opriţi imprimanta şi computerul, apoi reporniţi-le.
Dacă soluţiile de mai sus nu rezolvă problema, faceţi clic aici pentru o depanare online mai
avansată.
Un element de pe pagină lipseşte sau este incorect
●
Încercaţi soluţiile din Print quality is not acceptable (Calitatea imprimării nu este acceptabilă)
●
Verificarea amplasării imprimantei şi a lungimii cablului USB
Câmpurile electromagnetice puternice (precum cele generate de cablurile USB) pot cauza
uneori deformări uşoare ale materialelor imprimate. Deplasaţi imprimanta departe de sursa
câmpurilor electromagnetice. De asemenea, se recomandă să utilizaţi un cablu USB care este
mai scurt de 3 metri pentru a reduce la minim efectele acestor câmpuri electromagnetice.
Calitatea imprimării nu este acceptabilă
1.
Aveţi grijă să utilizaţi cartuşe de cerneală HP originale Cartuşele de cerneală HP originale sunt
proiectate şi testate cu imprimantele HP pentru a asigura obţinerea de rezultate foarte bune în
timp.
NOTĂ: HP nu poate să garanteze calitatea sau fiabilitatea consumabilelor non-HP. Service-ul
sau reparaţiile la imprimantă necesare ca urmare a folosire a consumabilelor non-HP nu sunt
acoperite de garanţie.
Dacă ştiţi că aţi achiziţionat cartuşe de cerneală HP originale, vizitaţi:
www.hp.com/go/anticounterfeit
2.
Verificaţi nivelurile de cerneală. Este posibil să nu aibă suficientă cerneală cartuşele de
cerneală.
NOTĂ: Avertismentele şi indicatoarele de nivel ale cernelii oferă estimări numai în scopuri de
planificare. Când primiţi un avertisment de nivel de cerneală scăzut, trebuie să aveţi un cartuş
de înlocuire disponibil pentru a evita posibilele întârzieri de imprimare. Nu trebuie să înlocuiţi
cartuşele de cerneală până când calitatea imprimării nu devine inacceptabilă.
ATENŢIE: În timp ce cartuşele de cerneală nu se deteriorează dacă sunt lăsate afară din
imprimantă, capul de imprimare trebuie să aibă permanent toate cartuşele instalate după ce
imprimanta este configurată şi în stare de funcţionare. Dacă lăsaţi goale unul sau mai multe
sloturi de cartuşe pentru o perioadă îndelungată, pot să apară probleme privind calitatea
imprimării sau se poate deteriora capul de imprimare. Dacă aţi lăsat recent un cartuş afară din
imprimantă pentru o perioadă îndelungată sau dacă s-a blocat recent hârtia, şi aţi observat o
calitate mai redusă a imprimării, curăţaţi capul de imprimare. Pentru mai multe informaţii,
consultaţi Întreţinere capului de imprimare şi a cartuşelor de cerneală,.
Pentru mai multe informaţii, consultaţi Verificarea nivelurilor de cerneală estimate,.
3.
Verificaţi hârtia încărcată în tava de intrare. Asiguraţi-vă că hârtia este încărcată corect şi că nu
este şifonată sau prea groasă.
96 Capitolul 10 Rezolvarea unei probleme
ROWW
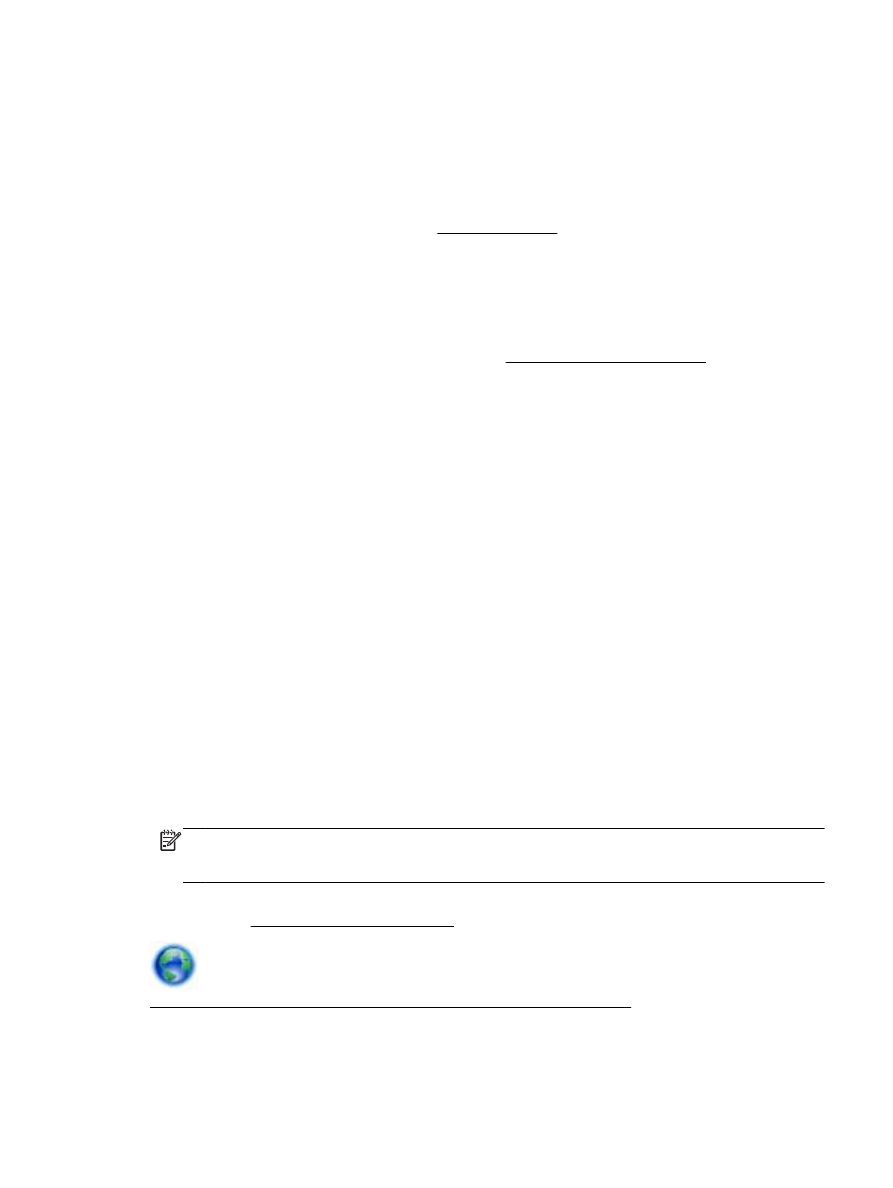
●
Încărcaţi hârtia cu faţa de imprimare orientată în jos. De exemplu, dacă încărcaţi hârtie foto
lucioasă, încărcaţi hârtia cu faţa lucioasă în jos.
●
Asiguraţi-vă că hârtia este întinsă în tava de alimentare şi nu îndoită. Dacă hârtia este prea
aproape de capul de imprimare în timpul imprimării, este posibil să apară pete de cerneală.
Lucrul acesta se poate întâmpla dacă hârtia este ridicată, îndoită sau foarte groasă, aşa
cum sunt plicurile poştale.
Pentru mai multe informaţii, consultaţi Încărcarea hârtiei,.
4.
Verificaţi tipul de hârtie.
HP recomandă să utilizaţi hârtii HP sau orice alt tip de hârtie cu tehnologia ColorLok care este
corespunzător pentru imprimantă. Toate hârtiile cu sigla ColorLok sunt testate independent
pentru a satisface standardele înalte de fiabilitate şi calitate a imprimării şi pentru a produce
documente în culori proaspete, intense, negru dens şi uscare mai rapidă decât hârtia simplă
obişnuită. Pentru mai multe informaţii, consultaţi Noţiuni de bază despre hârtie,.
Asiguraţi-vă întotdeauna că hârtia pe care imprimaţi este netedă. Pentru cele mai bune rezultate
când imprimaţi imagini, utilizaţi hârtie foto Hârtie foto HP superioară.
Depozitaţi hârtia specială în ambalajul original într-o pungă de plastic resigilabilă, pe o suprafaţă
plană, într-un loc răcoros şi uscat. Când sunteţi pregătit să imprimaţi, scoateţi numai hârtia pe
care intenţionaţi să o utilizaţi imediat. Când aţi terminat imprimarea, puneţi la loc hârtiile foto
neutilizate în punga de plastic. În acest fel preveniţi ondularea hârtiei foto.
5.
Verificaţi setările de imprimare făcând clic pe butonul care deschide caseta de dialog Properties
(Proprietăţi). (În funcţie de aplicaţia software utilizată, acest buton poate fi denumit Properties
(Proprietăţi), Opţiuni, Printer Setup (Configurare imprimantă), Printer Properties (Proprietăţi
imprimantă), Imprimantă sau Preferinţe.)
●
Verificaţi setările de imprimare din driverul de imprimantă pentru a vedea dacă setările
pentru culori sunt incorecte.
De exemplu, verificaţi dacă documentul este setat la imprimare în nuanţe de gri. Sau
verificaţi dacă setările de culoare complexe precum saturaţia, luminozitatea sau nuanţa de
culoare sunt setate pentru a modifica aspectul culorilor.
●
Verificaţi setarea calităţii imprimării şi asiguraţi-vă că aceasta corespunde cu tipul hârtiei
încărcate în imprimantă.
Este posibil să trebuiască să alegeţi o setare de calitate a imprimării mai scăzută, dacă se
amestecă între ele culorile. Sau să alegeţi o setare mai ridicată dacă imprimaţi o fotografie
de înaltă calitate şi apoi să vă asiguraţi că este încărcată hârtie foto de tipul Hârtie foto HP
superioară în tava de alimentare.
NOTĂ: Pe unele ecrane de computer este posibil să apară culorile diferit faţă de cele
imprimate pe hârtie. În acest caz, nu este nimic în neregulă cu imprimanta, setările de imprimare
sau cartuşele de cerneală. Nu este necesară altă depanare.
6.
Imprimarea şi evaluarea unui raport de calitate a imprimării. Pentru a imprima acest raport,
consultaţi Raport de calitate a imprimării,.
Utilizaţi acest document pentru a putea rezolva problemele legate de calitatea imprimării.
Faceţi clic aici pentru a vă conecta la Internet pentru mai multe informaţii. În prezent, este posibil ca
acest site Web să nu fie disponibil în toate limbile.
ROWW
Rezolvarea problemelor de imprimare 97