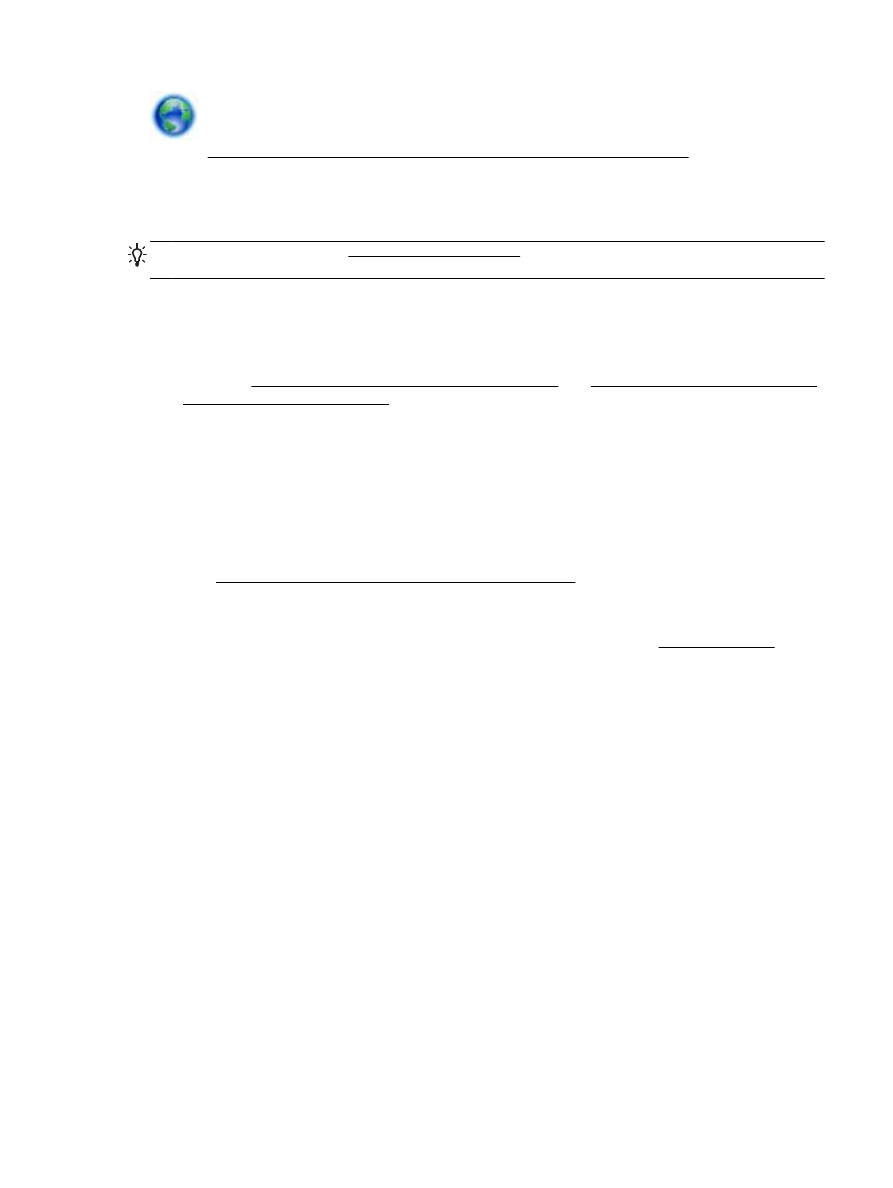
Rezolvarea problemelor de scanare
SFAT: (Windows) Executaţi HP Print and Scan Doctor pentru a diagnostica şi a remedia automat
problemele de imprimare, de scanare şi de copiere. Aplicaţia este disponibilă numai în anumite limbi.
Scanerul nu a realizat nicio acţiune
●
Verificaţi originalul
Asiguraţi-vă că originalul este încărcat corect. Pentru informaţii suplimentare, consultaţi
secţiunea Încărcarea unui original pe geamul scanerului, sau Încărcarea unui document original
în alimentatorul de documente,.
●
Verificarea imprimantei
Este posibil ca imprimanta să revină din modul Repaus după o perioadă de inactivitate, ceea ce
întârzie puţin procesarea.
●
Verificarea software-ului HP
Asiguraţi-vă că software-ul HP furnizat cu imprimanta este corect instalat.
◦
Windows: Deschideţi software-ul imprimantei HP. Pentru mai multe informaţii, consultaţi
Deschiderea software-ului imprimantei HP (Windows),. În fereastra care apare, selectaţi
Print, Scan & Fax (Imprimare, scanare şi fax) sau Imprimare şi scanare, apoi selectaţi Scan
a Document or Photo (Scanare document sau fotografie) de sub Scanare.
◦
OS X: Deschideţi HP Utility. Pentru mai multe informaţii, consultaţi HP Utility (OS X),. Sub
Scan Settings (Setări scanare), faceţi clic pe Scan to Computer (Scanare în computer), şi
asiguraţi-vă că este selectată opţiunea Enable Scan to Computer (Activare Scanare în
computer).
Scanarea durează prea mult
●
Scanarea cu rezoluţii mai mari de scanare durează mai mult şi duce la generarea unor fişiere de
dimensiuni mai mari. Pentru a scana mai rapid, micşoraţi rezoluţia.
●
Dacă trimiteţi o operaţiune de imprimare sau copiere înainte de a încerca să scanaţi, este
pornită scanarea, dacă scanerul nu este activ. Totuşi, procesele de imprimare şi scanare
partajează memoria, ceea ce înseamnă că scanarea poate fi mai înceată.
O parte a documentului nu a fost scanată sau lipseşte text
●
Verificaţi originalul
◦
Asiguraţi-vă că aţi încărcat corect originalul.
ROWW
Rezolvarea problemelor de scanare 99
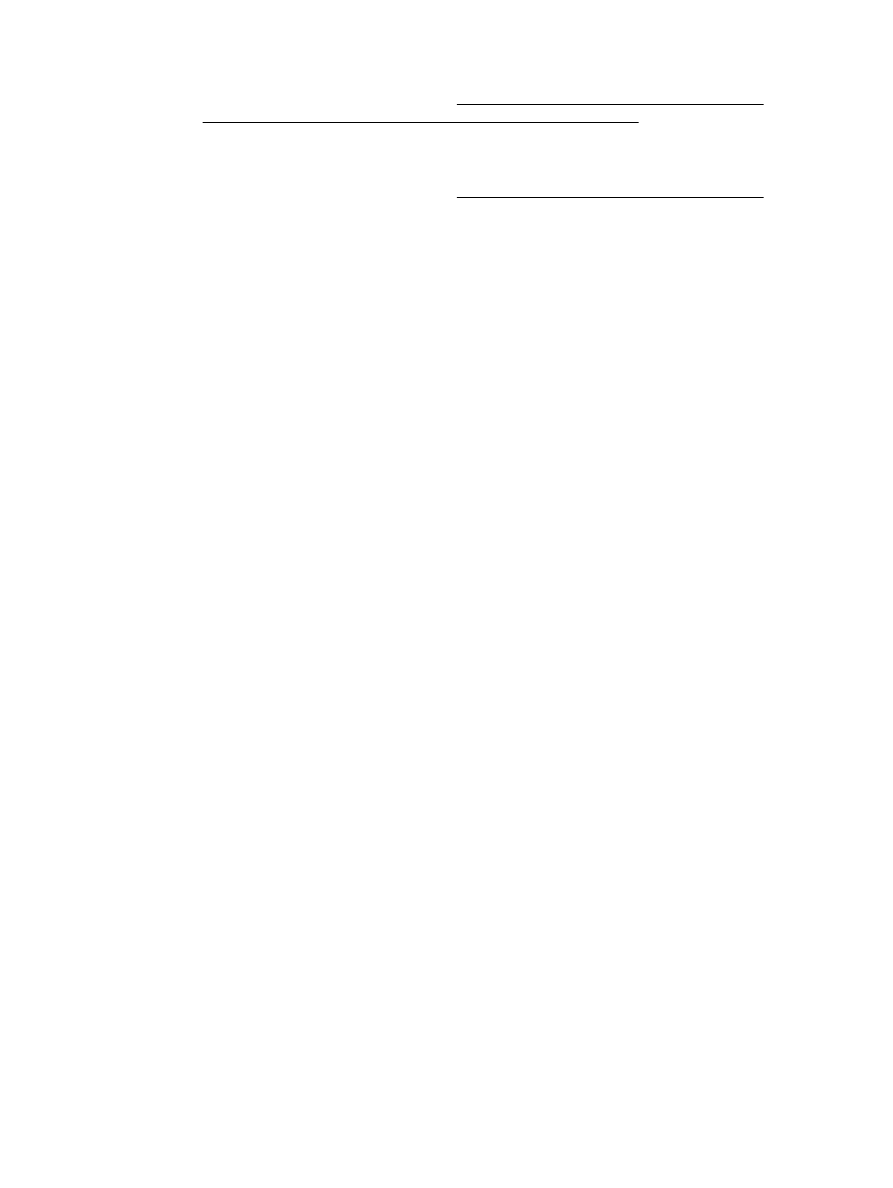
Pentru mai multe informaţii, consultaţi Încărcarea unui original pe geamul scanerului, sau
Încărcarea unui document original în alimentatorul de documente,.
◦
Dacă aţi scanat documentul din alimentatorul de documente, încercaţi să îl scanaţi direct
de pe geamul scanerului.
Pentru mai multe informaţii, consultaţi Încărcarea unui original pe geamul scanerului,.
◦
Fundalurile colorate pot cauza contopirea imaginilor din prim-plan cu fundalul. Încercaţi să
reglaţi setările înainte de a scana originalul sau încercaţi să îmbunătăţiţi imaginea după ce
scanaţi originalul.
●
Verificaţi setările
◦
Asiguraţi-vă că dimensiunea hârtiei încărcate în tava de intrare este suficient de mare
pentru documentul original pe care îl scanaţi.
◦
Dacă utilizaţi software-ul imprimantei HP, este posibil ca setările implicite din software-ul
imprimantei să fie setate să efectueze automat o anumită activitate, alta decât cea pe care
o încercaţi. Pentru instrucţiuni despre modificarea proprietăţilor, consultaţi ajutorul de pe
ecran pentru software-ul imprimantei HP.
Textul nu poate fi editat
●
Asiguraţi-vă că programul OCR (recunoaştere optică a caracterelor) a fost instalat:
În funcţie de sistemul de operare, efectuaţi una dintre următoarele acţiuni:
◦
Windows 8.1: Faceţi clic pe săgeata în jos din colţul din stânga jos al ecranului Start,
selectaţi numele imprimantei, apoi faceţi clic pe Utilitare. Selectaţi Configurare şi software
imprimantă. Faceţi clic pe Add More Software (Adăugare software suplimentar), faceţi clic
pe Customize Software Selections (Particularizare selecţii software) şi asiguraţi-vă că
opţiunea OCR este selectată.
◦
Windows 8: Faceţi clic dreapta pe o zonă goală de pe ecranul Start, faceţi clic pe Toate
aplicaţiile de pe bara de aplicaţii, selectaţi numele imprimantei, apoi faceţi clic pe Utilitare.
Selectaţi Configurare şi software imprimantă. Faceţi clic pe Add More Software (Adăugare
software suplimentar), faceţi clic pe Customize Software Selections (Particularizare selecţii
software) şi asiguraţi-vă că opţiunea OCR este selectată.
◦
Windows 7, Windows Vista şi Windows XP: De pe desktopul computerului, faceţi clic pe
Start, selectaţi Toate programele, faceţi clic pe HP, selectaţi numele imprimantei, apoi
selectaţi Configurare şi software imprimantă. Faceţi clic pe Add More Software (Adăugare
software suplimentar), faceţi clic pe Customize Software Selections (Particularizare selecţii
software) şi asiguraţi-vă că opţiunea OCR este selectată.
Când scanaţi originalul, asiguraţi-vă că selectaţi un tip de document care creează text editabil.
Dacă textul este clasificat ca grafică, acesta nu este transformat în text.
Dacă utilizaţi un program OCR separat, programul OCR se poate conecta la un program de
procesare a cuvintelor care nu efectuează activităţi OCR. Pentru informaţii suplimentare,
consultaţi documentaţia furnizată împreună cu programul OCR.
Asiguraţi-vă că aţi selectat o limbă OCR care corespunde cu limba utilizată pentru documentul
pe care-l scanaţi. Pentru informaţii suplimentare, consultaţi documentaţia furnizată împreună cu
programul OCR.
●
Verificaţi originalele
◦
Asiguraţi-vă că aţi încărcat corect originalul.
100 Capitolul 10 Rezolvarea unei probleme
ROWW
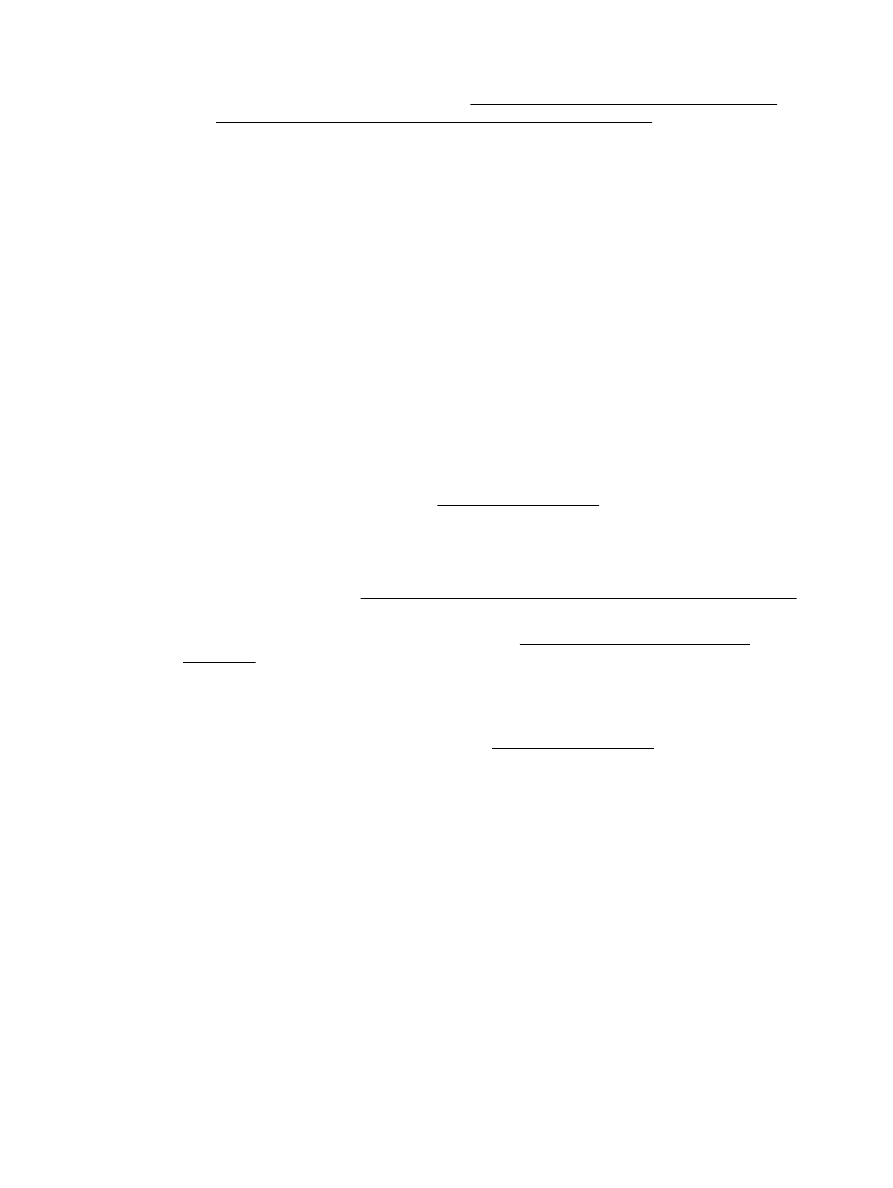
Pentru mai multe informaţii, consultaţi Încărcarea unui original pe geamul scanerului, sau
Încărcarea unui document original în alimentatorul de documente,.
◦
Asiguraţi-vă că documentul nu este ondulat.
◦
Este posibil ca software-ul să nu identifice textul dacă spaţiile între caractere sunt mici. De
exemplu, dacă textul pe care software-ul îl transformă are caractere lipsă sau combinate,
„rn” poate apărea ca „m”.
◦
Precizia software-ului depinde de calitatea imaginii, dimensiunea textului şi structura
originalului şi calitatea scanării. Asiguraţi-vă că originalul are o calitate bună.
◦
Fundalul colorat poate face ca imaginile din prim-plan să se amestece prea tare.
Calitatea scanării este slabă
●
Textul sau imaginile de pe spatele unui original faţă-verso apar în scanare
Originalele faţă-verso pot produce apariţia în scanare a textului sau imaginilor de pe cealaltă
parte dacă originalele sunt imprimate pe hârtie prea subţire sau prea transparentă.
●
Linii nedorite
Pe geamul-suport al scanerului poate exista cerneală, adeziv, pastă corectoare sau o substanţă
nedorită. Încercaţi să curăţaţi geamul-suport al scanerului.
Pentru mai multe informaţii, consultaţi Întreţinerea imprimantei,.
●
Imaginea este oblică (incorectă)
Este posibil ca originalul să fi fost încărcat incorect. Când încărcaţi documente originale în
alimentatorul de documente, aveţi grijă să utilizaţi ghidajele pentru lăţimea hârtiei. Pentru mai
multe informaţii, consultaţi Încărcarea unui document original în alimentatorul de documente,.
Pentru rezultate optime la scanare, utilizaţi geamul scanerului în locul alimentatorului de
documente. Pentru mai multe informaţii, consultaţi Încărcarea unui original pe geamul
scanerului,.
●
Imaginea scanată prezintă pete, linii, benzi verticale albe sau alte defecte
◦
Dacă geamul scanerului este murdar, imaginea produsă nu are claritate optimă.
Pentru instrucţiuni de curăţare, consultaţi Întreţinerea imprimantei,.
◦
Este posibil ca defectele să fie pe original şi să nu fie rezultatul procesului de scanare.
●
Dimensiunea este redusă
Este posibil ca setările software-ului imprimantei HP să fie configurate pentru a reduce imaginea
scanată.
Pentru mai multe informaţii despre modificarea setărilor, consultaţi ajutorul pentru software-ul
imprimantei HP.
ROWW
Rezolvarea problemelor de scanare 101
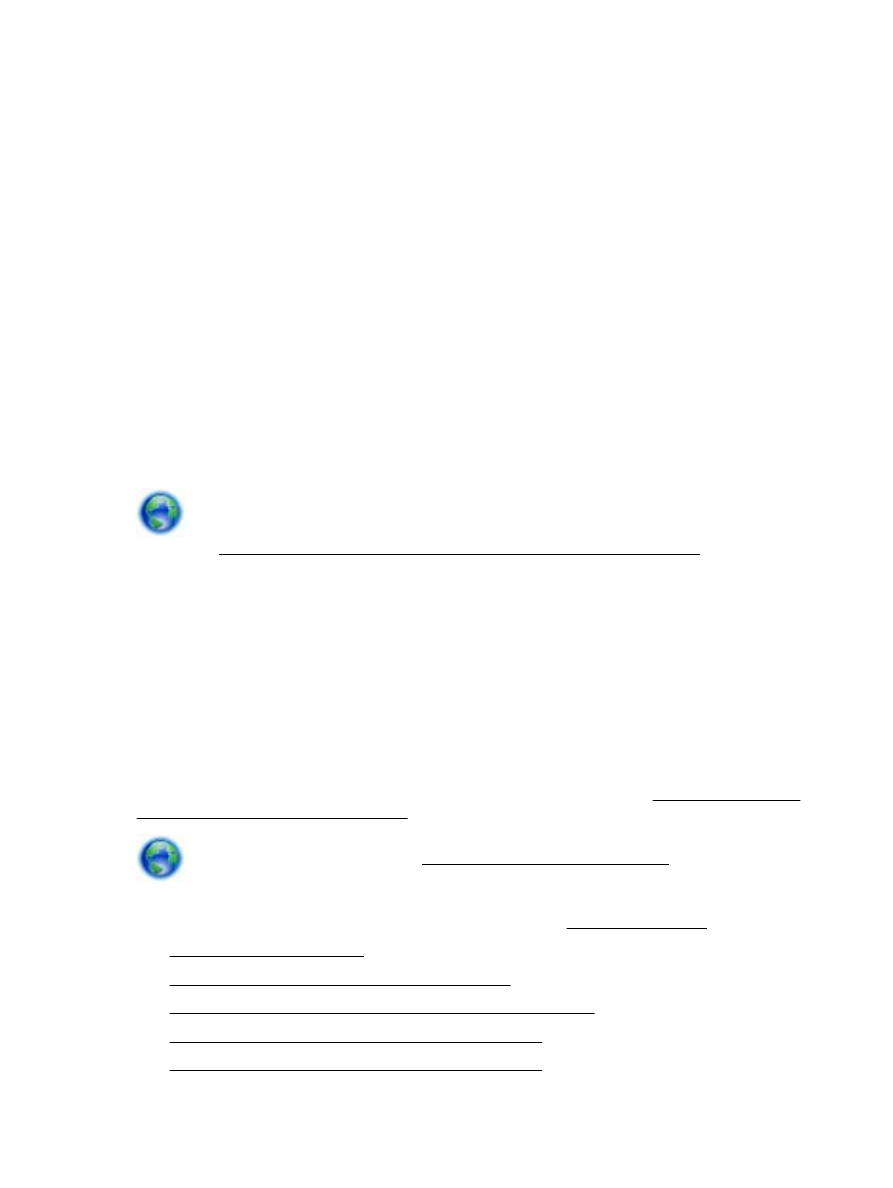
Imposibil de scanat către e-mail
●
Profilul de e-mail nu a fost configurat corect
Asiguraţi-vă că în software-ul HP au fost specificate setările valide pentru serverul SMTP de
ieşire. Pentru mai multe informaţii despre setările serverului SMTP, consultaţi documentaţia
asigurată de furnizorul de servicii e-mail.
●
Când trimiteţi către mai mulţi destinatari, mesajele de e-mail sunt trimise către unii destinatari,
dar nu şi către alţii
Este posibil ca adresele de e-mail să nu fie corecte sau să nu fie recunoscute de serverul de e-
mail. Asiguraţi-vă că adresele de e-mail ale tuturor destinatarilor au fost introduse corect în
software-ul HP. Verificaţi folderul de e-mail Inbox pentru a vedea dacă aţi primit mesaje de
notificare a livrării nereuşite de la serverul de email.
●
Trimiterea mesajelor mari de e-mail
Unele servere de e-mail au fost configurate astfel încât să respingă mesajele de email mai mari
decât o dimensiune predeterminată. Pentru a determina dacă serverul dvs. de e-mail are o limită
maximă pentru dimensiunea de fişier, consultaţi documentaţia de la furnizorul dvs. de servicii de
e-mail. Dacă serverul de e-mail are o astfel de limită, schimbaţi dimensiunea maximă a ataşării
de e-mail pentru profilul de e-mail de ieşire cu o valoare mai mică decât cea a serverului de e-
mail.
Pentru depanare online şi pentru a afla mai multe despre modul de rezolvare a problemelor
de scanare. Faceţi clic aici pentru a vă conecta la Internet pentru mai multe informaţii. În prezent,
este posibil ca acest site Web să nu fie disponibil în toate limbile.