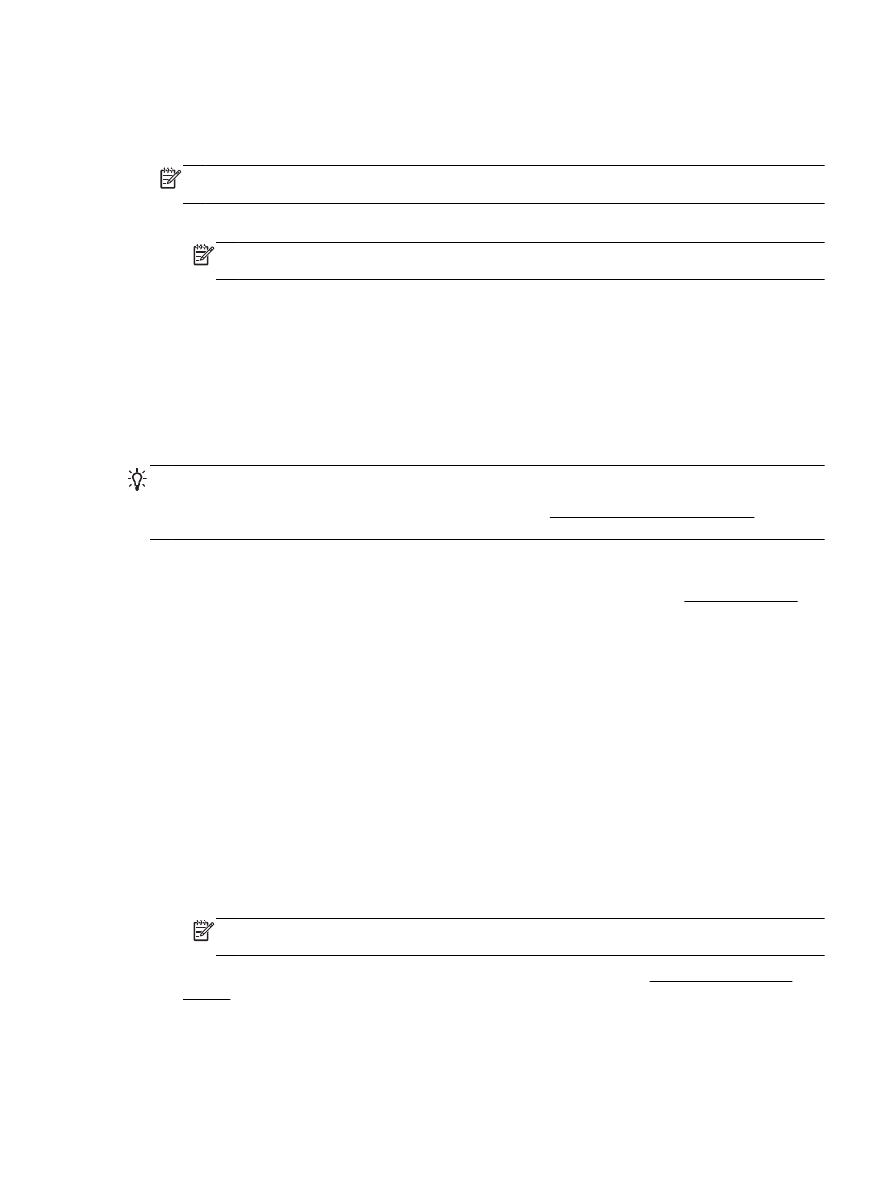
Печать фотографий
Не оставляйте неиспользованную фотобумагу в лотке
. Бумага может начать скручиваться, что
приведет к ухудшению качества печати
. Перед печатью фотобумага должна быть ровной.
СОВЕТ: Принтер можно использовать для печати документов и фотографий с мобильного
устройства
(например, смартфон или планшет). Для получения дополнительных сведений
перейдите на сайт мобильной печати
HP Mobile Printing (www.hp.com/go/mobileprinting). (В
настоящее время этот веб
-сайт доступен не на всех языках.)
Печать фотографии с компьютера
(Windows)
1. Загрузите бумагу в лоток. Дополнительную информацию см. в разделе Загрузка бумаги.
2. В используемой программе выберите Печать.
3. Убедитесь, что выбран принтер нужной модели.
4. Щелкните кнопку, с помощью которой открывается диалоговое окно Свойства.
В зависимости от используемой программы эта кнопка может называться Свойства
,
Параметры
, Настройка принтера, Свойства принтера, Принтер или Предпочтения.
5. Выберите соответствующие параметры.
●
На вкладке Макет выберите ориентацию страницы
: Книжная или Альбомная.
●
На вкладке Бумага
/Качество в разделе Выбор лотка выберите соответствующий тип
бумаги в раскрывающемся списке Носитель
, а затем выберите соответствующее
качество печати в разделе Качество печати
.
●
Щелкните кнопку Дополнительно и в пункте Бумага
/Выход в раскрывающемся
списке Размер бумаги выберите необходимый размер бумаги
.
ПРИМЕЧАНИЕ. Если изменился Размер бумаги
, убедитесь, что загруженная в
принтер бумага и настройка формата в панели управления совпадают
.
Дополнительную информацию о параметрах печати см
. в разделе Советы по успешной
печати
.
RUWW
Печать фотографий
25
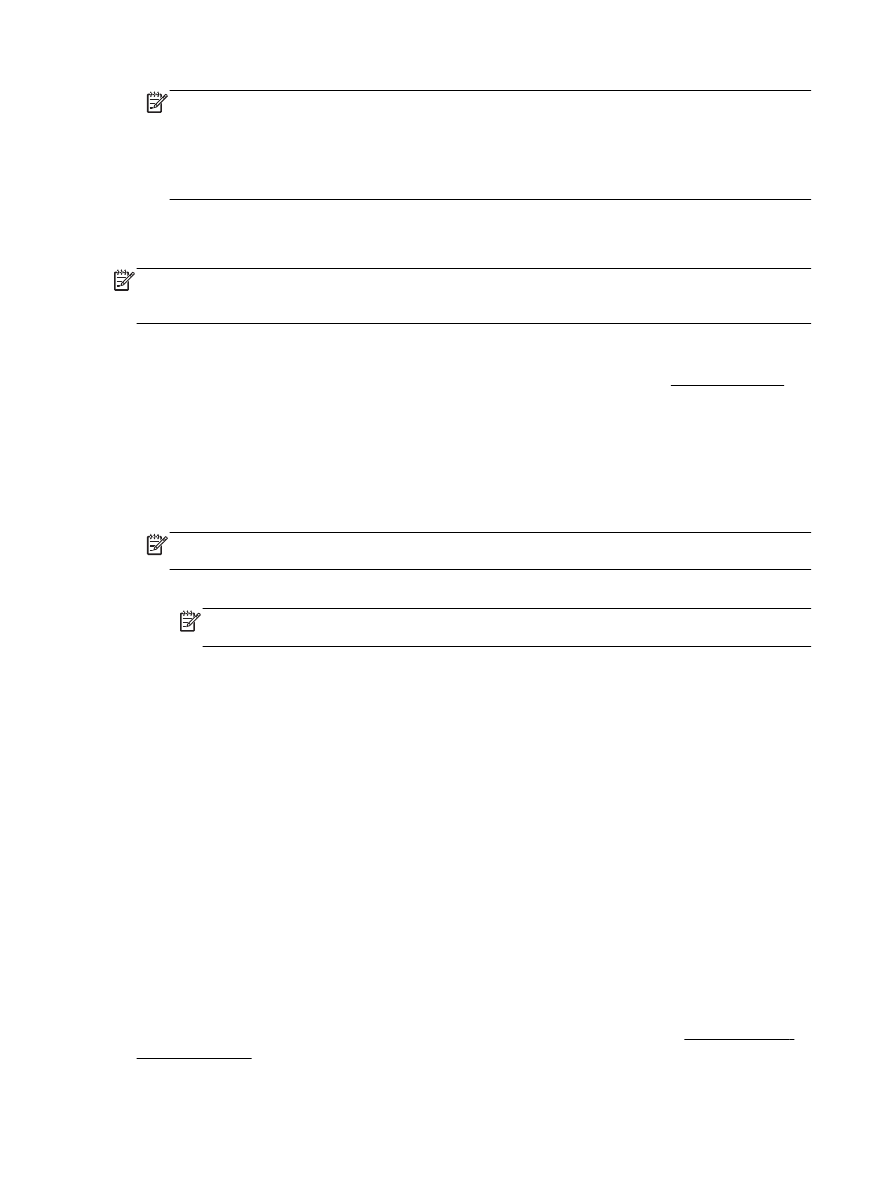
ПРИМЕЧАНИЕ. Для печати с максимальным разрешением перейдите на вкладку Бумага
/
Качество и в раскрывающемся списке Носитель выберите параметр Фотобумага
, затем
щелкните кнопку Дополнительно и выберите Да в раскрывающемся списке Печать с
максимальным разрешением
. Для печати с максимальным разрешением в оттенках
серого выберите в раскрывающемся списке Печать в оттенках серого параметр Оттенки
серого
, высокое качество.
6. Щелкните ОК, чтобы вернуться в диалоговое окно Свойства.
7. Щелкните ОК, а затем выберите Печать или ОК в диалоговом окне Печать.
ПРИМЕЧАНИЕ. После завершения печати удалите неиспользованную фотобумагу из входного
лотка
. Храните бумагу таким образом, чтобы исключить ее скручивание, иначе это приведет к
снижению качества печати
.
Печать фотографии с компьютера
(OS X)
1. Загрузите бумагу в лоток. Дополнительную информацию см. в разделе Загрузка бумаги.
2. В меню Файл программного обеспечения выберите Печать.
3. Убедитесь, что выбран принтер нужной модели.
4. Задайте параметры печати.
Если на диалоговом окне печати не отображаются параметры
, щелкните Показать
сведения
.
ПРИМЕЧАНИЕ. В меню доступны следующие параметры
. Местоположение параметров
может отличаться в различных приложениях
.
а.
В меню Размер бумаги выберите соответствующий размер бумаги
.
ПРИМЕЧАНИЕ. Если изменился Размер бумаги
, убедитесь, что загруженная в
принтер бумага и настройка формата в панели управления совпадают
.
б.
Выберите необходимое значение параметра Ориентация
.
в.
В меню программы выберите Тип бумаги
/Качество, затем выберите следующие
параметры
.
●
Тип бумаги
. Соответствующий тип фотобумаги.
●
Качество
. Наилучшее или Максимальное разрешение.
●
Щелкните треугольник раскрытия Параметры цвета и выберите подходящие
параметры функции Исправить фото
.
◦
Выкл
.: изменения к изображению не применяются.
◦
Основные
: выполняется автоматическая фокусировка изображения.
Средняя настройка резкости изображения
.
5. Выберите требуемые значения других параметров печати и щелкните ОК.
Печать фотографий с
USB-накопителя
К порту
USB, расположенному на передней панели принтера, можно подсоединять флеш-
накопитель
USB (например, портативный жесткий диск).
Дополнительные сведения об использовании устройств памяти см
. в разделе Вставьте флеш-
накопитель
USB.
26 Глава 3 Печать
RUWW
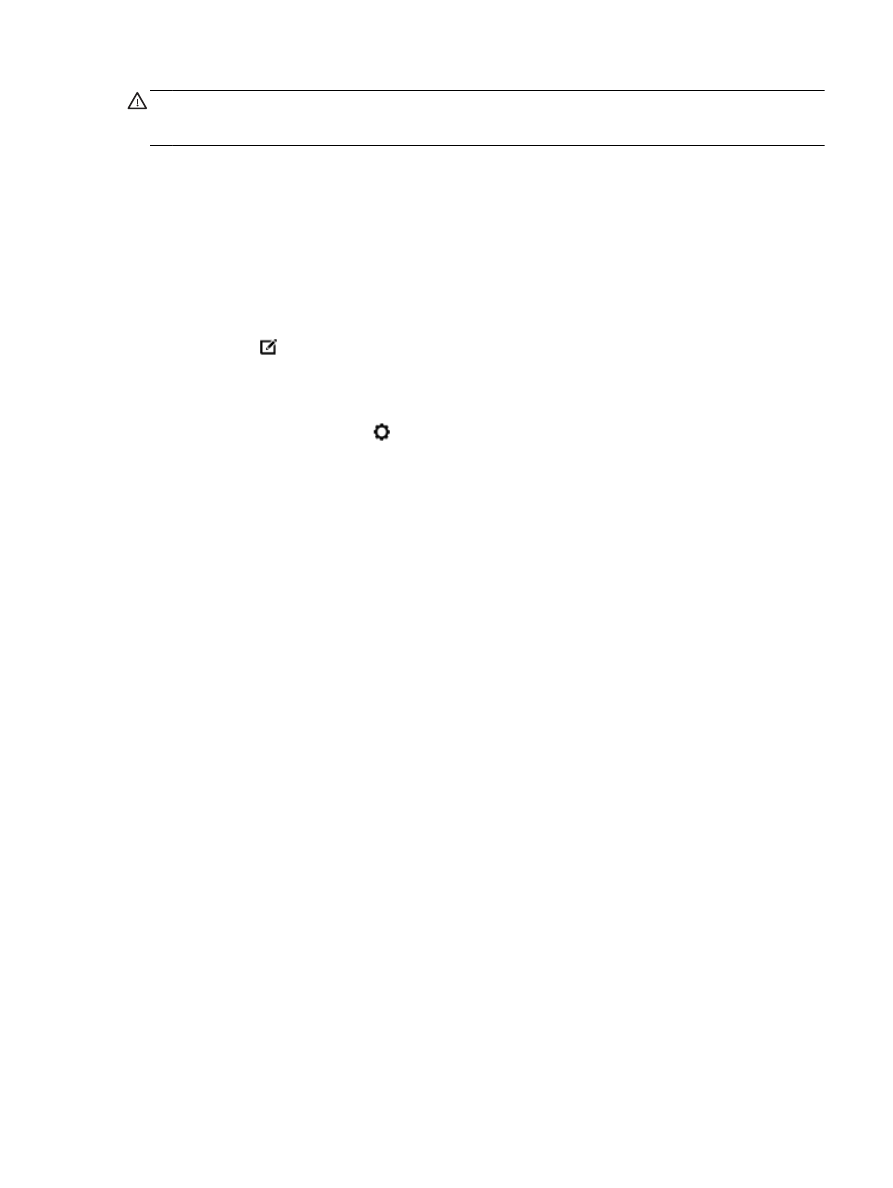
ПРЕДУПРЕЖДЕНИЕ. Не извлекайте флеш
-накопитель из USB-порта принтера в процессе
работы
. Это может повредить файлы на USB-накопителе. USB-накопитель можно безопасно
извлекать только в том случае
, если индикатор USB-порта не мигает.
1. Подключите флеш-накопитель USB к переднему порту USB.
2. На панели управления принтера коснитесь Печать фотографий.
3. Для отображения фотографий коснитесь пункта Просмотр и печать на панели управления
принтера
.
4. На дисплее принтера выберите фотографию, которую необходимо напечатать, и коснитесь
Продолжить
5. Прокрутите вверх или вниз, чтобы указать количество фотографий для печати.
6. Коснитесь (Правка) для выбора параметров редактирования фотографий. Можно
повернуть или обрезать фотографию
, включить либо отключить функции Исправить фото
и Устранение эффекта красных глаз
.
7. Коснитесь Готово, затем Продолжить, чтобы просмотреть фото. Для настройки макета
или типа бумаги выберите
(Параметры), затем коснитесь выбранного фото. Также
можно сохранить любые новые параметры в качестве параметров по умолчанию
.
8. Для запуска печати коснитесь Печать.
Печать на специальной бумаге и бумаге
нестандартного размера
Если приложение поддерживает печать на бумаге нестандартного размера
, перед печатью
документа настройте необходимый размер в приложении
. В противном случае установите
размер в драйвере принтера
. Для печати на бумаге нестандартного размера может
потребоваться изменение формата документа
.
Как устанавливать нестандартные размеры в
(Windows)
1. В зависимости от операционной системы выполните одно из следующих действий.
●
Windows 8.1 и Windows 8: Коснитесь или наведите курсор на верхний правый угол
панели
«Charms bar», щелкните значок Настройки, щелкните или коснитесь Панель
управления и нажмите Устройства и принтеры
. Щелкните или коснитесь имени
принтера
, затем выберите Свойства сервера печати.
●
Windows 7. В меню Пуск Windows выберите Устройства и принтеры. Выберите
название принтера
, затем Свойства сервера печати.
●
Windows Vista. В меню Пуск Windows выберите Панель управления, затем
Принтеры
. В окне Принтеры щелкните правой кнопкой мыши пустое пространство и
выберите Свойства сервера
.
●
Windows XP. В меню Пуск Windows выберите Панель управления, затем Принтеры и
факсы
. В меню Файл щелкните Свойства сервера.
2. Установите флажок Создать новый формат.
3. Введите название нестандартного размера бумаги.
RUWW